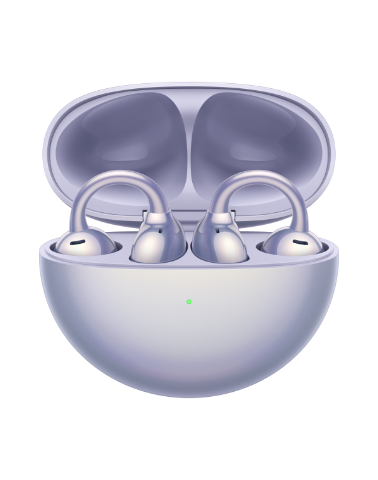Режим нескольких окон
| Режим нескольких окон |
В режиме нескольких окон вы можете открывать рядом два приложения на одном экране или одно приложение в плавающем окне поверх другого приложения.
Режим разделенного экрана
Включение режима разделенного экрана
-
Чтобы открыть панель управления режима нескольких окон, откройте приложение, затем проведите в центр с левого или правого края экрана и не отпускайте палец.
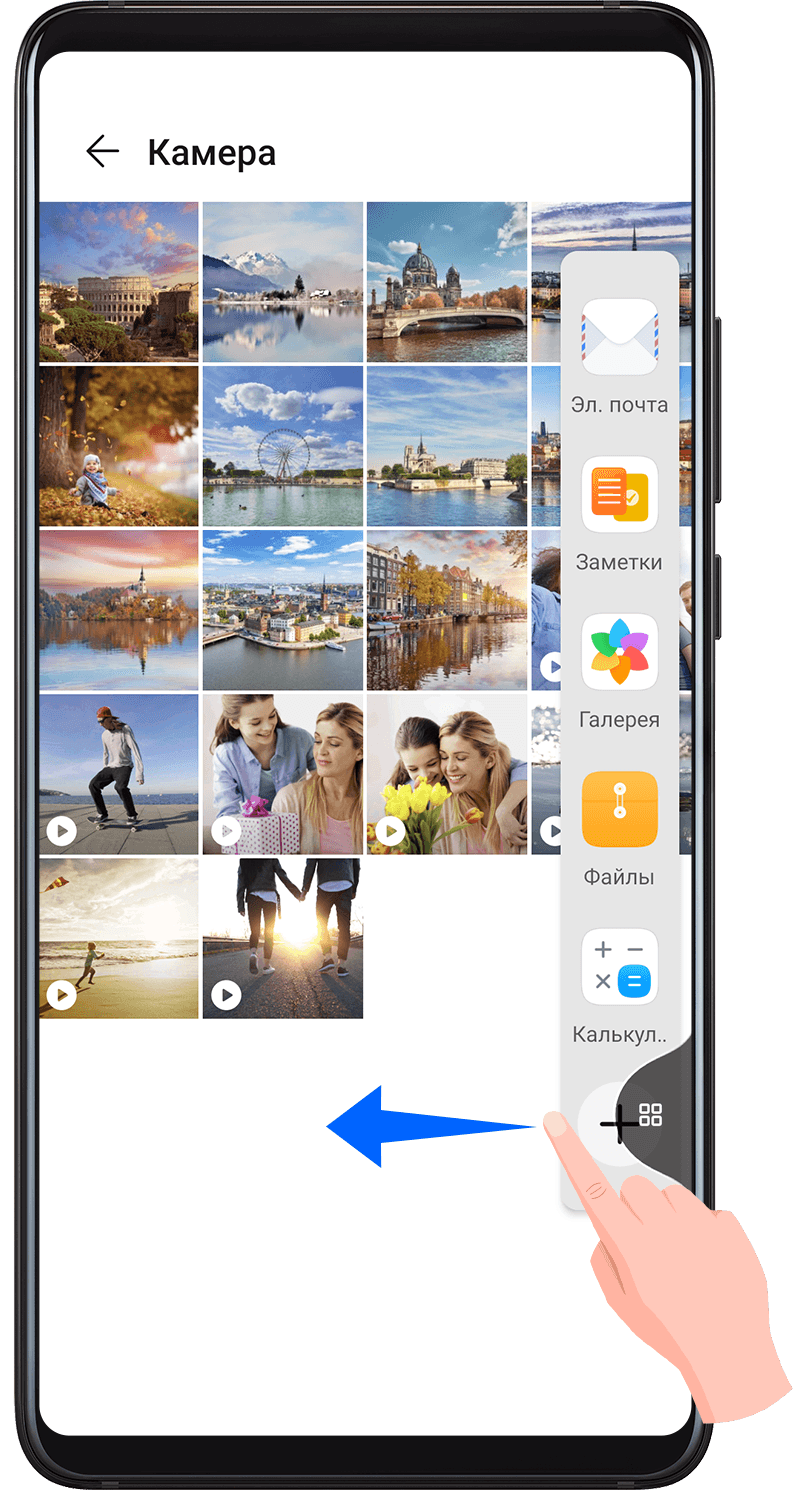
Перетащите значок приложения с панели управления режима нескольких окон.
Перемещение окон в режиме разделенного экрана
Нажмите и удерживайте значок в верхней части окна разделенного экрана, пока она не уменьшится, затем перетащите окно в другую часть экрана, чтобы переключиться между окнами.
Выход из режима разделенного экрана
Нажмите и удерживайте значок или
в центре черты разделения экрана и перетащите его вверх или вниз (вправо или влево), чтобы закрыть одно из окон.
Не все приложения поддерживают отображение в режиме разделенного экрана.
Максимум два приложения могут одновременно работать в режиме разделенного экрана.
Использование плавающего окна
Откройте плавающее окно во время игры, и вы сможете переписываться с друзьями, не пропуская ни единого момента игры.
Отображение плавающего окна
Проведите по экрану из правого или левого края и удерживайте, чтобы открыть панель Нескольких окон.
Нажмите на значок приложения на панели, чтобы открыть это приложение в виде плавающего окна.
Перемещение плавающего окна
Переместите горизонтальную линию в верхней части плавающего окна, чтобы переместить окно в нужное место.
Переход в полноэкранный режим
Нажмите на значок в верхней части плавающего окна, чтобы перейти в полноэкранный режим.
Скрытие плавающего окна
Нажмите на значок в верхней части плавающего окна, чтобы скрыть его, оно превратится в плавающую кнопку управления.
Плавающая кнопка управления может вместить до 10 скрытых плавающих окон.
Закрытие плавающего окна
Нажмите на значок в верхней части плавающего окна, чтобы закрыть его.
Переключение между режимом разделения экрана и плавающим окном
Переключение с режима разделения экрана на плавающее окно. Нажмите и удерживайте значок черты вверху окна, затем перетащите его влево или вправо (когда экран в вертикальной ориентации) либо к нижнему краю экрана (когда экран в горизонтальной ориентации).
Переключение с плавающего окна на режим разделения экрана. Нажмите и удерживайте значок черты вверху плавающего окна, затем перетащите его в верхнюю или нижнюю часть экрана (когда экран в вертикальной ориентации) либо влево или вправо (когда экран в горизонтальной ориентации).
Перетаскивание данных между приложениями в режиме нескольких окон
Используйте режим нескольких окон, чтобы быстро перетаскивать изображения, текст и документы между приложениями.
Перетаскивание изображения. Во время создания заметки с помощью приложения Заметки откройте приложение Файлы, выберите фото, которое хотите добавить, и перетащите его на экран создания текста в приложении Заметки.
Перетаскивание текста. Во время отправки SMS-сообщения откройте приложение Заметки, нажмите и удерживайте текст, который хотите отправить, затем перетащите его в поле ввода текста сообщения.
Перетаскивание документа. Во время написания электронного письма откройте приложение Файлы, выберите документ, который хотите приложить, и перетащите его на экран создания электронного письма.
Не все приложения полностью поддерживают функцию перетаскивания в режиме нескольких окон.
Добавление, перемещение и удаление приложения на панели режима нескольких окон
Добавление приложения. На панели управления режима Несколько окон нажмите
, нажмите на приложение, которое хотите добавить, затем нажмите Готово.
Перемещение приложения. На панели режима нескольких окон нажмите
, перетащите требуемое приложение в нужное место на панели, затем нажмите Готово.
Удаление приложения. На панели режима нескольких окон нажмите
, нажмите
в правом верхнем углу значка приложения, которое хотите удалить, затем нажмите Готово.
Выключение режима нескольких окон
Режим нескольких окон включен по умолчанию. Чтобы выключить его, перейдите в раздел и выключите Панель Несколько окон.
Быстрый поиск и переключение между плавающими окнами приложений
Вы можете выполнять быстрый поиск и переключение между плавающими окнами приложений с помощью функции управления плавающими окнами.
Убедитесь, что вы открыли плавающие окна для нескольких приложений и свернули их в плавающую панель управления.
Коснитесь плавающей панели управления, чтобы открыть предпросмотр плавающих окон.
Поиск нужного плавающего окна в меню предпросмотра. Проведите вверх или вниз, чтобы найти плавающее окно приложения, которое вы ищете.
Отображение плавающего окна приложения. Нажмите на предпросмотр плавающего окна приложения, чтобы отобразить плавающее окно полностью.
Закрытие плавающего окна приложения. Нажмите на значок
на предпросмотре плавающего окна, чтобы закрыть его.
Режим нескольких окон для одного приложения
Режим нескольких окон теперь работает с определенными приложениями (например, Эл. почта и Заметки). Вы можете открыть некоторые приложения в нескольких окнах и перемещать изображения, файлы и документы между ними. Вы также можете открыть ссылку или вложение приложения в плавающем окне.
Включите режим разделенного экрана в приложении.
Откройте приложение Эл. почта.
Чтобы открыть панель управления режима нескольких окон, проведите в центр из левого или правого края экрана и не отпускайте палец.
Нажмите на значок приложения Эл. почта и удерживайте, переместите его на экран, чтобы включить режим разделенного экрана.
Теперь вы можете перемещать изображения, текст или документы между окнами.
Перемещение изображений. Выберите изображение из одного из окон разделенного экрана и переместите в другое окно.
Перемещение текста. Нажмите на текст и удерживайте его, выберите нужную часть одного окна разделенного экрана, затем снова нажмите на текст и удерживайте его, и перетащите текст в другое окно.
Перемещение документов. Выберите документ из одного из окон разделенного экрана и переместите в другое окно.
Вы также можете нажать на ссылку или вложение в приложении Эл. почта и открыть в плавающем окне.
Открытие ссылки. Нажмите на ссылку в приложении Эл. почта, чтобы отобразить ее в плавающем окне.
Открытие вложений. Нажмите на вложение (документ, изображение или видео) в приложении Эл. почта, чтобы отобразить его в плавающем окне.