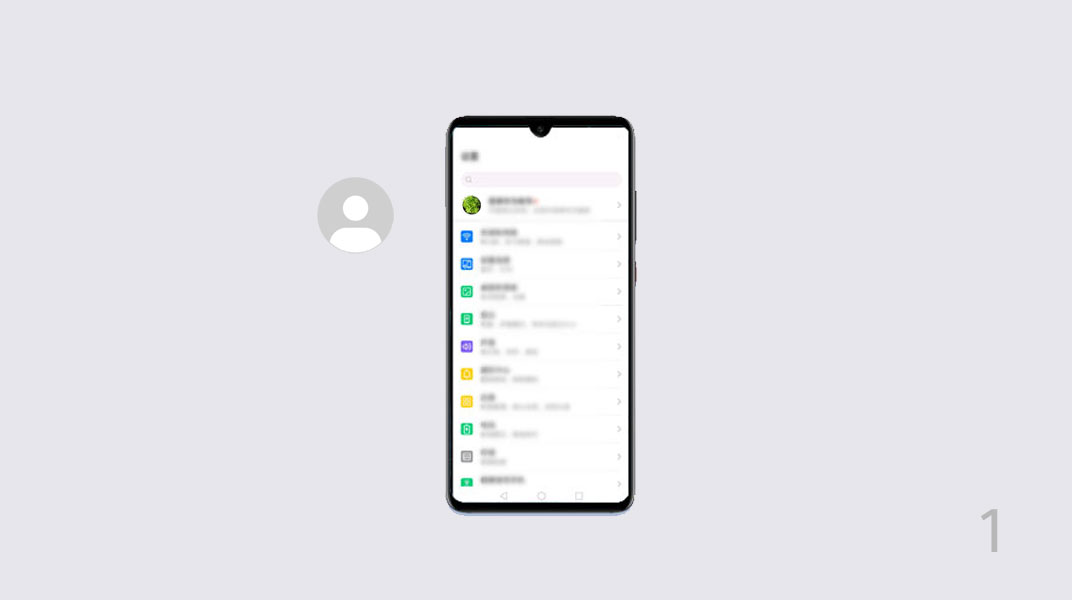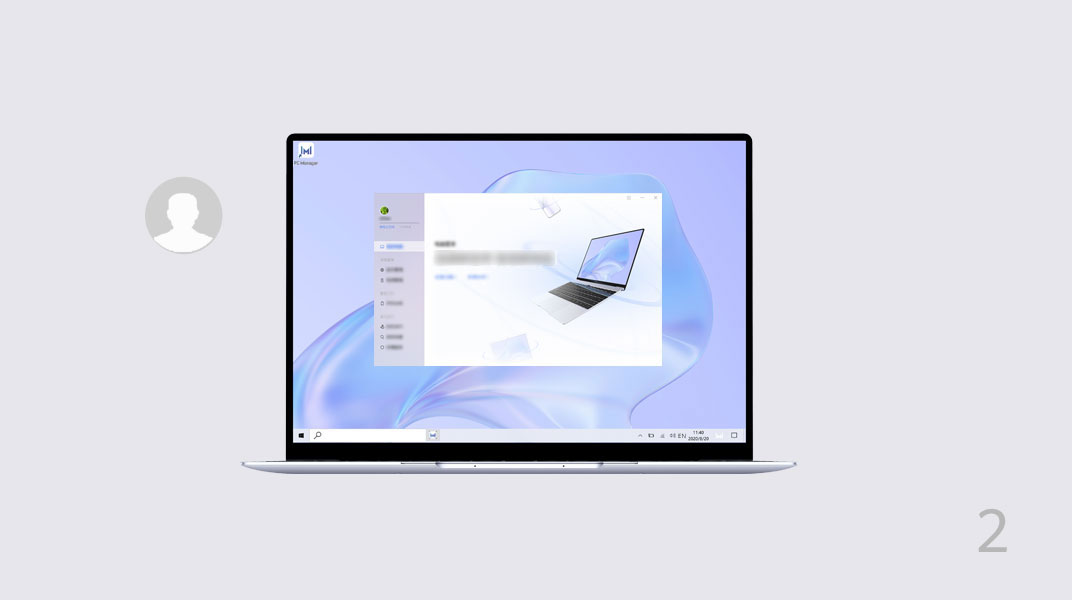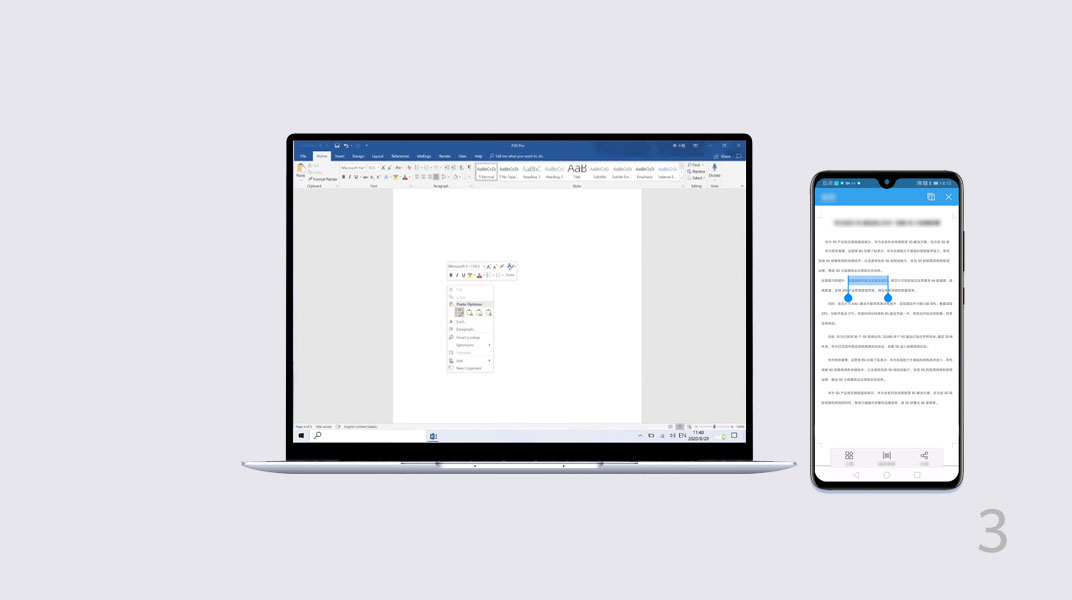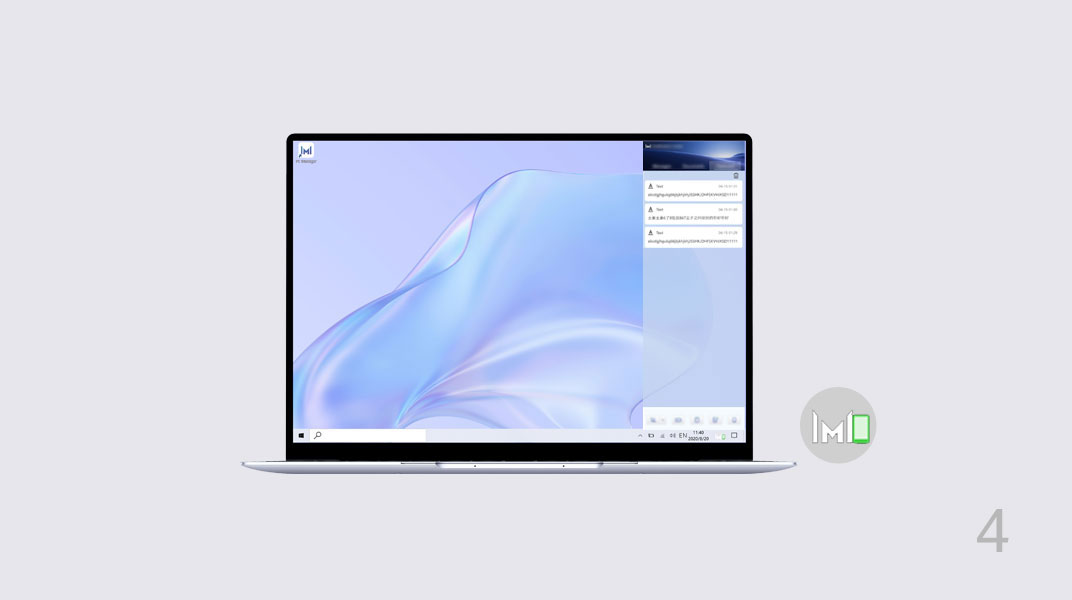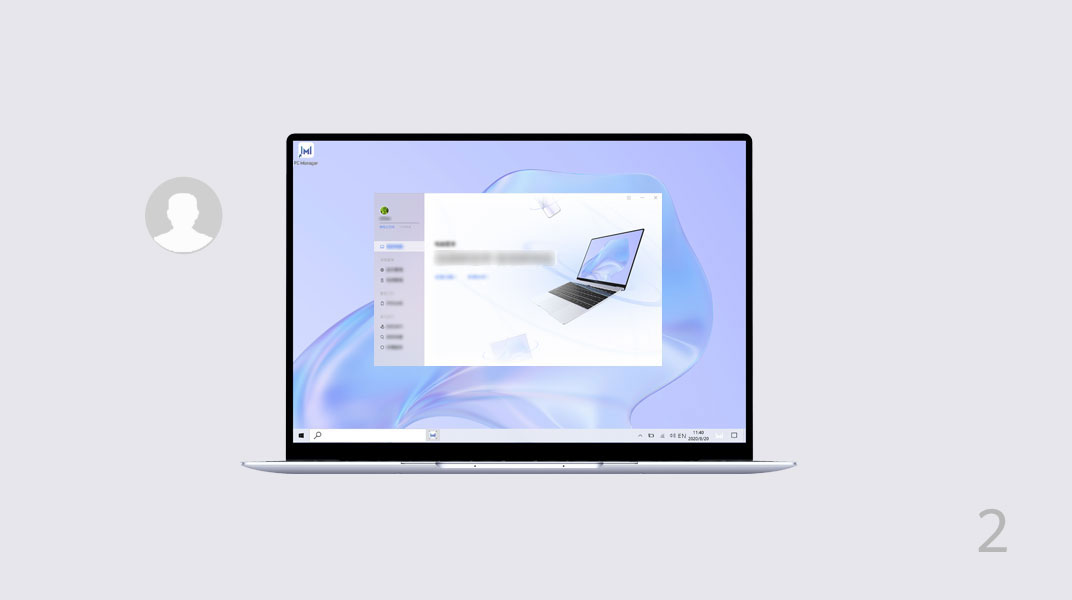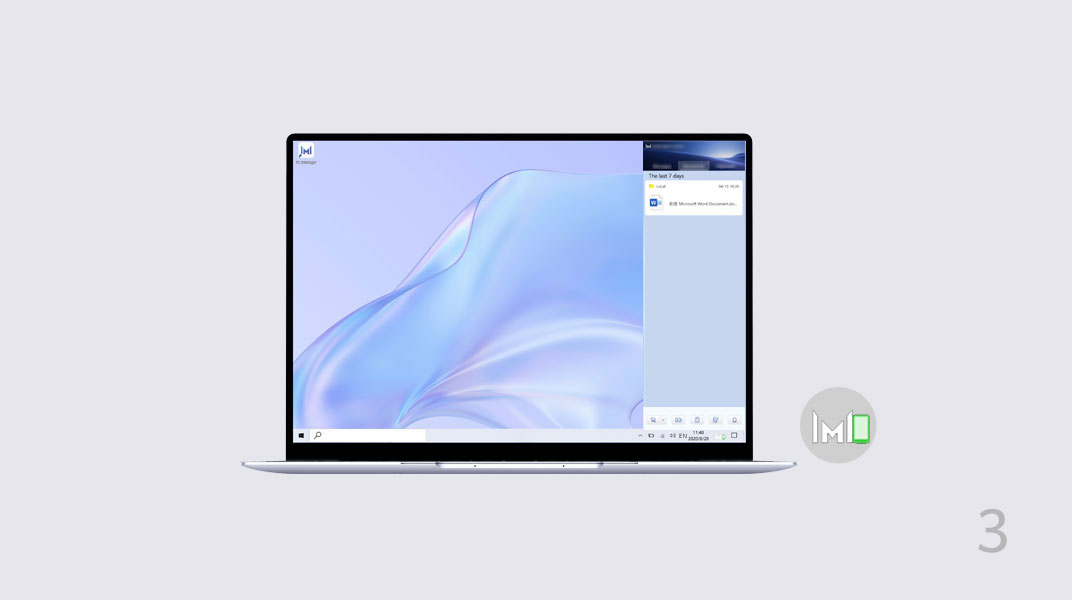Projiziere eine virtuelle Version deines Telefons auf den Laptop, um Apps und Dateien auf deinem Telefon
problemlos von deinem Laptop aus zu steuern. Durch Ziehen kannst du Dateien direkt zwischen den beiden
Geräten übertragen, und die Zwischenablagen gemeinsam nutzen. Erfahre hier mehr über die von Huawei Share unterstützten Modelle und Anforderungen >
Richte einfach eine Verbindung zwischen deinen Geräten ein, um Huawei Share zu verwenden.
- Aktiviere Wi-Fi und Bluetooth auf deinem Computer. Vergewissere dich, dass PC Manager im Hintergrund ausgeführt wird.
- Streiche von der Statusleiste deines Telefons nach unten, um NFC, Wi-Fi und Bluetooth zu aktivieren.
- Führe den NFC-Erkennungsbereich deines Telefons über den Huawei Share-Sensor deines
Computers (
 oder in die Mitte des
Touchpads). Das Telefon beginnt zu klingeln oder zu vibrieren.
oder in die Mitte des
Touchpads). Das Telefon beginnt zu klingeln oder zu vibrieren.
- Bestätige die Verbindung sowohl auf dem Telefon als auch auf dem Computer, um die Verbindung abzuschließen.
Alternativ kannst du auch PC Manager öffnen und deine bevorzugte Methode zur Verbindung der beiden Geräte verwenden.
Hinweis:
Wenn du dein Telefon erstmalig mit einem Computer verbindest, musst du PC Manager öffnen und
die Benutzervereinbarung lesen und dieser zustimmen.
Sobald dein Telefon mit dem Computer verbunden ist, wird der Bildschirm des
Telefons automatisch auf dem Bildschirm des Computers angezeigt.
Du kannst dich jetzt über einen viel größeren Bildschirm freuen, wenn du dein Telefon über den
PC benutzt.
Controlling your phone from the computer
Dein Telefon vom Computer aus steuern
- Auf dem virtuellen Bildschirm:
-
Klicken: Verwende die Maus, um mit Apps auf deinem Telefon zu interagieren.
-
Scrollen: Bewege dich über den Startbildschirm oder scrolle auf den Bildschirmen nach oben und unten.
-
Texteingabe: Gib Texte in Textbearbeitungs-Apps wie zum Beispiel Memoeinfach einfach über die Tastatur ein.
- Klicke auf
 , um die Vollbildanzeige zu sehen oder auf
, um die Vollbildanzeige zu sehen oder auf
 , um die Anzeige zu minimieren.
, um die Anzeige zu minimieren.
Sobald dein Telefon mit dem Computer verbunden ist, wird der Bildschirm des
Telefons automatisch auf dem Bildschirm des Computers angezeigt.
Du kannst dich jetzt über einen viel größeren Bildschirm freuen, wenn du dein Telefon über den
PC benutzt.
Dein Telefon vom Computer aus steuern
Ihr Telefon vom Computer aus steuern
- Auf dem virtuellen Bildschirm:
-
Klicken: Verwende die Maus, um mit Apps auf deinem Telefon zu interagieren.
-
Scrollen: Bewege dich über den Startbildschirm oder scrolle auf den Bildschirmen nach oben und unten.
-
Texteingabe: Gib Texte in Textbearbeitungs-Apps wie zum Beispiel Memoeinfach einfach über die Tastatur ein.
- Klicke auf
 , um die Vollbildanzeige zu sehen oder auf
, um die Vollbildanzeige zu sehen oder auf
 , um die Anzeige zu minimieren.
, um die Anzeige zu minimieren.
Nahtlose Beantwortung von Anrufen und Fortsetzung der Videowiedergabe
Sobald die Verbindung hergestellt ist, kannst du Telefonanrufe direkt auf deinem Computer beantworten.
Wenn du zu deinem Telefon wechseln musst, streiche einfach auf dem Telefonbildschirm nach unten, um das Benachrichtigungsfeld anzuzeigen, und folge dann den Anweisungen auf dem Bildschirm, um das Ausgabegerät auszuwählen.
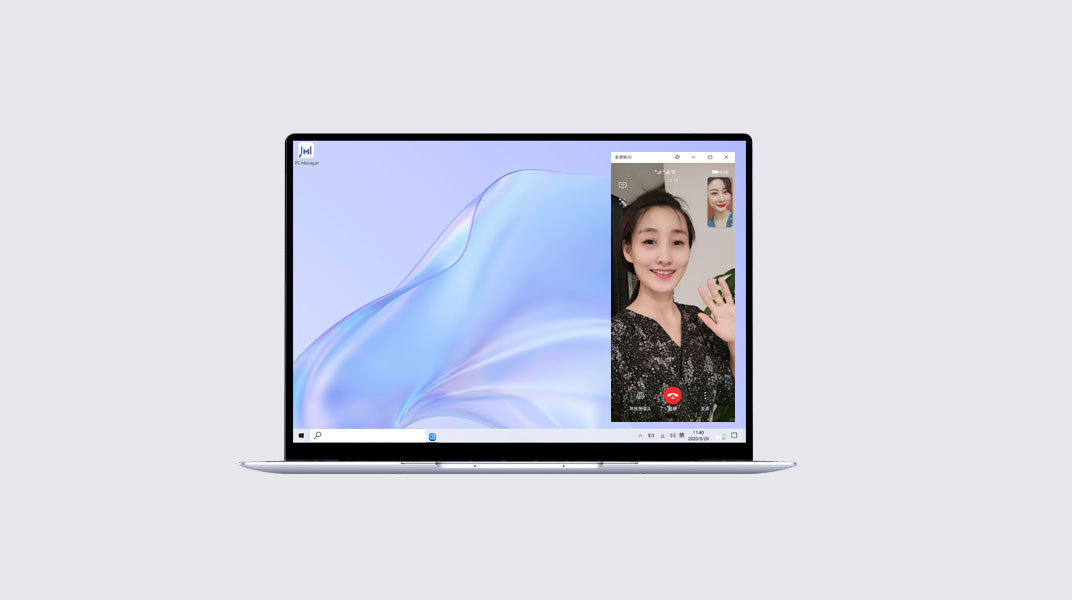
Öffnen von Dateien auf deinem Telefon mit deinem Computer
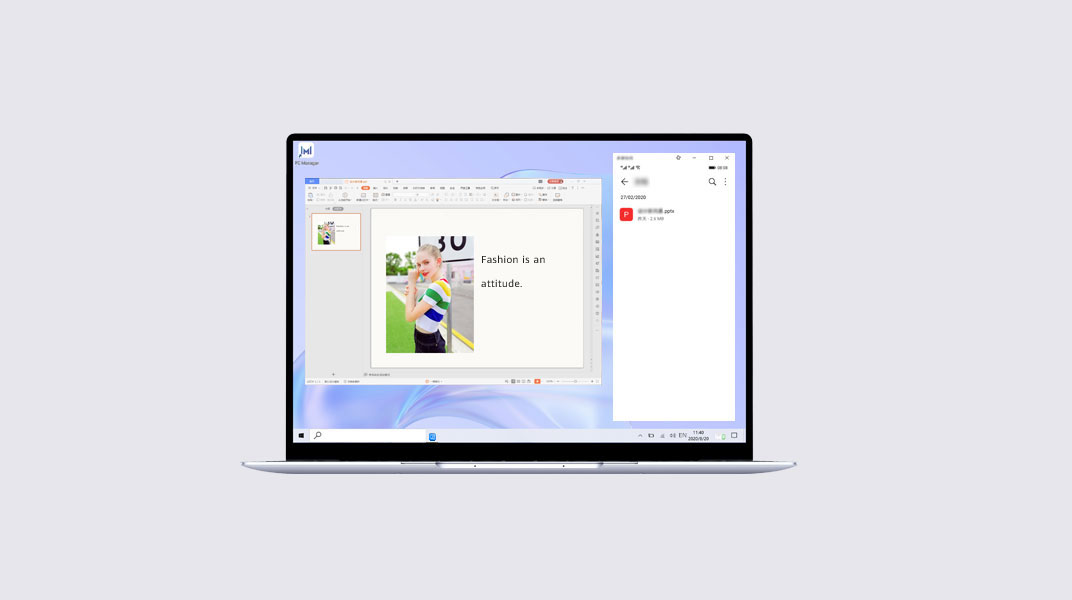
Öffnen von Dateien auf deinem Telefon mit deinem Computer
Öffne und bearbeite Dateien direkt auf deinem Telefon mit deinem Computer und speichere sie dann direkt wieder auf deinem Telefon.
Beispielsweise kannst du Dokumente, Bilder und Videos, die in der Dateien-App auf deinem Telefon gespeichert sind, mit deinem Computer öffnen.
Hinweis:
Diese Funktion wird nur für einige
Apps unterstützt. Weitere Informationen finden Sie unter Huawei Share Unterstützte Modelle und
Anforderungen.
Öffnen von Dateien auf deinem Telefon mit deinem Computer
Öffne und bearbeite Dateien direkt auf deinem Telefon mit deinem Computer und speichere sie dann direkt wieder auf deinem Telefon.
Beispielsweise kannst du Dokumente, Bilder und Videos, die in der Dateien-App auf deinem Telefon gespeichert sind, mit deinem Computer öffnen.
Hinweis:
Diese Funktion wird nur für einige
Apps unterstützt. Weitere Informationen finden Sie unter Huawei Share Unterstützte Modelle und
Anforderungen.
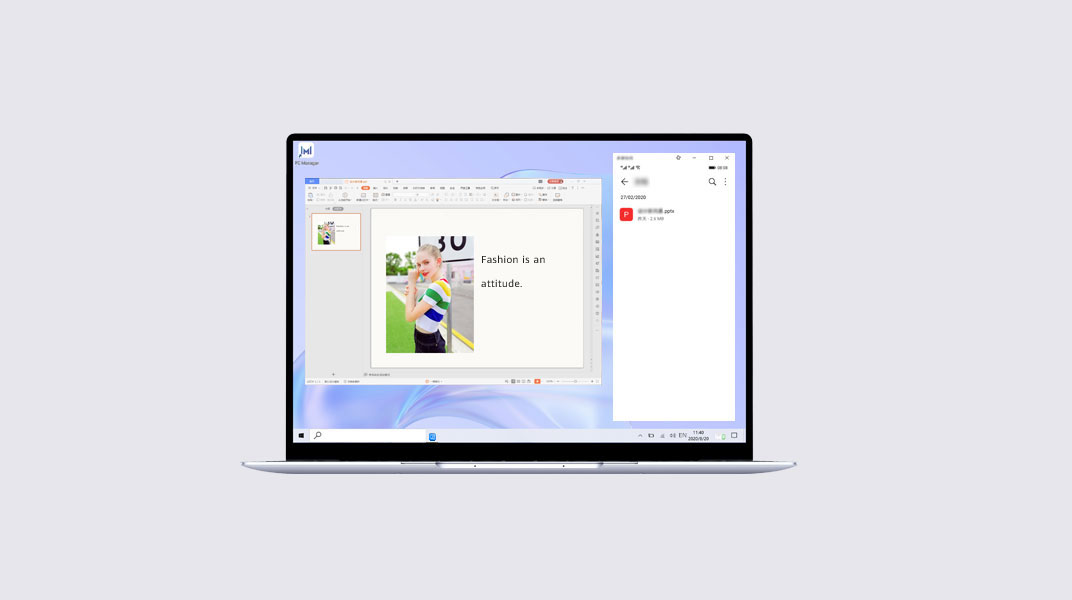
Ziehen und Ablegen zur Übertragung von Dateien
Ziehen und Ablegen zur Übertragung von Dateien
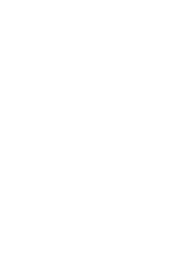 Computer
Computer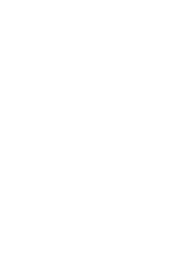 Telefon
Telefon- Öffne die Galerie oder Dateien auf dem virtuellen Bildschirm.
- Klicke auf eine Datei und halte sie gedrückt, bis dir die Möglichkeit zur Auswahl mehrerer Dateien angezeigt wird. Klicke und ziehe dann Dateien in die Dateiordner deines Computers oder bearbeite sie in Dokumenten oder E-Mails.
Du kannst auch Text zwischen deinem Computer und deinem Telefon nahtlos kopieren und einfügen.
Öffnen mehrerer Fenster auf dem Computer
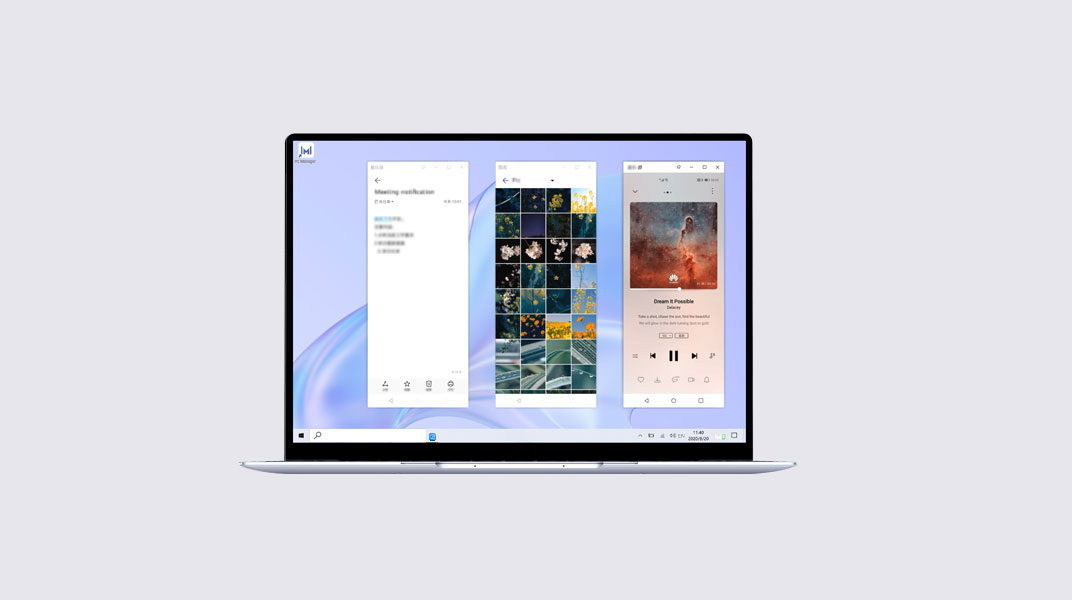
Öffnen mehrerer Fenster auf dem Computer
Öffne auf dem virtuellen Bildschirm eine App, und klicke auf ![]() den App-Bildschirm.
Die App erscheint dann in einem neuen Bildschirmfenster.
den App-Bildschirm.
Die App erscheint dann in einem neuen Bildschirmfenster.
Du kannst die Aufgaben, die du normalerweise auf deinem Telefon ausführst, auf verschiedene Bildschirmfenster deines Computers aufteilen. Du kannst z. B. in einem Bildschirmfenster an Online-Kursen teilnehmen, während du im anderen Notizen machst.
Hinweis:
- Auf dem Computer können maximal drei Bildschirmfenster ausgeführt werden. Die tatsächliche Anzahl der Apps, die der Computer gleichzeitig ausführen kann, variiert je nach Telefonmodell.
- Die Unterstützung für diese Funktion variiert je nach App.
Öffnen mehrerer Fenster auf dem Computer
Öffne auf dem virtuellen Bildschirm eine App, und klicke auf ![]() den App-Bildschirm.
Die App erscheint dann in einem neuen Bildschirmfenster.
den App-Bildschirm.
Die App erscheint dann in einem neuen Bildschirmfenster.
Du kannst die Aufgaben, die du normalerweise auf deinem Telefon ausführst, auf verschiedene Bildschirmfenster deines Computers aufteilen. Du kannst z. B. in einem Bildschirmfenster an Online-Kursen teilnehmen, während du im anderen Notizen machst.
Hinweis:
- Auf dem Computer können maximal drei Bildschirmfenster ausgeführt werden. Die tatsächliche Anzahl der Apps, die der Computer gleichzeitig ausführen kann, variiert je nach Telefonmodell.
- Die Unterstützung für diese Funktion variiert je nach App.
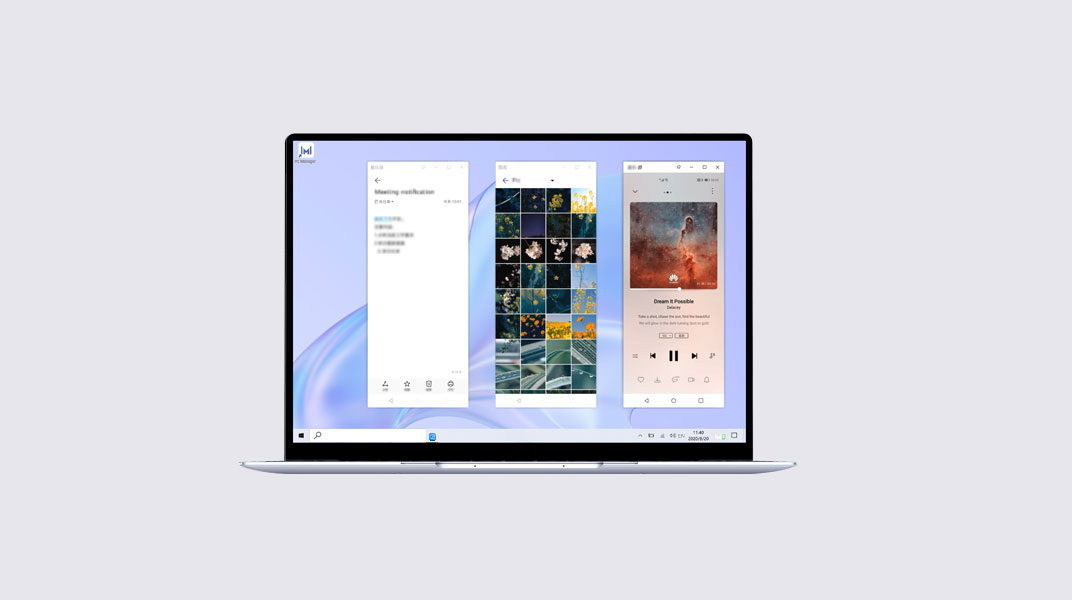
Sobald dein Telefon mit dem Computer verbunden ist, kannst du durch einfaches Antippen mit der Übertragung von Dateien und der Bildschirmaufnahme beginnen.
Dateiübertragung
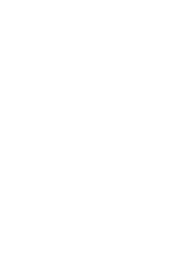 Computer
Computer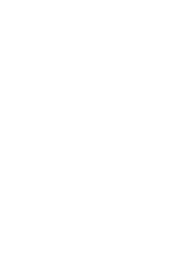 Telefon
Telefon- Übertragen:
- Um Bilder oder Videos von deinem Telefon zu übertragen: Öffne ein Bild oder Video in der Galerie deines Telefons oder wähle mehrere aus.
- Um ein Dokument von deinem Telefon zu übertragen: Öffne das Dokument mit WPS Office auf deinem Telefon.
- Führe den NFC-Erkennungsbereich über den Huawei Share-Sensor, bis das Telefon klingelt oder vibriert.
Hinweis:
- Nachdem ein Bild mit Text von deinem Telefon auf einen Computer übertragen
wurde, klicke auf
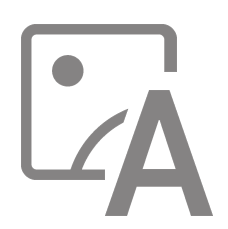 , um Text aus dem
Bild zu extrahieren.
, um Text aus dem
Bild zu extrahieren.
- Wenn du gleichzeitig ein Bild oder Dokument auf dem Telefon und auf dem Computer öffnest, ist die Standardübertragungsrichtung vom Telefon auf den Computer.
Tipps: Wenn Multi-screen Collaboration auf deinen Geräten unterstützt wird, kann sie aktiviert werden, wenn du dein Telefon über den Computer führst. Wenn der Bildschirm deines Telefons als Bildschirmfenster auf dem Computer erscheint, lasse es geöffnet, da das Schließen des Fensters die Übertragung unterbricht.
Bildschirmaufnahme
- Schüttel dein Telefon und führe dann innerhalb von 5 Sekunden den NFC-Erkennungsbereich über den Huawei Share-Sensor, bis das Telefon klingelt oder vibriert. Sobald dein Computerbildschirm zu projizieren beginnt, beginnt dein Telefon mit der Aufzeichnung des aktuellen Bildschirms.
- Tippe auf
 , um die Aufzeichnung zu beenden. Der
aufgezeichnete Inhalt wird daraufhin automatisch in der Galerie gespeichert. Die
maximale Einzelaufzeichnungszeit beträgt jeweils 60 Sekunden.
, um die Aufzeichnung zu beenden. Der
aufgezeichnete Inhalt wird daraufhin automatisch in der Galerie gespeichert. Die
maximale Einzelaufzeichnungszeit beträgt jeweils 60 Sekunden.
Hinweis:
Die Bildschirmaufzeichnung ist auf allen Computern mit einem Intel-Prozessor
verfügbar.
Bildschirmaufnahme
- Schüttel dein Telefon und führe dann innerhalb von 5 Sekunden den NFC-Erkennungsbereich über den Huawei Share-Sensor, bis das Telefon klingelt oder vibriert. Sobald dein Computerbildschirm zu projizieren beginnt, beginnt dein Telefon mit der Aufzeichnung des aktuellen Bildschirms.
- Tippe auf
 , um die Aufzeichnung zu beenden. Der
aufgezeichnete Inhalt wird daraufhin automatisch in der Galerie gespeichert. Die
maximale Einzelaufzeichnungszeit beträgt jeweils 60 Sekunden.
, um die Aufzeichnung zu beenden. Der
aufgezeichnete Inhalt wird daraufhin automatisch in der Galerie gespeichert. Die
maximale Einzelaufzeichnungszeit beträgt jeweils 60 Sekunden.
Hinweis:
Die Bildschirmaufzeichnung ist auf allen Computern mit einem Intel-Prozessor
verfügbar.
Du kannst den Inhalt der Zwischenablage gemeinsam nutzen und zuletzt verwendete Dokumente zwischen deinem Telefon und deinem Computer synchronisieren.
Zwischenablage teilen
Zwischenablage teilen
- Gehe auf deinem Telefon zu Einstellungen und melde dich mit deiner HUAWEI ID an.
- Öffne auf deinem Computer PC Manager und melde dich mit der gleichen HUAWEI ID an, die du auch auf deinem Telefon verwendet hast.
- Kopiere Text von deinem Telefon und füge ihn auf dem Computer ein oder umgekehrt.
- Tippe unten rechts auf dem Computer-Desktop auf das PC Manager-Symbol und wähle Zwischenablage aus, um den zuletzt kopierten Text anzuzeigen.
Du kannst den Inhalt der Zwischenablage gemeinsam nutzen und zuletzt verwendete Dokumente zwischen deinem Telefon und deinem Computer synchronisieren.
Zwischenablage teilen
Zwischenablage teilen
- Gehe auf deinem Telefon zu Einstellungen und melde dich mit deiner HUAWEI ID an.
- Öffne auf deinem Computer PC Manager und melde dich mit der gleichen HUAWEI ID an, die du auch auf deinem Telefon verwendet hast.
- Kopiere Text von deinem Telefon und füge ihn auf dem Computer ein oder umgekehrt.
- Tippe unten rechts auf dem Computer-Desktop auf das PC Manager-Symbol und wähle Zwischenablage aus, um den zuletzt kopierten Text anzuzeigen.
Zuletzt verwendete Dokumente
- Gehe auf deinem Telefon zu Einstellungen und melde dich mit deiner HUAWEI ID an.
- Öffne auf deinem Computer PC Manager und melde dich mit der gleichen HUAWEI ID an, die du auch auf deinem Telefon verwendet hast.
- Klicke auf das PC Manager-Symbol in der rechten unteren Ecke der Taskleiste und wähle Dokumente, um die zuletzt geöffneten Dokumente anzuzeigen.
Zuletzt verwendete Dokumente
- Gehe auf deinem Telefon zu Einstellungen und melde dich mit deiner HUAWEI ID an.
- Öffne auf deinem Computer PC Manager und melde dich mit der gleichen HUAWEI ID an, die du auch auf deinem Telefon verwendet hast.
- Klicke auf das PC Manager-Symbol in der rechten unteren Ecke der Taskleiste und wähle Dokumente, um die zuletzt geöffneten Dokumente anzuzeigen.
Hinweis:
- Bestimmte Funktionen variieren je nach Vertriebsregion und Freigabezeit.
- Die Produktbilder, Videos und Bildschirmdarstellungen oben dienen lediglich der Veranschaulichung. Die tatsächliche Produkt- und Bildschirmanzeige kann variieren.
- HUAWEI kann ggf. Inhalte auf dieser Seite gemäß der Produktleistung und den Spezifikationen des jeweiligen Produkts anpassen. Um aktualisierte Informationen zu kompatiblen Modellen und FAQs zu erhalten, wende dich bitte an das After-Sales-Team.
- Produktinformationen können ohne vorherige Ankündigung geändert oder angepasst werden.