My HUAWEI wearable device and phone disconnect or cannot reconnect
| My HUAWEI wearable device and phone disconnect or cannot reconnect |
Disable and re-enable Bluetooth on your phone, restart your wearable device, and try connecting again.
If the issue persists, troubleshoot based on the applicable scenario.
My wearable device prompts that it is disconnected from my phone
My wearable device cannot reconnect to my phone
My wearable device prompts that it is disconnected from my phone
- Bluetooth connection will automatically fail when the distance between your wearable device and your phone exceeds the connection range. For example, when your phone and watch are in different rooms, Bluetooth connection may fail.
- Make sure that your wearable device and phone are within the connection range, without strong sources of interference in between, such as microwaves, multiple Bluetooth devices, multiple routers, or multiple Wi-Fi networks. Then, check whether the issue persists.
- If your wearable device does not support calling, and you wish to pair it with an iPhone, you'll need to use the Huawei Health app. Pairing simply via phone Bluetooth will fail.
- Bluetooth signals are microwave signals, and transmissions of these signals are heavily influenced by water. Therefore, Bluetooth connection will likely fail if your wearable device is immersed in five or more centimetres of water. This is normal and please do not be concerned.
My wearable device cannot reconnect to my phone
- Enable GPS on your phone and grant the location permission for the Huawei Health app.
- To enable GPS:
- Android/HarmonyOS phones: Go to Settings> Privacy > Location, enable Access my location, touch Advanced settings, and enable Wi-Fi scanning and Bluetooth scanning.
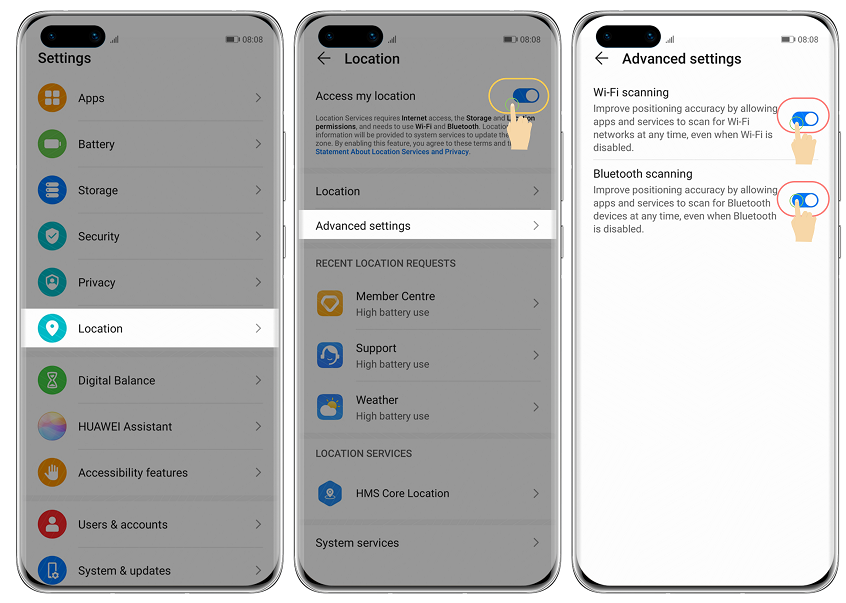
- iPhones (taking iOS 16.5 as an example): Go to Settings > Privacy & Security, and enable Location Services.
- Other phones (taking Samsung S20 that runs Android 11-based One UI 3.0 as an example): Go to Settings > Location and tap the Location switch to turn it on.
- Android/HarmonyOS phones: Go to Settings> Privacy > Location, enable Access my location, touch Advanced settings, and enable Wi-Fi scanning and Bluetooth scanning.
- To grant the location permission for the Huawei Health app:
- Android/HarmonyOS phones: Open Settings, search for and access Apps, and go to Huawei Health > Permissions > Location > Allow.
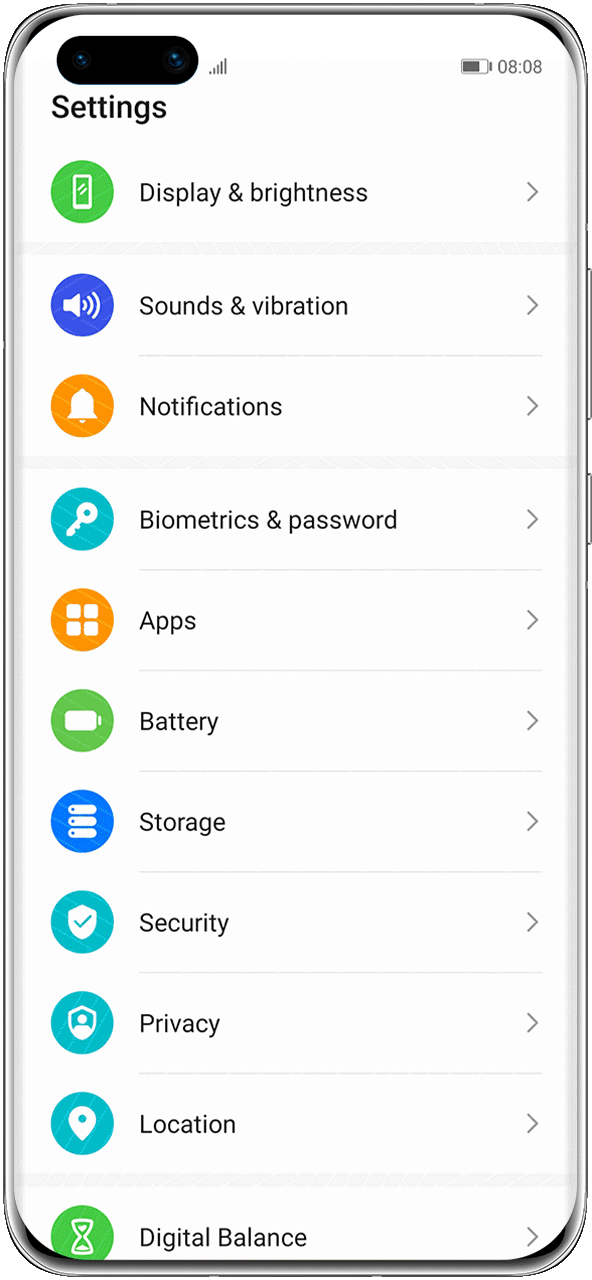
- iPhones (taking iOS 16.5 as an example): Go to Settings > HUAWEI Health > Location, and select Always. The iOS system has a memory management mechanism. To ensure smooth system operations and optimise power efficiency, apps that have been running in the background for extended periods of time will be cleared. If that happens, reopen the HUAWEI Health app, and check again.
- Other phones (taking Samsung S20 that runs Android 11-based One UI 3.0 as an example): Go to Settings > Apps > Huawei Health > Permissions > Location, and toggle on Allow all the time.
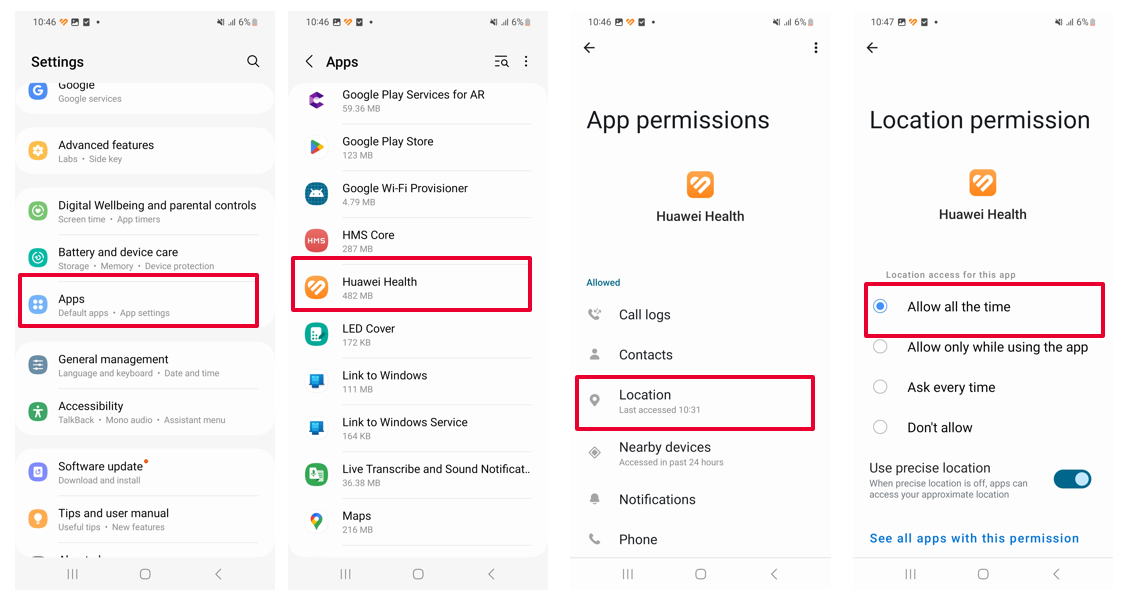
The preceding methods are for reference only. The actual interfaces may vary depending on the phone brand or OS version. Contact your phone vendor's customer service for further assistance in enabling the related permissions.
- Android/HarmonyOS phones: Open Settings, search for and access Apps, and go to Huawei Health > Permissions > Location > Allow.
- To enable GPS:
- Add the Huawei Health app to the list of protected background apps.
If the Huawei Health app has been cleared from the background, Bluetooth connections will frequently fail and auto-reconnection will not work. It is strongly recommended that you add the Huawei Health app to the list of protected background apps.
- If you're using a HUAWEI phone, swipe up from the bottom of the screen (or touch the Recent tasks icon on the navigation bar if there is a navigation bar) to enter the Recent tasks screen, find Huawei Health, and swipe down on it to lock it. Once locked, you will see a lock icon in the upper right corner.
- If you're using a third-party Android phone, open the Huawei Health app, touch Devices and then your device card, touch Troubleshooting, and follow the onscreen instructions to complete the setting.
For detailed operations on phones of different brands, see Background protection settings of the Huawei Health app.
- If you're using an iPhone, keep the HUAWEI Health app running in the background, and do not swipe up to clear the app.
If you're using an Android phone, open the Huawei Health app, go to Me > Settings > Notification management, and enable Show step count in notification panel. This is to prevent your phone OS from closing the Huawei Health app in the background.
- When your wearable device and phone have been disconnected for a while (usually more than 10 minutes), your wearable device will stop sending frequent reconnection requests. As a result, your wearable device and phone will not reconnect immediately.
- If your wearable device supports calling, press the side or Up button on your wearable device to re-establish a connection.
- If your wearable device does not support calling, open the Huawei Health app, go to Devices, and touch Reconnect.
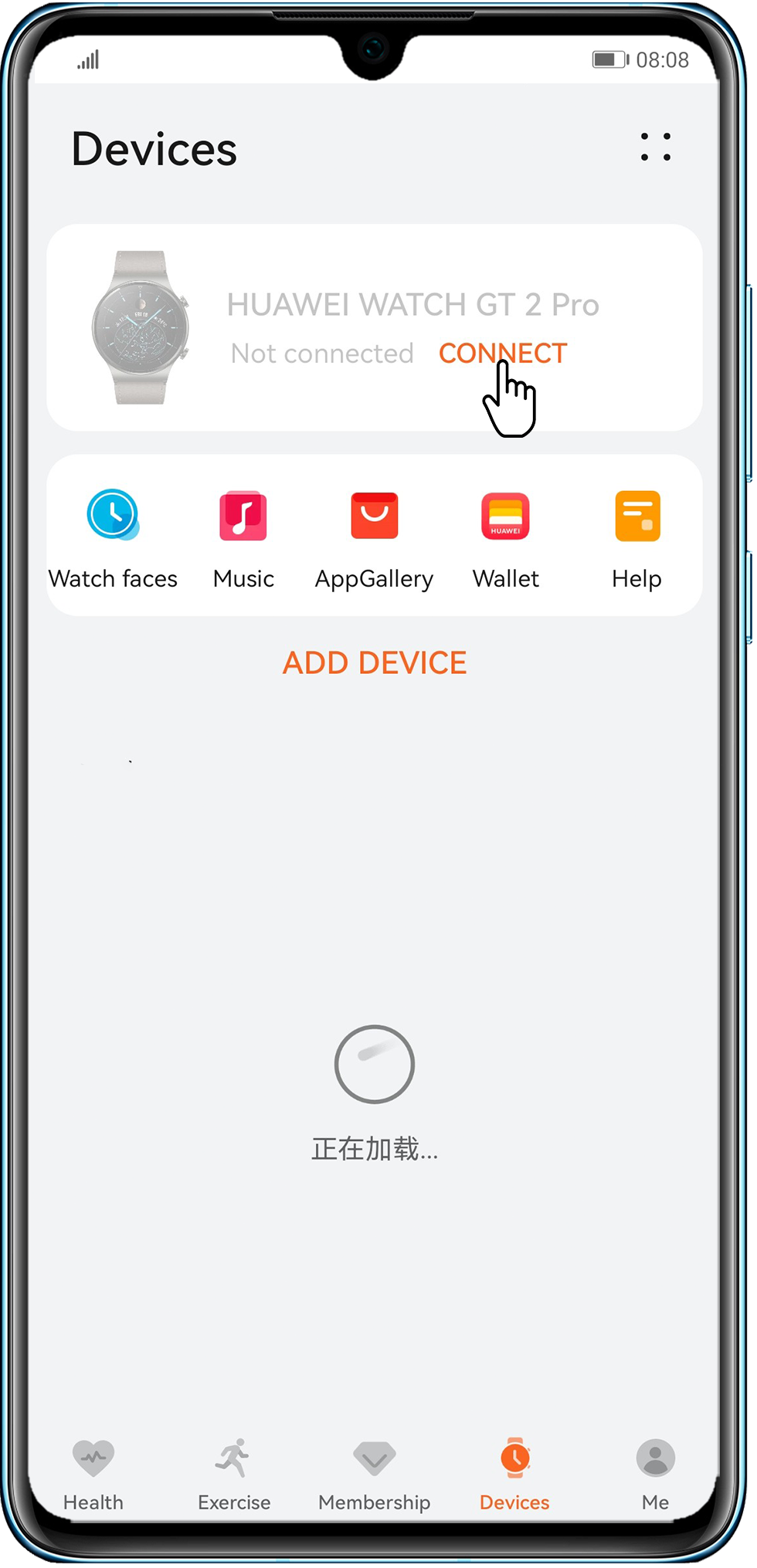
- If the connection can be re-established manually by touching Reconnect in the Huawei Health app but cannot be re-established automatically, or manual connection via the Huawei Health app also fails, disable and then enable your phone Bluetooth, unpair your wearable device from phone settings, and pair and connect them again.
If the issue persists
If the issue remains unresolved, please call the Huawei customer service hotline for further assistance.


