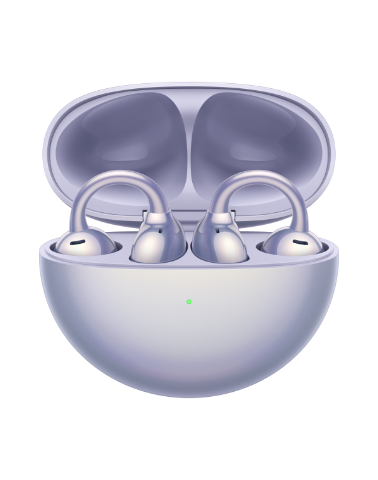Kiểm tra xem máy tính của bạn có hỗ trợ TPM không và kiểm tra phiên bản TPM
Sản phẩm áp dụng:
PC,Desktop
Sản phẩm áp dụng:
Kết quả tìm kiếm như bên dưới, vui lòng chọn lựa
Không tìm được, vui lòng chọn lại
| Kiểm tra xem máy tính của bạn có hỗ trợ TPM không và kiểm tra phiên bản TPM |
1. Bật tùy chọn TPM trong phần cài đặt BIOS
- Trong khi khởi động, nhấn F2 để vào màn hình cài đặt BIOS.
- Chọn Security Setting (Cài đặt bảo mật), TPM hoặc TPM/TCM. (Các tùy chọn trong phần cài đặt BIOS có thể khác nhau tùy theo model và phiên bản.) Kiểm tra giá trị cài đặt của các tùy chọn liên quan đến TPM.
- Nếu giá trị là Enable (Bật), Enter hoặc fTPM, điều đó cho biết TPM đang bật.
Ví dụ: TPM/TCM-Enable (TPM/TCM-Bật)
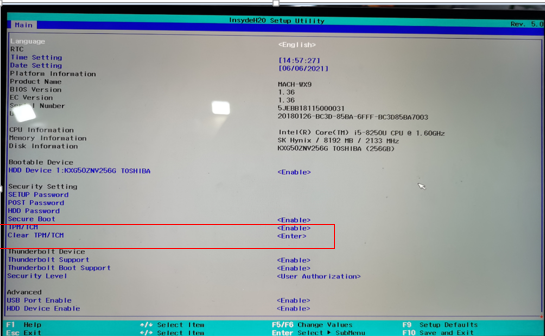
Ví dụ: Clear TPM-Enter (Xóa TPM-Enter)
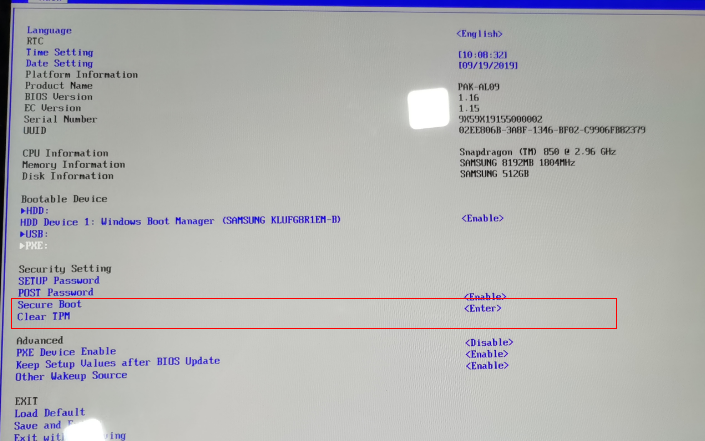
Ví dụ: TPM/TCM-fTPM
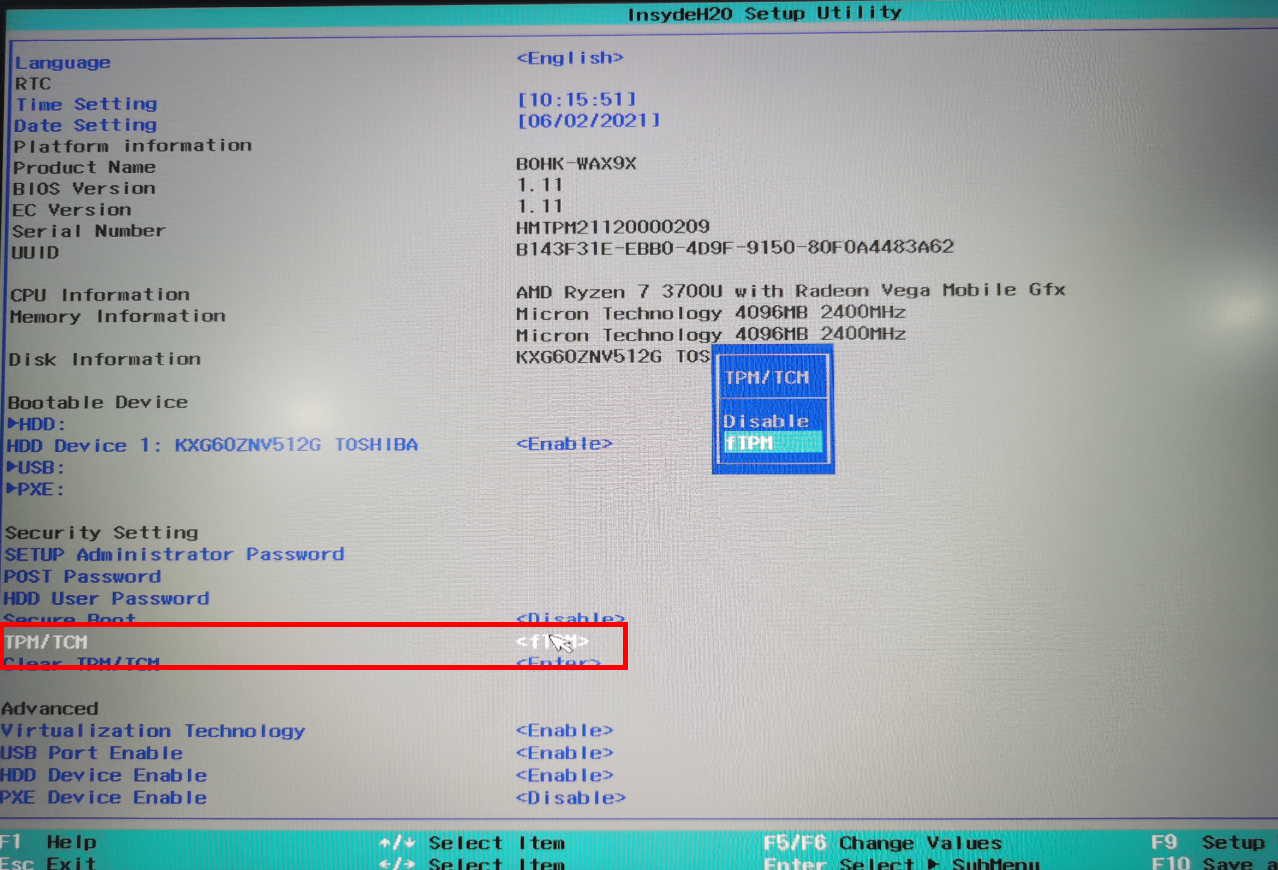
- Nếu giá trị là Disable (Tắt), nhấn Enter, chọn Enable (Bật), Enter hoặc fTPM, nhấn Enter để bật TPM, rồi nhấn F10 để lưu giá trị cài đặt và thoát.
Ví dụ: TPM/TCM-Disable (TPM/TCM-Tắt)
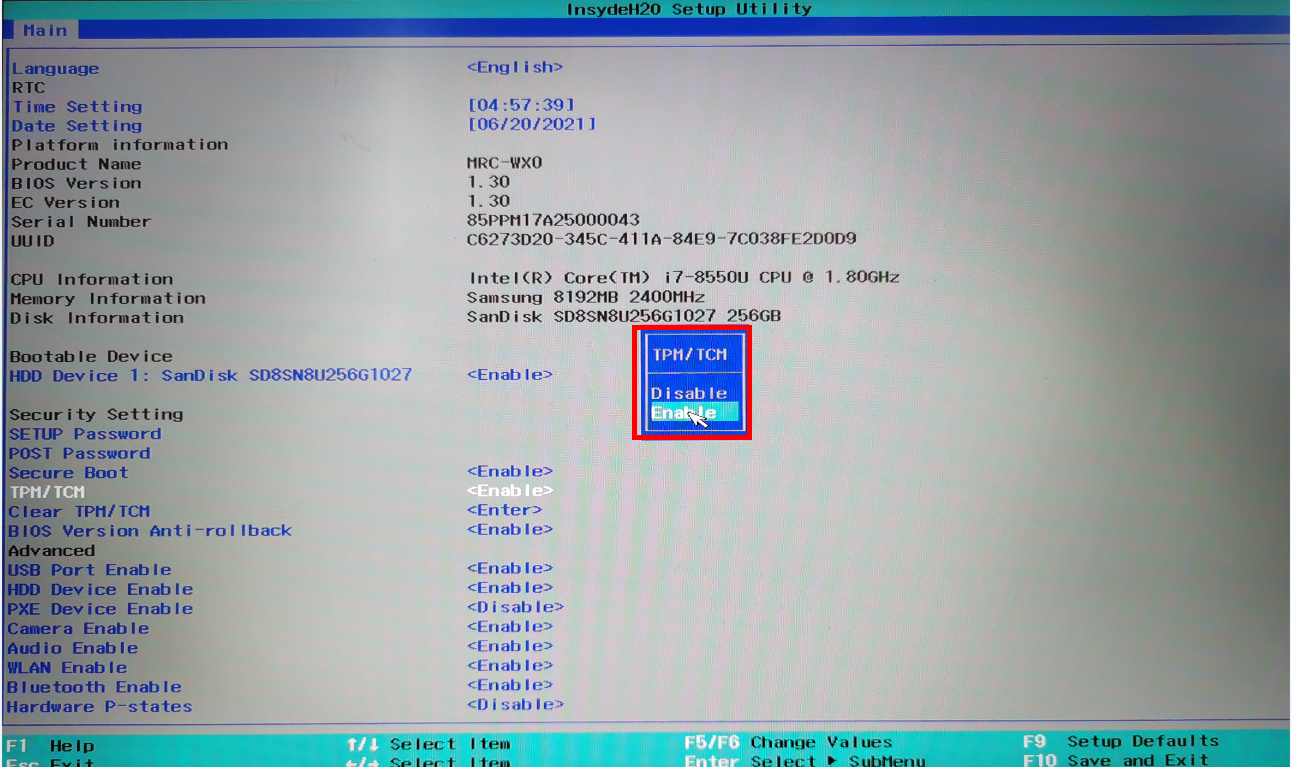
- Nếu giá trị là Disable (Tắt) màu đen hoặc xám và không thể thay đổi, điều đó cho biết máy tính không hỗ trợ TPM.
Ví dụ: Tùy chọn liên quan đến TPM có màu đen và không thể thay đổi.
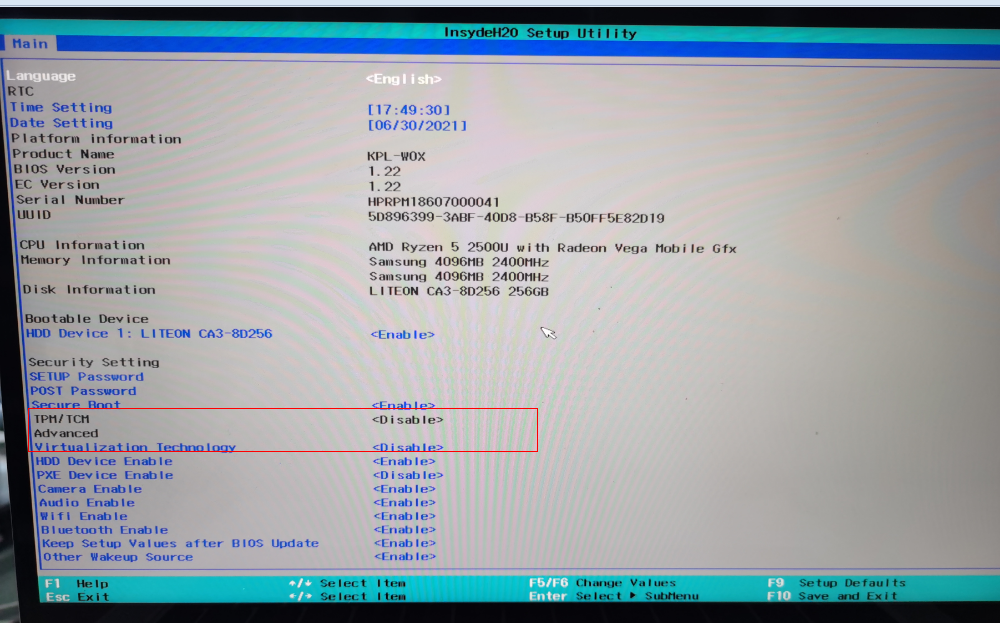
- Nếu giá trị là Enable (Bật), Enter hoặc fTPM, điều đó cho biết TPM đang bật.
2. Kiểm tra phiên bản TPM trong hệ điều hành Windows
- Nhấn Win+R để hiển thị cửa sổ Chạy, nhập tpm.msc, rồi chọn OK.
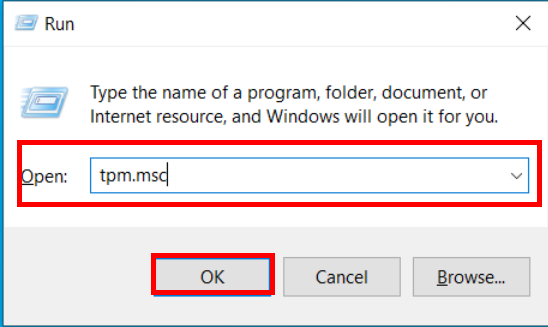
- Nếu cửa sổ quản lý TPM chứa TPM Manufacturer Information (Thông tin nhà sản xuất TPM), điều đó cho biết máy tính được cài sẵn TPM. Bạn có thể xem phiên bản TPM trong phần TPM Manufacturer Information (Thông tin nhà sản xuất TPM). Ví dụ: Specification Version: 2.0 (Phiên bản thông số kỹ thuật: 2.0) nghĩa là TPM chạy phiên bản 2.0.
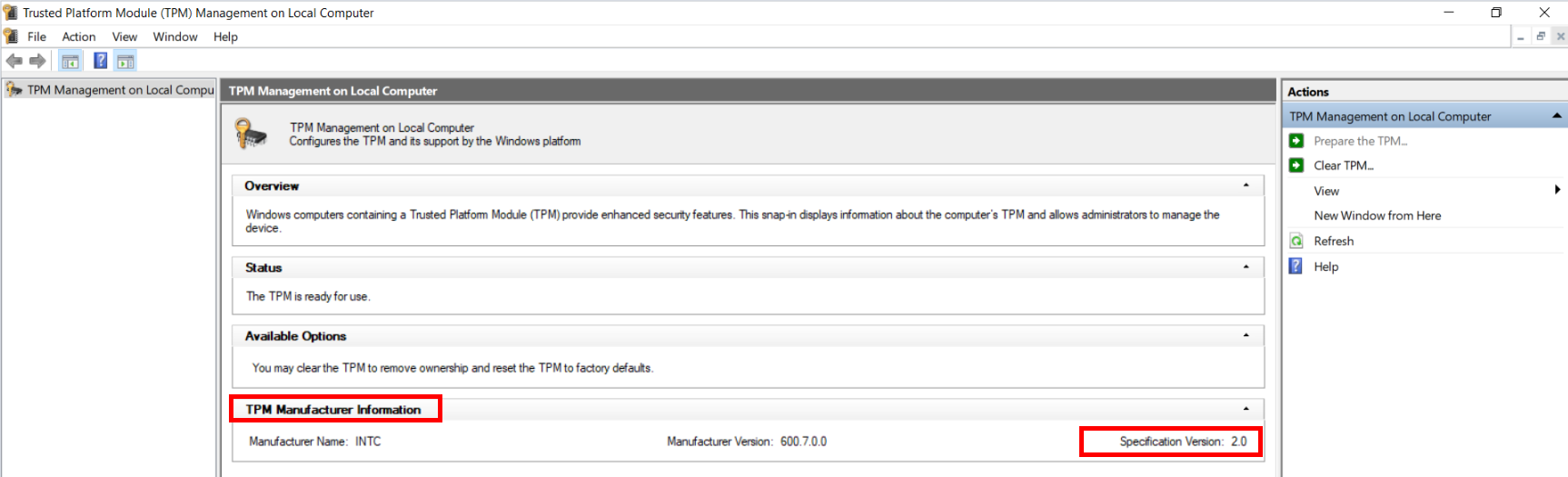
Nếu máy tính không được cài sẵn TPM, thông báo Compatible TPM cannot be found (Không tìm thấy TPM tương thích) sẽ hiển thị.

Cảm ơn bạn đã gửi ý kiến phản hồi.