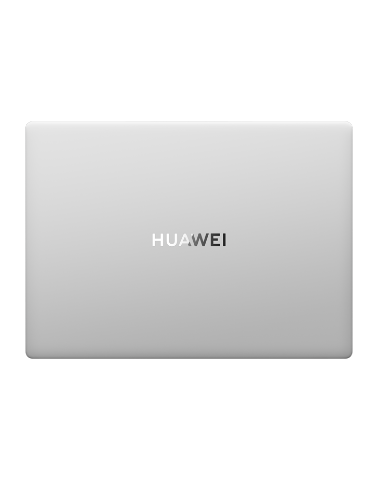More App Notification Settings
| More App Notification Settings |
Set the App Notification Mode
Go to and select an app. You can then set its notification mode.
Enable Gentle notifications: Notifications will only be displayed in the notification panel. There will be no banners, lock screen notifications, or status bar icons, and your tablet will not ring or vibrate.
Enable Lock screen and Banners.
Set Notification sound: You can change the notification tone, set the vibration pattern, or select None.
Enable Allow interruptions: You can still receive notifications from this app even if Do not disturb is enabled.
This feature may vary by device.
Notifications Turn on Screen
Go to , and enable Wake screen. Your tablet will then automatically turn on the lock screen when it receives a notification.
Show Notification Icons in the Status Bar
Go to , and enable Show notification icons in the status bar.