Cómo emparejar un HUAWEI Wireless Mouse (CD26 SE/WYN) con un dispositivo (como una PC)
| Cómo emparejar un HUAWEI Wireless Mouse (CD26 SE/WYN) con un dispositivo (como una PC) |
El HUAWEI Wireless Mouse (CD26 SE/WYN) admite dos modos de conexión: Conexión inalámbrica de 2.4 GHz y conexión Bluetooth. Puedes seleccionar cualquiera de los dos modos para conectar el mouse.
Modo de conexión |
Número de dispositivos a los que se puede conectar el mouse al mismo tiempo |
Dispositivos compatibles |
|---|---|---|
Conexión inalámbrica de 2.4 GHz |
1 |
Dispositivos que admiten puertos USB-A (incluidos los dispositivos que admiten puertos USB-A a través de una base de acoplamiento) |
Conexión Bluetooth |
Hasta 3 |
Dispositivos con Bluetooth |
Operaciones detalladas (haz clic en el siguiente enlace para ir a la operación correspondiente):
3. Conéctalo a dispositivos (hasta 3) mediante Bluetooth
4. Cómo alternar entre los dispositivos Bluetooth conectados
1. Haz clic en el hipervínculo correspondiente según el modelo de mouse para ver sus métodos de emparejamiento
Para consultar el modelo del mouse, sigue estos pasos:
- Consulta el modelo del mouse en la etiqueta ubicada en el exterior de la caja del mouse, tal como se muestra en la figura 1.
- Consulta el modelo del mouse en la etiqueta ubicada en el mouse. Generalmente, la etiqueta del mouse se ubica en el compartimento de la pila. Abre la tapa superior desde el enganche en la parte inferior del mouse. Después de extraer la pila, encontrarás la etiqueta en el compartimento, tal como se muestra en la figura 2.

Modelo |
Método de emparejamiento |
|---|---|
CD26 SE y WYN |
Consulta el siguiente documento. |
CD23 SE, CD23 SE-C, CD23 y CD23-U |
Cómo emparejar un mouse Bluetooth HUAWEI (serie CD23) con una PC mediante Bluetooth |
AD21 |
|
AF30 y CD20 |
Cómo emparejar un HUAWEI Bluetooth Mouse (AF30 o CD20) con una PC con Windows |
2. Conéctalo a un dispositivo a través de la conexión inalámbrica de 2.4 GHz (solo se puede conectar un dispositivo)
- Abre la tapa superior desde el enganche de la parte inferior del mouse, retira el receptor USB-A inalámbrico y vuelve a poner la tapa.
- Conecta el receptor USB-A inalámbrico al puerto USB-A del dispositivo, como una PC.
Si tu dispositivo no tiene un puerto USB-A, puedes conectarlos mediante un adaptador (como una base de acoplamiento) o vía Bluetooth.

- Para utilizar el mouse en modo inalámbrico, coloca el interruptor 2.4G/OFF/Bluetooth ubicado en la parte inferior del mouse en la opción 2.4G.

3. Conéctalo a dispositivos (hasta 3) mediante Bluetooth
- Los tres indicadores de múltiples dispositivos ubicados en la parte inferior del mouse indican los canales Bluetooth 1, 2 y 3. Cada canal Bluetooth se puede utilizar para conectarse a un dispositivo.
- Presiona el Botón de cambio instantáneo para alternar entre los tres canales Bluetooth de manera secuencial. Puedes determinar el canal Bluetooth seleccionado gracias al indicador de múltiples dispositivos.
- Si deseas alternar entre múltiples dispositivos conectados, conecta el mouse a los dispositivos, por ejemplo, una PC, de a uno y recuerda el dispositivo emparejado a través de cada canal.
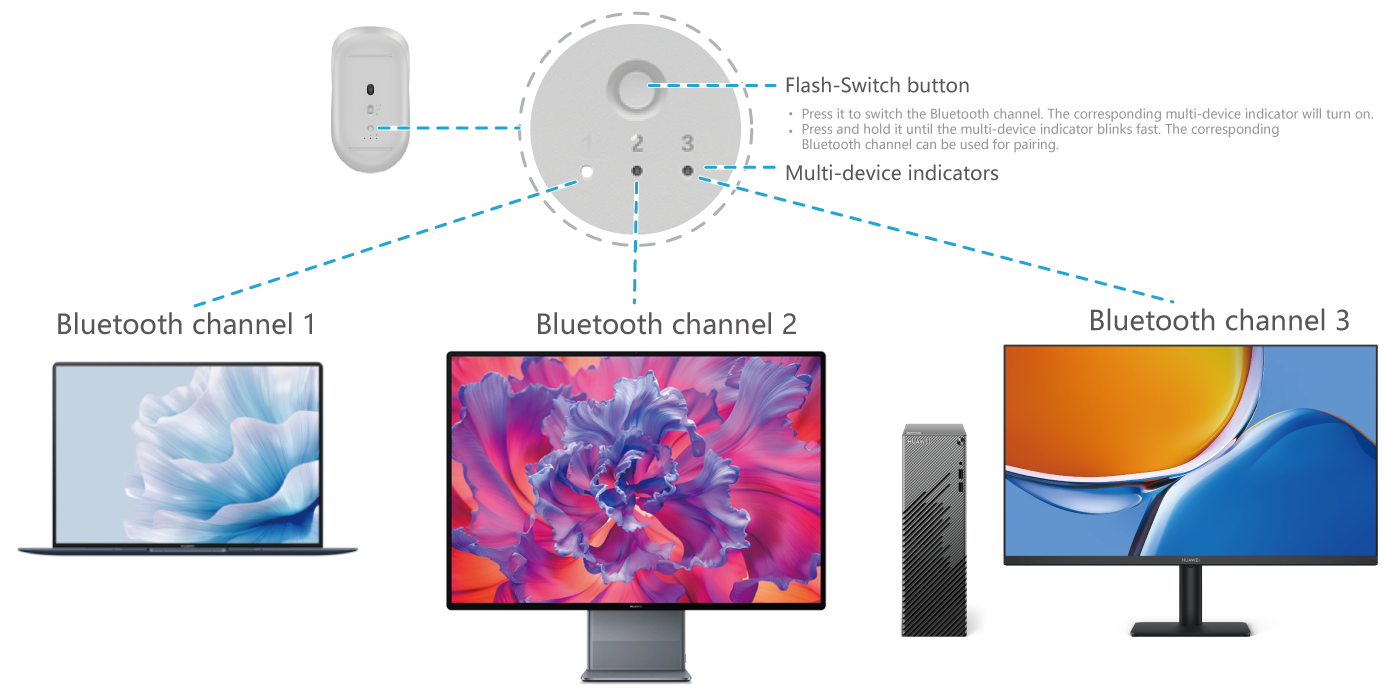
- Habilita Bluetooth en los dispositivos, por ejemplo, en una PC.
- Mueve el interruptor 2.4G/OFF/Bluetooth que se encuentra en la parte inferior del mouse a la posición
 , presiona el Botón de cambio instantáneo para seleccionar el canal Bluetooth 1 (el indicador que tiene el número 1 está encendido); a continuación, mantén presionado el Botón de cambio instantáneo hasta que el indicador con el número 1 parpadee rápidamente. El canal Bluetooth 1 ahora se puede utilizar para el emparejamiento.
, presiona el Botón de cambio instantáneo para seleccionar el canal Bluetooth 1 (el indicador que tiene el número 1 está encendido); a continuación, mantén presionado el Botón de cambio instantáneo hasta que el indicador con el número 1 parpadee rápidamente. El canal Bluetooth 1 ahora se puede utilizar para el emparejamiento. - Acerca el mouse al dispositivo deseado, como una PC. Si aparece en la pantalla del dispositivo un cuadro de diálogo para conectar el mouse, tal como se muestra en las siguientes figuras, haz clic en CONECTAR o Conectar. Una vez establecida la conexión correctamente, se puede utilizar el mouse. Si no se muestra ningún cuadro de diálogo, ve al paso 4.
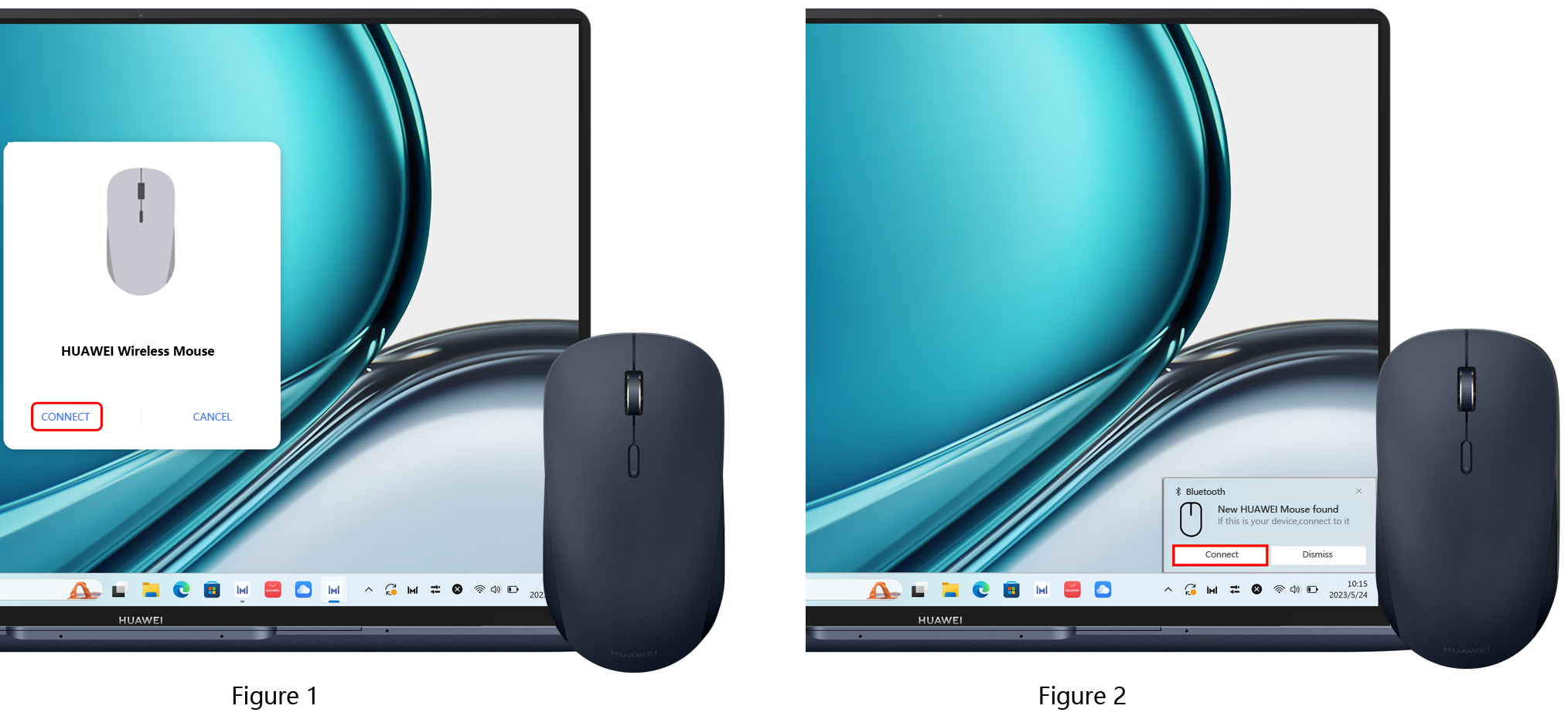
- Coloca el mouse cerca de determinados dispositivos HUAWEI; se mostrará el cuadro de diálogo de conexión que se muestra en la figura 1. Para conocer detalles, consulta la sección Uso de Detección por proximidad en mi PC para conectarse rápidamente con múltiples dispositivos.
- Si colocas el mouse cerca de un equipo con Windows 10 1803 (RS4) o versión posterior y habilitas la función Swift Pair (par de Swift) en la PC, aparecerá el cuadro de diálogo de conexión que se muestra en la figura 2.
- Agrega manualmente un mouse desde los ajustes de un dispositivo como una PC (aplicable a todos los modelos):
Dispositivos Bluetooth con otros sistemas operativos
- PC con Windows
a. Haz clic en
 en la barra de tareas que se encuentra en la parte inferior del escritorio, selecciona
en la barra de tareas que se encuentra en la parte inferior del escritorio, selecciona  Configuración y haz clic en
Configuración y haz clic en  Bluetooth y dispositivos (en Windows 10, accede a ).
Bluetooth y dispositivos (en Windows 10, accede a ).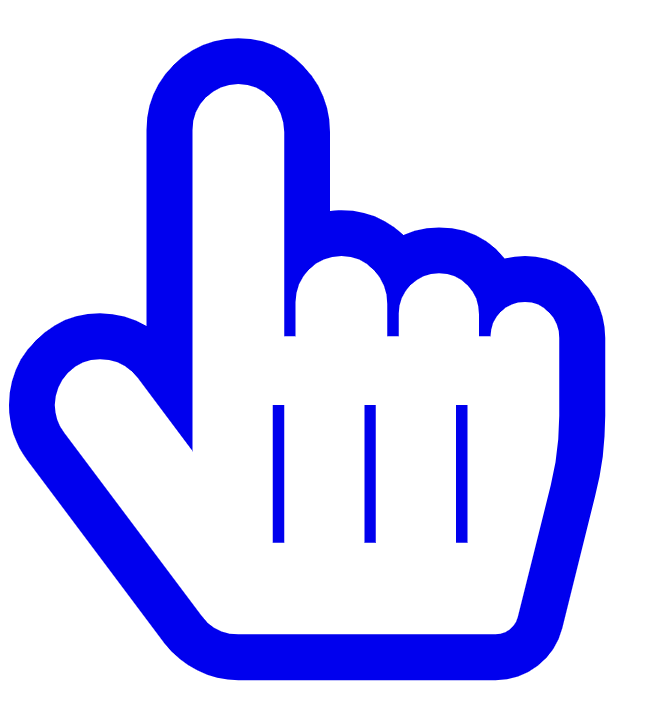 Haz clic para ir a Bluetooth y dispositivos
Haz clic para ir a Bluetooth y dispositivos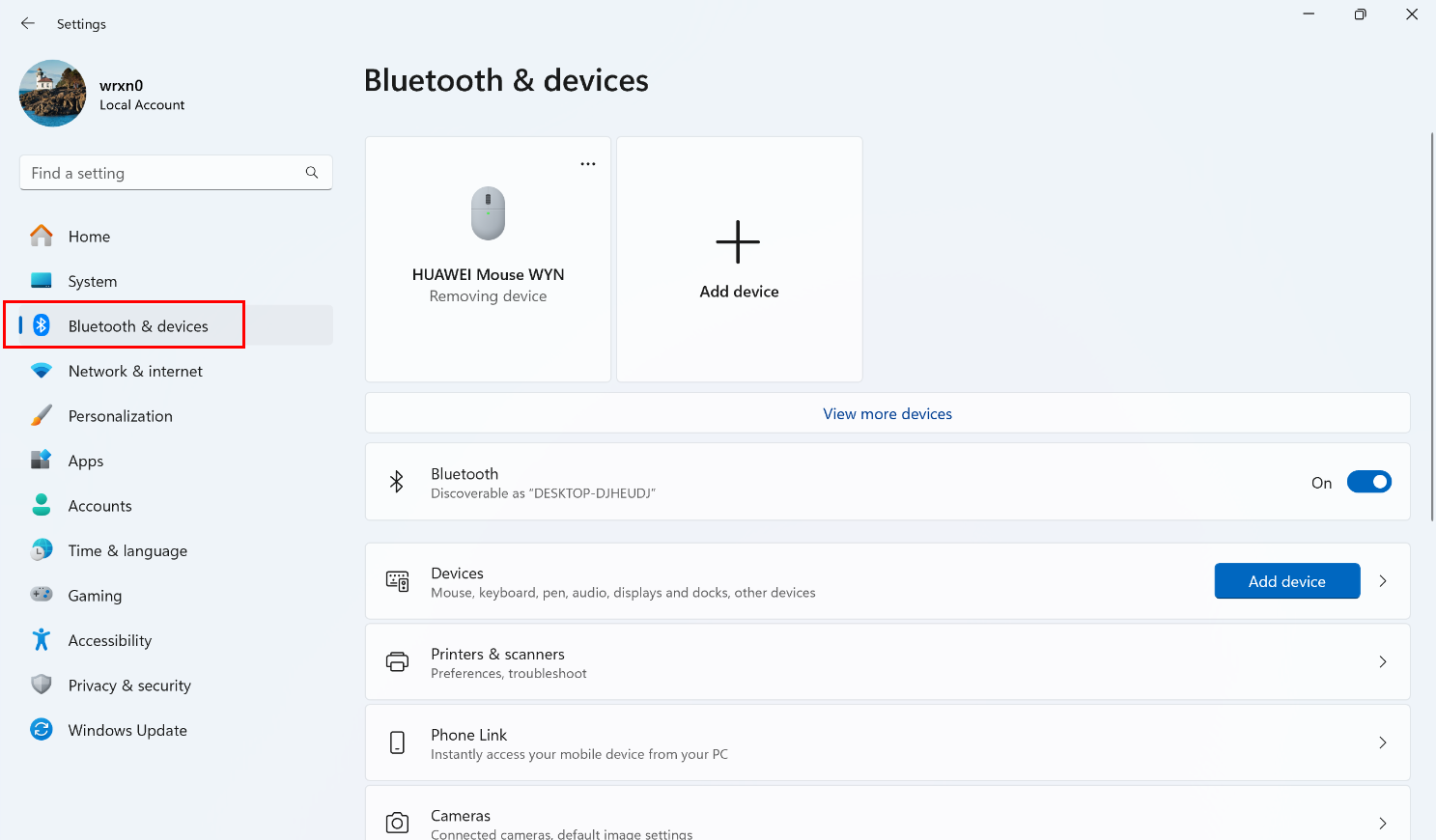
b. Accede a . En la lista de dispositivos disponibles, selecciona tu mouse HUAWEI cuyo nombre suele ser “HUAWEI Mouse XX” (como en el caso del HUAWEI Mouse CD26 SE). Sigue las instrucciones que aparecen en la pantalla para completar el proceso de emparejamiento y conexión. Ya puedes usar el mouse.
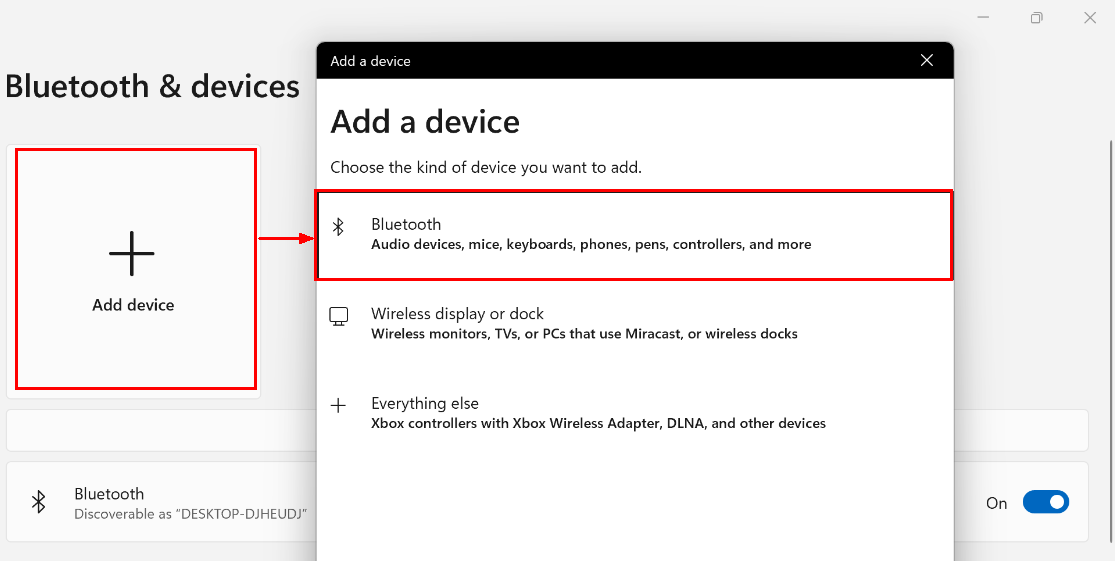
- Equipo con macOS
a. Haz clic en Preferencias del sistema en la ventana flotante del escritorio, haz clic en el ícono Bluetooth (
 ) y asegúrate de que Bluetooth esté habilitado.
) y asegúrate de que Bluetooth esté habilitado.b. Arrastra la barra de desplazamiento a la derecha del resultado de la búsqueda para encontrar tu mouse HUAWEI cuyo, nombre suele ser “HUAWEI Mouse XXX” (como en el caso del HUAWEI Mouse CD26 SE). Haz clic en Conectar y espera hasta que el mouse se conecte al equipo.
- Dispositivos Bluetooth con otros sistemas operativos
Agrega el mouse desde los ajustes del dispositivo. Para conocer detalles, consulta la guía de usuario del dispositivo o comunícate con la línea de atención al cliente del dispositivo.
- Si tu mouse HUAWEI no se detecta, o quieres conectarlo a otro dispositivo, mantén presionado el Botón de cambio instantáneo en la parte inferior del mouse hasta que los indicadores de múltiples dispositivos parpadeen rápidamente; esto indica que el mouse está listo para el emparejamiento. A continuación, puedes conectar los dispositivos de nuevo.
- Si la conexión falla después de haber conectado el mouse a un dispositivo, vuelve a conectarlos después de eliminar el mouse de los ajustes del dispositivo.
- PC con Windows
- Continúa emparejando el segundo y tercer dispositivo Bluetooth: Presiona el Botón de cambio instantáneo que se encuentra en la parte inferior del mouse y selecciona el canal Bluetooth 2 (el indicador con el número 2 está encendido). Mantén presionado el Botón de cambio instantáneo hasta que el indicador con el número 2 parpadee rápidamente. Ahora, el canal Bluetooth 2 se puede utilizar para el emparejamiento. Repite los pasos 3 y 4 para emparejar el mouse con el segundo dispositivo Bluetooth. Repite este paso para emparejarlo con el tercer dispositivo Bluetooth.
4. Cómo alternar entre los dispositivos Bluetooth conectados
Después de conectar el mouse con múltiples dispositivos Bluetooth, presiona el Botón de cambio instantáneo y selecciona un canal Bluetooth (cuyo indicador estará encendido). A continuación, podrás utilizar el mouse en el dispositivo conectado correspondiente al canal.
Por ejemplo, si presionas el botón Botón de cambio instantáneo una vez cuando se utiliza el canal Bluetooth 1, el indicador con el número 2 se encenderá, lo que indica que se está utilizando el canal Bluetooth 2. Si vuelves a presionar el Botón de cambio instantáneo, se encenderá el indicador número 3, lo que indica que se está utilizando el canal Bluetooth 3. Para volver al canal 1, vuelve a presionar el Botón de cambio instantáneo.
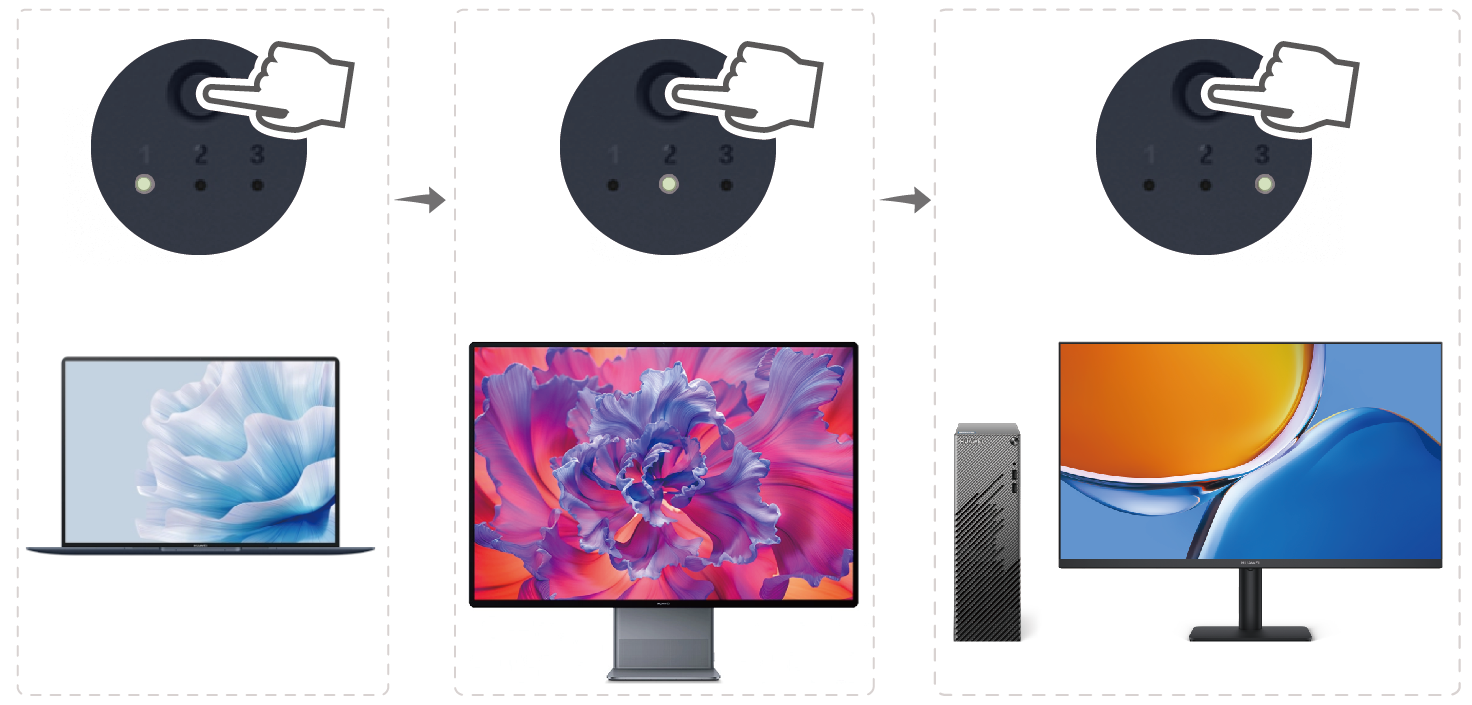
- El color del indicador varía según el modelo del mouse.
- Si has olvidado cuál canal Bluetooth corresponde a cuál dispositivo, presiona el Botón de cambio instantáneo para alternar entre los canales Bluetooth, mueve el mouse y verifica en qué dispositivo responde el cursor para determinar el dispositivo correspondiente al canal Bluetooth.



