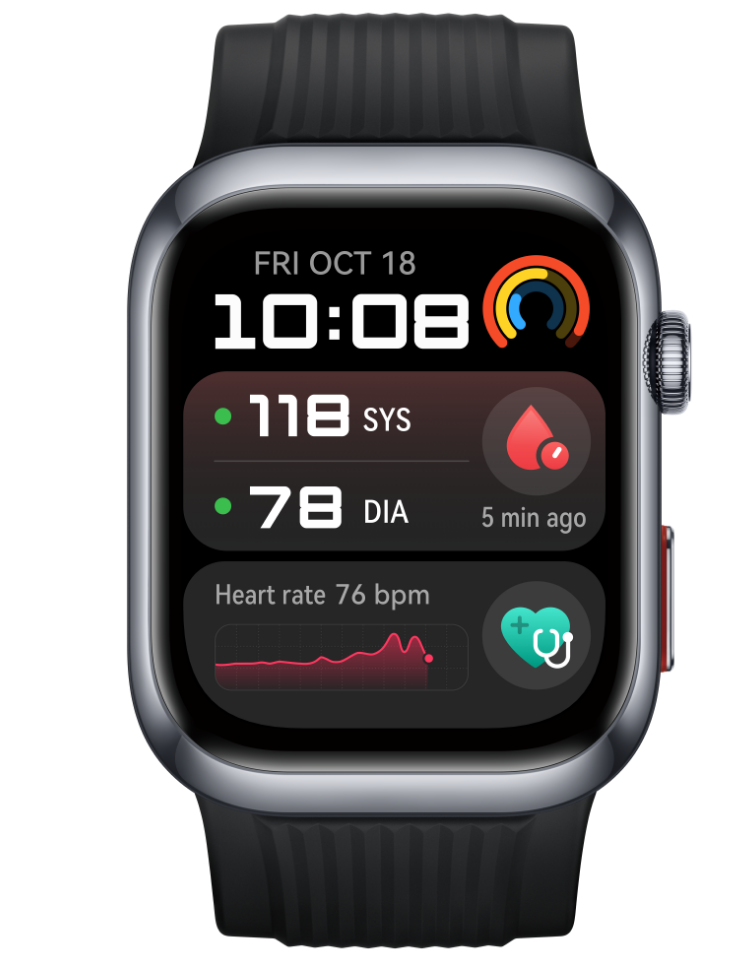| Redigering af fotos og videoer |
Galleriet tilbyder en lang række redigeringsfunktioner for fotos og videoer.
Grundlæggende redigering
Åbn Galleri, tryk på miniaturen af det foto, du vil redigere, og tryk derefter på
for at få adgang til redigeringsfunktionerne.
Beskær og roter: Tryk på Beskær, vælg en ramme, og træk derefter gitteret eller dets hjørner for at vælge, hvilken del du vil beholde.
Tryk på Beskær for at rotere fotoet, og træk vinkelhjulet til den ønskede retning.
Tryk på
for at rotere fotoet 90 grader. Tryk på
for at spejle fotoet.
Tilføj en filtereffekt: Tryk på Filter for at vælge et filter.
Juster fotoeffekter: Tryk på Justér for at justere fotoets lysstyrke, kontrast, mætning og andre egenskaber.
Andet: Tryk på Mere for at redigere fotoet på andre måder, f.eks. ved at tilføje et farvesprøjt, sløring, kruseduller eller et tekstelement.
Tryk på
eller
for at gemme dine redigeringer.
Tilføj klistermærker til fotos
I Galleri skal du trykke på et foto og derefter gå til .
Vælg den type klistermærke, du vil tilføje, f.eks. Tid, Vejr eller Stemning.
Vælg et klistermærke, og træk det for at ændre dets position. Du kan også redigere teksten på nogle typer klistermærker.
Tryk på
for at gemme dine redigeringer, og tryk på
for at gemme fotoet.
Pixeler fotos
I Galleri skal du trykke på et foto og derefter gå til .
Vælg en mosaikstil og en størrelse for at dække dele af fotoet.
For at fjerne mosaikken skal du trykke på Viskelæder og tørre den af fotoet.
Tryk på
for at gemme dine redigeringer, og tryk på
for at gemme fotoet.
Omdøb fotos
I Galleri skal du trykke på den fotominiature, du vil omdøbe.
Gå til , og indtast et nyt navn.
Tryk på OK.
Kollage
Du kan bruge kollagefunktionen i Galleri til hurtigt at kombinere flere fotos til et, så du nemmere kan dele dem.
Du kan få adgang til kollagefunktionen på følgende måder:
Under fanen Opdag skal du trykke på Lav en kollage, vælge de ønskede fotos og derefter trykke på Opret.
Under fanen Fotos eller Album skal du trykke og holde på de ønskede fotos og derefter gå til .
Vælg en skabelon. Derefter kan du gøre følgende:
Flytte et foto: Tryk og hold på fotoet, og træk det til en anden placering.
Justere den viste del af et foto: Stryg på fotoet, eller knib ind eller spred fingrene, så kun den ønskede del vises i gitteret.
Rotere et foto: Tryk på fotoet, og tryk derefter på
for at rotere det eller på
for at vende det.
Tilføje eller fjerne kanter: Kanter vises som standard mellem fotos og langs gitterkanterne. Hvis du vil fjerne dem, skal du trykke på Ramme.
Tryk på
for at gemme kollagen.
Hvis du vil se den gemte kollage, skal du gå til .
Rediger videoer
Kontroller, at din enhed er opdateret til den seneste systemversion.
Denne funktion kan variere afhængigt af enheden.
Gå til , og tryk på den video, du vil redigere.
Tryk på
for at få vist skærmen til redigering af videoer, hvor du kan gøre følgende:
Vælg et tema: Tryk på Skabelon, og vælg et forudindstillet tema.
Rediger klippene: Tryk på Rediger, tryk på tidslinjen, og træk derefter skyderne i begge ender for at beskære videoen til den ønskede længde.
Tilføj en overgang: Tryk på Rediger, stryg på tidslinjen for at placere spillehovedet på det sted, hvor du vil tilføje en overgang, og tryk på Klip. Tryk derefter på
på tidslinjen for at vælge en overgang.
Hvis der tilføjes flere klip, kan du vælge at anvende overgangen på dem alle.
Sorter klippene: Når et klip er blevet opdelt, kan du trykke og holde på en sektion og trække den, så den vises tidligere eller senere i videoen.
Skift billede: I Rediger skal du trykke på Ramme og vælge et billede.
Eksporter et billede: I Rediger skal du placere spillehovedet på det billede, du vil eksportere som et stillbillede, og derefter trykke på Eksporter billede.
Slet et klip: I Rediger kan du tilføje beskæringer før og efter de klip, du vil slette, og derefter trykke på Slet.
Anvend et filter: Tryk på Filtre, og vælg et filter. Træk skyderen for at justere filtereffekterne.
Rediger baggrundsmusik: Tryk på Musik, og tryk derefter på Tilføj musik for at vælge blandt forudindstillet baggrundsmusik eller din lokalt gemte musik. Du kan også trykke på Udtræk lyd for at udtrække lyd fra en video.
Derefter kan du gøre følgende: Tryk på Lydstyrke for at justere den oprindelige lyds eller baggrundslyds lydstyrke; tryk på Udton for at lade baggrundsmusikken tone ind eller ud; udtræk eller slet lyd ved at tilføje beskæringer før og efter det lydklip, som du vil udtrække eller slette lyd fra, vælge klippet og derefter trække det til det ønskede sted eller trykke på Slet.
Rediger introen og outroen: Tryk på Tekst for at vælge intro- og outroeffekter.
Du kan redigere introens typografi og føje et klistermærke til outroen.
Når du er færdig, skal du trykke på
for at forhåndsvise og på
for at gemme videoen.
Når du gemmer videoen, kan du angive videoopløsningen efter behov.