Multi-Screen Collaboration Between Your Device and Laptop
| Multi-Screen Collaboration Between Your Device and Laptop |
Connect your device to a laptop, and use your keyboard and mouse to control your device, or share and edit files, and copy and paste text across systems, making your work more productive and efficient.
The features and operations may vary between PC Manager versions.
It is recommended that you update PC Manager to the latest version by going to .
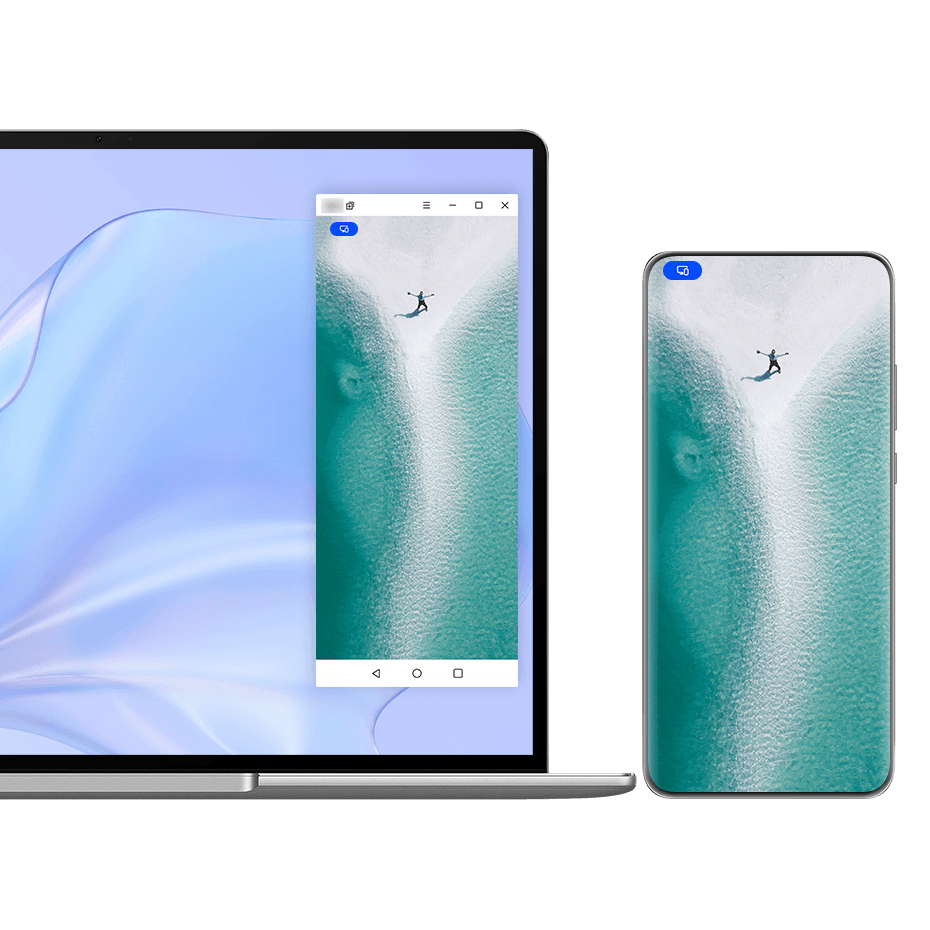
The figures are for reference only.
Connect Your Device to Your Laptop Through OneHop
Ensure that your laptop has a Huawei Share sensor or an area with a
label.
On your laptop, enable Wi-Fi, Bluetooth, and PC Manager, and agree to the user licence agreement.
Swipe down from the upper right edge of your device to display Control Panel, touch
to expand the shortcut switch panel, and enable NFC, Wi-Fi, and Bluetooth.
Tap the NFC area (near the rear camera) on the back of your device against the Huawei Share sensor of your laptop, or the area with a
label, until your device vibrates or plays a tone.
Follow the onscreen instructions on your device and laptop to complete the connection.
Connect Your Device to Your Laptop via Bluetooth
Swipe down from the upper right edge of your device to display Control Panel, and touch Bluetooth.
Open PC Manager on your laptop, and go to . Place your device above the keyboard, and your laptop will start searching for your device.
Follow the onscreen instructions on your device and laptop to complete the connection.
Connect Your Device to Your Laptop by Scanning the QR Code
Open PC Manager on your laptop, and go to , and click on the QR code in the upper left corner.
Swipe down from the upper right edge of your device to display Control Panel, and touch
in the shortcut switch panel; you could also open Camera, touch
, and select Code scanner instead. Then scan the QR code displayed on your laptop.
Follow the onscreen instructions on your device and laptop to complete the connection.
Connect Your Device to Your Laptop Using Super Device
Enable Bluetooth and Wi-Fi on your laptop, and make sure that it is logged in to the same HUAWEI ID as your device.
Swipe down from the upper right edge of your device to display Control Panel, and touch
or
to search for nearby available devices.
Touch the name of the laptop or drag the laptop to the local device, and follow the onscreen instructions to complete the connection.
Connect Your Device to Your Laptop via a USB Cable
Use a USB cable to connect your device to your laptop.
Open PC Manager on your laptop.
-
Confirm the connection on your device.
If you have canceled the connection on your device and wish to re-establish the connection, open PC Manager and go to .
Disconnect Your Device from Your Laptop
After you have finished using Multi-Screen Collaboration, you can disconnect your devices using the following methods:
Open PC Manager on your laptop, and go to .
Swipe down from the upper left edge of your device to display the notification panel, and touch Disconnect.
Touch
, and touch Disconnect.
If your device and laptop are connected via a USB cable, remove the cable to disconnect them.



