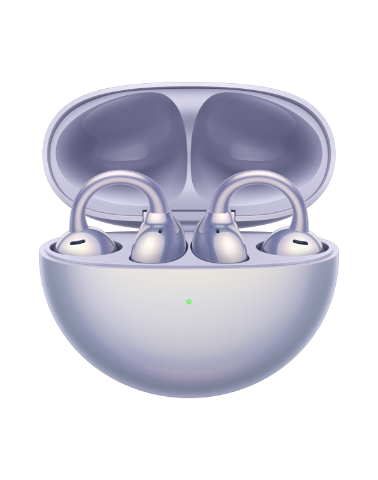Creating or deleting disk partitions
Applicable products:
HUAWEI MateStation X,PC,Desktop
Applicable system:
Windows 10, Windows 11
Applicable products:
Applicable system:
These are your search results, please select one
No results found, please select again
| Creating or deleting disk partitions |
Create a disk partition:
- Press the Win and E keys at the same time to display the File Explorer.

- Right-click the Windows icon, or press the Win and the X key at the same time and click Disk Management.
- You are able to check the disk partition in the pop-up Disk Management window. Right-click on the disk you want to partition, select Shrink Volume, and the system will automatically check for available shrink space.

- Enter the amount you need to reduce in Enter the amount of space to shrink in MB. For example, if you want shrink space by 10 GB, enter 10240 and then click Shrink.

- Right-click any blank area on Unallocated and select New Simple Volume.

- In the New Simple Volume Wizard, click Next.

- Enter the volume size you want to create in Simple volume size in MB and click Next.

- Select your desired drive letter from the drop-down box for Assign the following drive letter and click Next.

- Select a specific file system. NTFS is selected by default. Click Next.

- Click Finish.

Delete a partition:
- Once you delete a partition, all data on it will be erased. Back up important data before performing this action.
- Deleting a hidden partition will result in certain functions in your computer being lost. For example, once you delete a recovery partition on your computer, you will be unable to use the F10 system restore function.
- Right-click the partition you want to delete and click Delete Volume.

- Click Yes.

- An unallocated partition will be displayed after you delete a partition. Right-click the partition before Unallocated and click Extend Volume.

- Click Next in the Extend Volume Wizard pop-up dialog box.

- Click Next.

- Click Finish.

Thanks for your feedback.