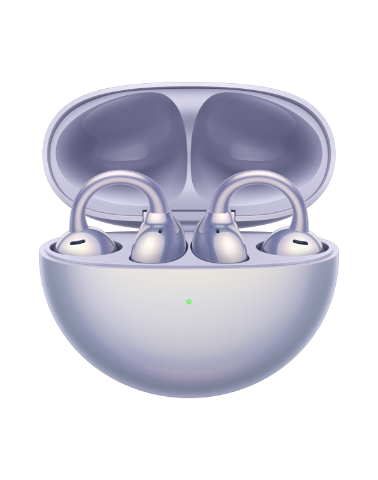Prendre une capture d'écran sur un ordinateur HUAWEI
| Prendre une capture d'écran sur un ordinateur HUAWEI |
Faire une capture d'écran d'une fenêtre
Faire une capture intégrale d'écran
Faire une capture d'écran défilant
Faire une capture d'écran d'une fenêtre
L'interface utilisateur peut varier en fonction de la version du système.
- Utilisez l'outil de capture d'écran fourni par Microsoft pour prendre une capture d'écran
- Saisissez "Outil Capture d'écran" dans le champ de recherche
 de la barre des tâches et ouvrez l'Outil Capture d'écran.
de la barre des tâches et ouvrez l'Outil Capture d'écran. - Cliquez sur Nouveau. La Capture rectangulaire est utilisée par défaut. Vous pouvez cliquer sur
 pour sélectionner d'autres modes de capture d'écran, tels que Capture Fenêtre, Capture Plein écran et Capture Polygone.(Windows 10 : cliquez sur Nouveau. La Capture rectangulaire est utilisée par défaut. Vous pouvez cliquer sur Mode pour sélectionner d'autres modes de capture d'écran, tels que Capture Fenêtre, Capture Plein écran et Capture Forme libre.)
pour sélectionner d'autres modes de capture d'écran, tels que Capture Fenêtre, Capture Plein écran et Capture Polygone.(Windows 10 : cliquez sur Nouveau. La Capture rectangulaire est utilisée par défaut. Vous pouvez cliquer sur Mode pour sélectionner d'autres modes de capture d'écran, tels que Capture Fenêtre, Capture Plein écran et Capture Forme libre.) - Faites glisser le curseur pour sélectionner la zone à capturer et prendre une capture d'écran. La capture d'écran sera affichée sur la page de l'outil de capture d'écran. Vous pouvez la coller dans d'autres applications telles que Paint.
- Pour enregistrer automatiquement les captures d'écran, cliquez sur
 dans le coin supérieur droit, sélectionnez
dans le coin supérieur droit, sélectionnez  Paramètres et activez Enregistrer automatiquement les captures d'écran. Les captures d'écran seront automatiquement enregistrées dans C:\Users\Username\Pictures\Screenshots. (Windows 10 : cliquez sur
Paramètres et activez Enregistrer automatiquement les captures d'écran. Les captures d'écran seront automatiquement enregistrées dans C:\Users\Username\Pictures\Screenshots. (Windows 10 : cliquez sur  Enregistrer la capture d'écran, suivez les instructions à l'écran pour sélectionner un chemin d'enregistrement de la capture d'écran, puis cliquez sur Enregsitrer.)
Enregistrer la capture d'écran, suivez les instructions à l'écran pour sélectionner un chemin d'enregistrement de la capture d'écran, puis cliquez sur Enregsitrer.)
- Saisissez "Outil Capture d'écran" dans le champ de recherche
- Vous pouvez utiliser un outil de capture d'écran tiers (tel que QQ) pour prendre une capture d'écran en ouvrant n'importe quelle fenêtre de discussion QQ et en cliquant sur l'icône des ciseaux.
- Appuyez sur
 + Maj + S et sélectionnez la zone à capturer pour prendre une capture d'écran. La capture d'écran est automatiquement enregistrée dans le presse-papier. Ouvrez un logiciel dans lequel vous pouvez coller la capture d'écran (tel que boîte de discussion WeChat, Word ou Excel), et appuyez sur Ctrl + V pour coller la capture d'écran.
+ Maj + S et sélectionnez la zone à capturer pour prendre une capture d'écran. La capture d'écran est automatiquement enregistrée dans le presse-papier. Ouvrez un logiciel dans lequel vous pouvez coller la capture d'écran (tel que boîte de discussion WeChat, Word ou Excel), et appuyez sur Ctrl + V pour coller la capture d'écran.
Si aucune capture d'écran n'est prise après avoir appuyé sur PrtSc ou Win + PrtSc, il se peut que vous ayez défini la touche PrtSc sur le mode touche de fonction. Appuyez sur Fn pour faire passer la touche PrtSc en mode raccourci clavier et réessayez.
Faire une capture intégrale d'écran
- Appuyez sur PrtSc pour prendre une capture d'écran de l'écran entier. Une fois la capture d'écran prise, vous pouvez la copier dans d'autres applications, telles que Paint.
- Appuyez sur
 + PrtSc pour prendre une capture d'écran de l'écran entier. Vous pouvez ensuite accéder à pour afficher la capture d'écran. Vous pouvez également coller la capture d'écran dans des applications telles que Paint.
+ PrtSc pour prendre une capture d'écran de l'écran entier. Vous pouvez ensuite accéder à pour afficher la capture d'écran. Vous pouvez également coller la capture d'écran dans des applications telles que Paint.
Faire une capture d'écran défilant
- Vous pouvez utiliser des outils tiers pour prendre des captures d'écran défilant, tels que l'outil de capture d'écran Snagit. Vous pouvez télécharger un outil de capture d'écran compatible avec le système d'exploitation de votre ordinateur à partir du magasin d'applications. Après l'installation, prenez des captures d'écran défilant selon le guide d'utilisation de l'outil.
- Utiliser des extensions ou des modules complémentaires du navigateur : pour faire une capture d'écran défilant d'une page Web dans un navigateur tel que Chrome ou Firefox, vous pouvez essayer des modules complémentaires ou des extensions de capture d'écran, tels qu'AwesomeScreenshot, Fireshot et NimbusScreenshot.
Pour en savoir plus :
Prise de captures d'écran via Huawei Gestionnaire PC
Mots clés
Touche de raccourci F11, Capture d'écran F11, Capture d'écran, Prendre une capture d'écran, Outil de capture d'écran préinstallé dans le système Windows 10, Méthode de capture d'écran, Touches de raccourci, Outil de capture d'écran, Prtsc
dcSubject
Capture d'écran rapide, Outil de capture d'écran tiers, Capture d'écran, Outil de capture d'écran intégré au système, Méthode de capture d'écran, Touche de raccourci de capture d'écran, Outil de capture d'écran, Prtsc