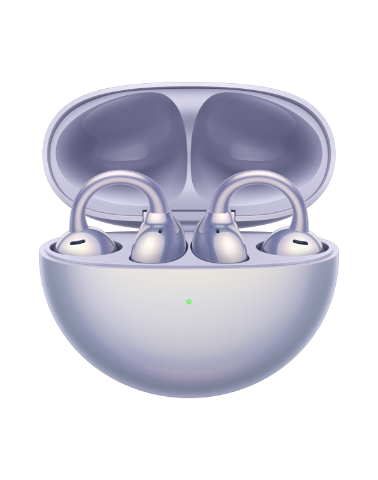Installer un pilote sur un ordinateur HUAWEI
Produits applicables:
PC,Desktop
Produits applicables:
| Installer un pilote sur un ordinateur HUAWEI |
|
Type de pilote |
Pilote commun |
|---|---|
|
Carte graphique, carte réseau, carte audio, empreinte digitale, Bluetooth et BIOS |
|
|
Clavier USB, clavier PS/2, périphérique d'entrée USB (tel qu'une souris USB), concentrateur de répertoire racine USB, pavé tactile, écran tactile, carte mère et puce |
Installer des pilotes non intégrés
Si vous installez le BIOS, assurez-vous que l'ordinateur est connecté à un adaptateur secteur et que le niveau de la batterie est supérieur à 30 %.
Méthode 1 : utilisation de Huawei Gestionnaire PC (recommandé)
- Ouvrez Huawei Gestionnaire PC et accédez à . Si vous n'avez pas installé Gestionnaire PC, cliquez ici pour le télécharger.

- Cliquez sur CHECK. Si une mise à jour du pilote est disponible, cliquez sur METTRE À JOUR pour la télécharger et mettre à jour le pilote.


- Une fois la mise à jour du pilote terminée, si le message "Redémarrer pour appliquer les modifications" s'affiche, sauvegardez vos données et redémarrez l'ordinateur.
- Vous pouvez également télécharger et installer DriverTools.
- L'interface utilisateur peut varier en fonction de la version de Huawei Gestionnaire PC.
Méthode 2 : selon le modèle du produit
- Visitez le site officiel Huawei Consumer BG, entrez le modèle de votre appareil, et cliquez sur le nom de votre appareil dans les résultats de la recherche. Vous accéderez alors à la page de téléchargement.
- Dans la liste des Pilotes, cliquez sur le bouton de téléchargement à droite du pilote choisi, puis téléchargez et installez-le en suivant les invites. (Le schéma n'est fourni qu'à titre indicatif.)
Certains pilotes ne peuvent pas être téléchargés à partir du site web officiel et doivent être téléchargés et installés par d'autres méthodes.
Installer des pilotes intégrés
- Faites un clic droit sur l'icône Windows (
 ) sur la barre des tâches et sélectionnez Gestionnaire de périphériques.
) sur la barre des tâches et sélectionnez Gestionnaire de périphériques. - Cliquez sur le nom de l'ordinateur et accédez à pour installer le pilote.

- Une fois l'installation terminée, veuillez redémarrer votre ordinateur.
Pour en savoir plus :
Impossible de mettre à jour le BIOS de mon ordinateur HUAWEI
Merci pour votre avis.