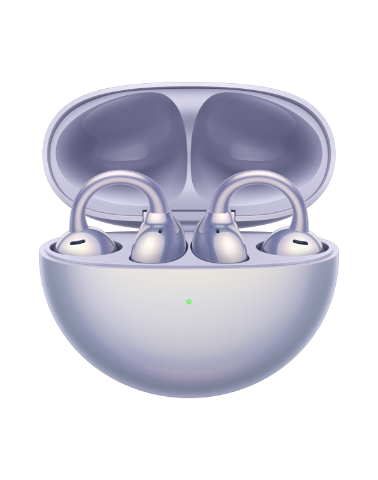Utilisation d'une clé USB pour installer Windows 10
| Utilisation d'une clé USB pour installer Windows 10 |
1.Préparer les outils suivants
- Une clé USB d'une capacité d'au moins 8 Go. Sauvegardez toutes les données déjà présentes sur la clé USB, car elles seront effacées lorsque vous formatez celle-ci. Formatez la clé USB au format FAT32.
Pour ce faire, faites un clic droit sur votre clé USB et sélectionnez Format. Sélectionnez FAT32 sous File system.
- Un ordinateur qui peut se connecter à une clé USB et accéder à Internet (pour télécharger le disque d'installation du système).
- L'ordinateur doit être reconnecté à un réseau après l'installation du nouveau système d'exploitation. Après l'installation, les pilotes ne sont pas installés, ce qui entraînera le dysfonctionnement du bouton marche/arrêt, des boutons de volume, du lecteur d'empreinte digitale, du Wi-Fi et du Bluetooth. Téléchargez Gestionnaire PC avant de réinstaller afin de pouvoir installer les pilotes une fois le nouveau système installé.
2. Préparer le lecteur d'installation du système
- Connectez la clé USB à l'ordinateur et visitez le site Web officiel de Microsoft (https://www.microsoft.com/fr-fr/software-download/windows10).
Cliquez sur Download, puis sur Save. Téléchargez l'outil de création de support pour installer le système : MediaCreationTool.exe.
- Une fois l'outil installé, cliquez sur Run, ou accédez à l'emplacement d'installation et recherchez MediaCreationTool.exe. Double-cliquez sur le package pour l'exécuter.
- Cliquez sur Accept.
- Sélectionnez Create for the other computer sous What do you want to perform. Cliquez sur Next.
- Décochez Use the recommended option for this computer et réglez Language surEnglish (United States), Version sur Windows 10, et Integer to 64-bit (X64). Cliquez sur Next.
- Cochez USB flash drive sous Select required medium et sélectionnez Next.
- Si la clé USB est affichée dans la fenêtre Select the USB disk, cela signifie que vous avez connecté avec succès la clé USB à l'ordinateur. Cliquez sur Next.
Si un message apparaît indiquant que la clé USB est introuvable, cela signifie que celle-ci ne peut pas être détectée. Vérifiez que la clé USB est correctement connectée à l'ordinateur et cliquez sur Refresh the driver list.
- Votre ordinateur téléchargera automatiquement Windows 10. Lorsque le téléchargement est terminé, un message apparaîtra, indiquant Creating medium for Windows 10.
- Ensuite, un message apparaîtra, indiquant Your USB drive is ready. Cliquez sur Finish. Vous pouvez maintenant installer le nouveau système à l'aide de la clé USB.
3.Installer Windows 10
Sauvegardez les fichiers sur un appareil externe avant l'installation pour éviter de perdre des fichiers importants.
- Connectez la clé USB à votre ordinateur. Appuyez sur F12 pendant le démarrage, sélectionnez la clé USB, sélectionnez Startup using USB drive et appuyez sur Entrée.
- Sélectionnez vos préférences sous Language, Time and currency format et Keyboard and input method, puis cliquez sur Next.
- Une fois l'écran d'installation affiché, cliquez sur Install now.
- Cochez I accept the conditions dans la fenêtre Applicable statement and license et cliquez sur Next.
- Sélectionnez « Personnalisé : installer Windows uniquement (avancé) » comme type d'installation.
- Dans la boîte de dialogue contextuelle indiquant Where do you want to install Windows?, sélectionnez Drive 0, Partition 3: Windows. Cliquez sur Next > Confirm.
Si la partition de disque a été complètement supprimée, sélectionnez le disque et cliquez sur New pour créer une partition principale. Cliquez sur Format, sélectionnez NTFS comme type de fichier et effectuez les opérations suivantes à l'invite.
- Un message s'affiche indiquant que Windows est en cours d'installation.
- Une fois le système installé, l'ordinateur redémarrera automatiquement. Déconnectez la clé USB de l'ordinateur.
- Une fenêtre indiquant Select operating system s'affiche pendant le processus de redémarrage. Attendez environ deux secondes que le système choisisse automatiquement ce paramètre.
- L'écran de premier démarrage s'affiche pour indiquer que le système a été réinstallé. Suivez les instructions pour terminer la configuration du système.
4. Connecter votre ordinateur à Internet, télécharger Gestionnaire PC et installer tous les pilotes correspondants
- De nombreuses fonctions ne peuvent pas être utilisées après une réinstallation du système. Connectez votre ordinateur à Internet, visitez le site Web officiel de Huawei ou Honor et téléchargez Gestionnaire PC.
- Si vous utilisez un ordinateur Huawei, visitez le site Web officiel de Huawei (http://consumer.huawei.com/en/support/index.htm), saisissez le nom de votre produit et sélectionnez votre produit sous Related Products. Cliquez sur SUPPORT, puis sur Software Download. Cliquez sur PC Manager puis sur l'icône de téléchargement. Une fois le téléchargement terminé, ouvrez et installez le package.
- Si vous utilisez un ordinateur Honor, visitez le site Web officiel de Honor, saisissez le nom de votre produit et sélectionnez votre produit sous Related Products. Cliquez sur SUPPORT, puis sur Software Download. Cliquez sur PC Manager puis sur l'icône de téléchargement. Une fois le téléchargement terminé, ouvrez et installez le package.
- Ouvrez Gestionnaire PC, accédez à Manage drivers et sélectionnez Check. Les pilotes correspondants seront installés et/ou mis à jour automatiquement sur votre ordinateur.
- Redémarrez votre ordinateur et vérifiez que tous les pilotes sont correctement installés dans le Gestionnaire de périphériques et Gestionnaire PC.