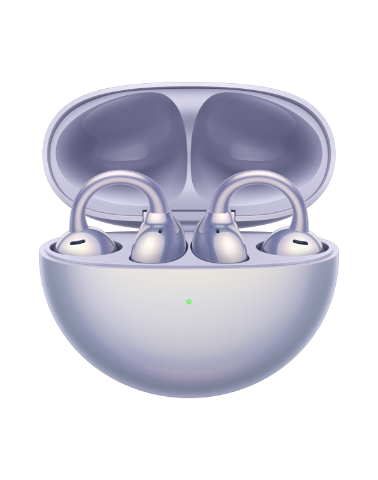| Sauvegarder les données via HiSuite |
Présentation de HiSuite
Vous pouvez utiliser la fonction de sauvegarde de HiSuite pour sauvegarder vos données, telles que les contacts, les messages, les photos et les fichiers volumineux, sur votre ordinateur de manière régulière, afin que vous puissiez restaurer les données même en cas de perte de votre téléphone ou si ce dernier devient inutilisable en raison d'un dommage accidentel.
Préparations
- Lorsque vous sauvegardez les données d'un téléphone sur un ordinateur en utilisant HiSuite, l'application Sauvegarde de votre téléphone sera invoquée. Des fichiers temporaires seront générés sur votre téléphone pendant la sauvegarde et seront automatiquement supprimés une fois la sauvegarde terminée. Par conséquent, veuillez vous assurer que la mémoire restant sur votre téléphone soit supérieure à la taille des données à sauvegarder. Si ce n'est pas le cas, le téléphone pourrait alors afficher un message indiquant que la mémoire est insuffisante.
- Il est recommandé d'utiliser le câble de données d'origine pour assurer une connexion stable. Si le câble de données est connecté de façon lâche au téléphone ou à l'ordinateur, la sauvegarde pourrait échouer.
- Téléchargez HiSuite sur votre ordinateur en consultant la section Télécharger et installer HiSuite.
- Utilisez un câble de données pour connecter votre téléphone à votre ordinateur en consultant la section Connecter votre téléphone portable à HiSuite sur un ordinateur.
La mise à jour de Hisuite vers la version 10.1.0.550 et ultérieure, la performance de sécurité est renforcée. Un code de vérification sera demandé lors de la connexion entre le téléphone et le PC pour assurer la meilleure sécurité de la communication entre les deux.Opération: Après avoir établi la connexion par câble USB entre le téléphone et le PC, la connexion HiSuite ne peut être établie avec succès qu'après avoir entré le bon code de vérification affiché sur le téléphone. Du fait que le code de vérification est différent pour chaque connexion au PC, il faut saisir le nouveau code chaque fois vous connectez l'appareil.
Avec un ordinateur fonctionnant sous Windows
- Ouvrez HiSuite et cliquez sur Sauvegarder des données.
- Sélectionnez les données à sauvegarder. Si vous souhaitez crypter les données de sauvegarde, sélectionnez Crypter avec un mot de passe puis cliquez sur Sauvegarder des données.
Tel qu'indiqué sur la figure précédente, le chemin d'accès à Sauvegarder... est le chemin d'accès pour stocker les données de sauvegarde. Il est recommandé de retenir la valeur par défaut.
- Si vous sélectionnez Crypter avec un mot de passe, une boîte de dialogue sera affichée, vous demandant de définir le mot de passe. Si c'est le cas, définissez un mot de passe, confirmez le mot de passe, puis définissez un indice de mot de passe. Cliquez ensuite sur OK pour débuter la sauvegarde. Si vous choisissez de ne pas sélectionner Crypter avec un mot de passe, veuillez ignorer cette étape.
- Si vous oubliez le mot de passe, l'indice de mot de passe peut vous aider à vous en souvenir. Le mot de passe ne pourra pas être réinitialisé avec l'indice de mot de passe. Par conséquent, veuillez mémoriser le mot de passe. Les données de sauvegarde ne pourront pas être restaurées sur votre téléphone sans le mot de passe correct.
- Une sauvegarde via mot de passe est nécessaire pour HiSuite 9.1.0.307 et versions ultérieures.
- Une fois la sauvegarde terminée, le message Terminé s'affiche. Cliquez sur Terminer.
Avec un ordinateur fonctionnant sous macOS
- Ouvrez HiSuite et cliquez sur Sauvegarder/RESTAURER dans l'arbre de navigation du côté gauche de l'écran.
- Sélectionnez les données à sauvegarder. Si vous souhaitez crypter les données de sauvegarde, sélectionnez Crypter avec un mot de passe puis cliquez sur Sauvegarder.
Tel qu'indiqué sur la figure précédente, le chemin d'accès à Sauvegarder... est le chemin d'accès pour stocker les données de sauvegarde. Il est recommandé de retenir la valeur par défaut.
- Si vous sélectionnez Crypter avec un mot de passe, une boîte de dialogue sera affichée, vous demandant de définir le mot de passe. Si c'est le cas, définissez un mot de passe, confirmez le mot de passe, puis définissez un indice de mot de passe. Cliquez ensuite sur OK pour débuter la sauvegarde. Si vous choisissez de ne pas sélectionner Crypter avec un mot de passe, veuillez ignorer cette étape.
Si vous oubliez le mot de passe, l'indice de mot de passe peut vous aider à vous en souvenir. Le mot de passe ne pourra pas être réinitialisé avec l'indice de mot de passe. Par conséquent, veuillez mémoriser le mot de passe. Les données de sauvegarde ne pourront pas être restaurées sur votre téléphone sans le mot de passe correct.
- Une fois la sauvegarde terminée, le message Terminé s'affiche. Cliquez sur Terminer.
Voir les données de sauvegarde
Avec un ordinateur fonctionnant sous Windows :
- Une fois votre téléphone connecté à HiSuite, allez à Menu > Paramètres dans le coin supérieur droit.
- Cliquez sur SauvegarderParamètres et cliquez sur l'icône de dossier près du répertoire de sauvegarde pour ouvrir le dossier de sauvegarde.
- Vous pouvez voir l'historique de sauvegarde dans le dossier de sauvegarde.
Avec un ordinateur fonctionnant sous macOS :
- Ouvrez HiSuite et cliquez sur Sauvegarder/RESTAURER dans l'arbre de navigation du côté gauche de l'écran.
- Cliquez sur la flèche près du chemin d'accès à Sauvegarder... pour voir l'historique de sauvegarde.