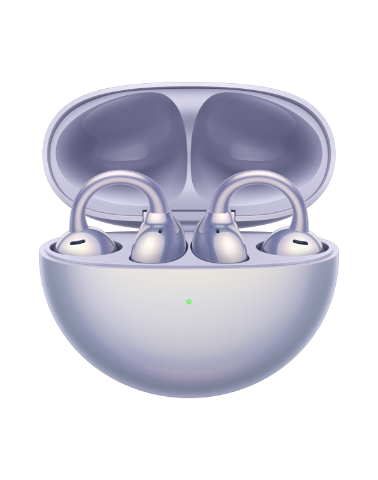Modifier le nom de l'ordinateur et le nom du compte d'un ordinateur HUAWEI
| Modifier le nom de l'ordinateur et le nom du compte d'un ordinateur HUAWEI |
Modifier le nom de l'ordinateur
Modifier le nom de l'ordinateur
Le système génère automatiquement un nom d'ordinateur aléatoire si vous n'en avez pas défini. Pour en savoir plus sur les règles d'attribution de noms d'ordinateurs, visitez le site Web officiel de Microsoft.
- Accédez à , sélectionnez Système (Windows 10 : ), et cliquez sur Renommer à droite (Windows 10 : Renommer ce PC).
 Cliquez ici pour accéder à Paramètres.
Cliquez ici pour accéder à Paramètres. - Suivez les instructions à l'écran, saisissez un nouveau nom, puis cliquez sur Suivant.
- Sélectionnez Redémarrer maintenant ou Redémarrer ultérieurement. Une fois l'ordinateur redémarré, le nouveau nom de l'ordinateur s'affichera.
Le nouveau nom d'ordinateur que vous avez défini peut ne pas prendre effet si vous ne redémarrez pas l'ordinateur, et l'option Renommer (ou Renommer ce PC) sera grisée.
Modifier le nom du compte
Cette opération peut uniquement modifier le nom de votre compte affiché sur votre ordinateur et ne peut pas modifier le nom de dossier d'un compte local dans Utilisateurs sur le lecteur C.
Modifier le nom d'un compte local
Modifier le nom de votre compte Microsoft
- Modifier le nom d'un compte local
- Saisissez Panneau de configuration dans le champ de recherche de la barre des tâches et ouvrez-le.
- Cliquez sur Modifier le type de compte, sélectionnez le compte dont vous souhaitez modifier le nom et cliquez sur Modifier le nom du compte.
- Saisissez un nouveau nom et cliquez sur Modifier le nom.
- Une fois l'ordinateur redémarré, le nouveau nom du compte local s'affichera.
- Modifier le nom de votre compte Microsoft
- Ouvrez le site Web officiel de Microsoft (https://account.microsoft.com/account/).
- Après vous être connecté à votre compte Microsoft, cliquez sur Vos informations, puis sur Modifier le nom.
- Vous pouvez cliquer sur Ajouter une photo pour définir votre photo de profil Microsoft.
- Une fois le nom du compte et la photo de profil Microsoft modifiés, le serveur Microsoft prend un certain temps pour synchroniser les données.

- Une fois l'ordinateur redémarré, le nouveau nom du compte Microsoft s'affichera.
Mots clés
Nom d'utilisateur, Modifier le nom d'utilisateur, Compte Microsoft, Compte local, Compte de connexion, Écran de connexion, Nom d'écran, Modifier le nom du compte, Modifier la photo de profil du compte, EWP&FFR
dcSubject
Modifier le nom de l'ordinateur, Modifier le nom du PC, Modifier le nom du compte local, Modifier le nom du compte Microsoft, Renommer l'ordinateur, Renommer ce PC