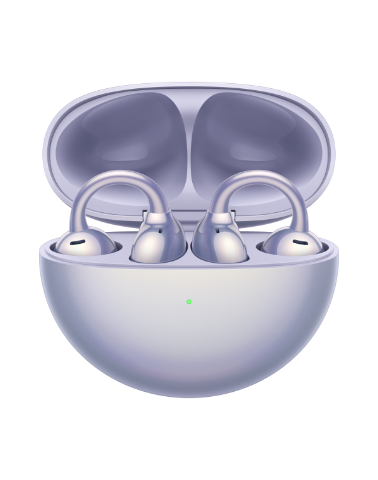Configuration de l'ordinateur lors de la première mise sous tension
Produits applicables:
PC,Desktop
Produits applicables:
| Configuration de l'ordinateur lors de la première mise sous tension |
- Pour configurer Windows 11 Famille lors de la première mise sous tension, vous devez vous connecter à Internet et vous connecter au système à l'aide de votre compte Microsoft. (Remarque : si vous utilisez Windows 11 Professionnel, vous pouvez ignorer la configuration des paramètres réseau et vous connecter au système à l'aide de votre compte local.) Au cours de ce processus, le système téléchargera automatiquement le package de mise à jour. Si la connexion réseau est médiocre, cette étape prendra beaucoup de temps et ne peut pas être ignorée. Merci d'attendre patiemment. Il est conseillé de préparer ou d'enregistrer un compte Microsoft à l'avance et d'effectuer les opérations dans un bon environnement réseau. Si la connexion réseau se déconnecte pendant le processus, des erreurs peuvent se produire.
- Chaque modèle d'ordinateur peut avoir différentes versions de Windows 11 installées en usine. Les opérations réelles peuvent varier selon le modèle et la configuration de l'ordinateur (comme la fonctionnalité d'empreinte digitale). Reportez-vous au produit réel.
- Après le démarrage, l'écran des paramètres de base s'affiche. Vous pouvez sélectionner les paramètres appropriés pour la région et la disposition du clavier.

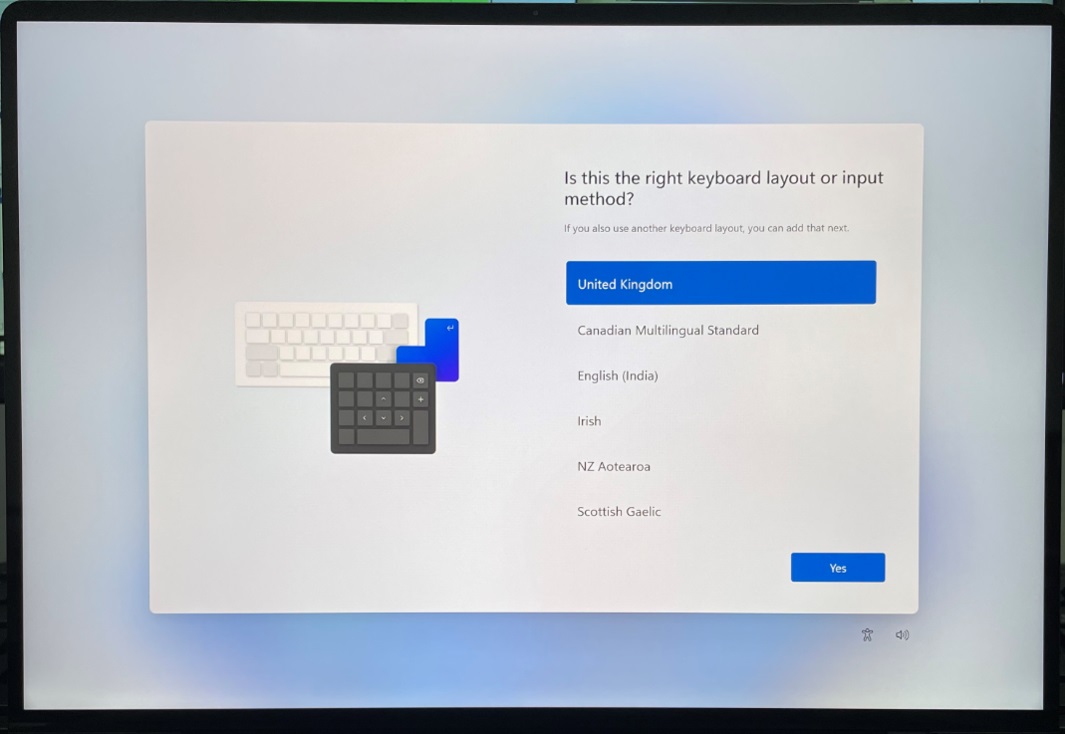
- Suivez les instructions à l'écran pour vous connecter à un réseau disponible et obtenir les dernières fonctionnalités et mises à jour de sécurité. Cliquez ensuite sur Suivant (Next).
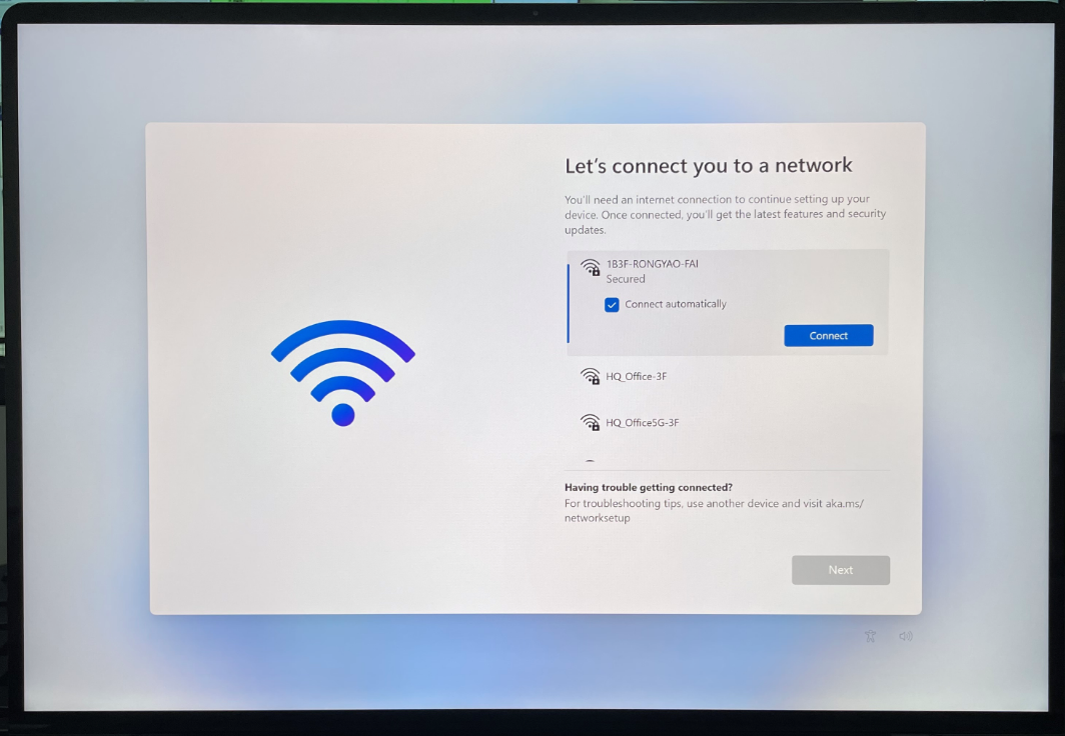
- Cliquez sur Accepter (Accept) pour confirmer que vous avez lu et accepté l'accord utilisateur.

- Suivez les instructions à l'écran pour saisir votre compte et votre mot de passe Microsoft, puis cliquez sur Suivant (Next).
Si la connexion réseau de votre ordinateur est médiocre, la page de connexion du compte local s'affichera. Nommez l'ordinateur comme demandé, reconnectez-vous au réseau, saisissez le nom du compte et le mot de passe, puis définissez les questions de sécurité. (N'oubliez pas les questions et réponses de sécurité car elles ne peuvent pas être modifiées après vous être connecté au système).
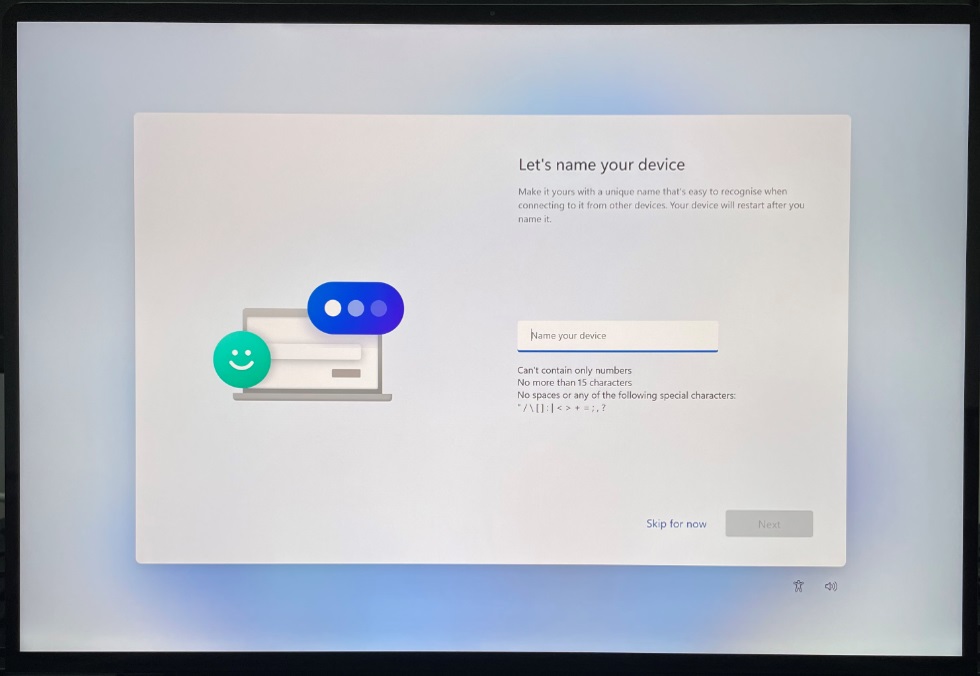
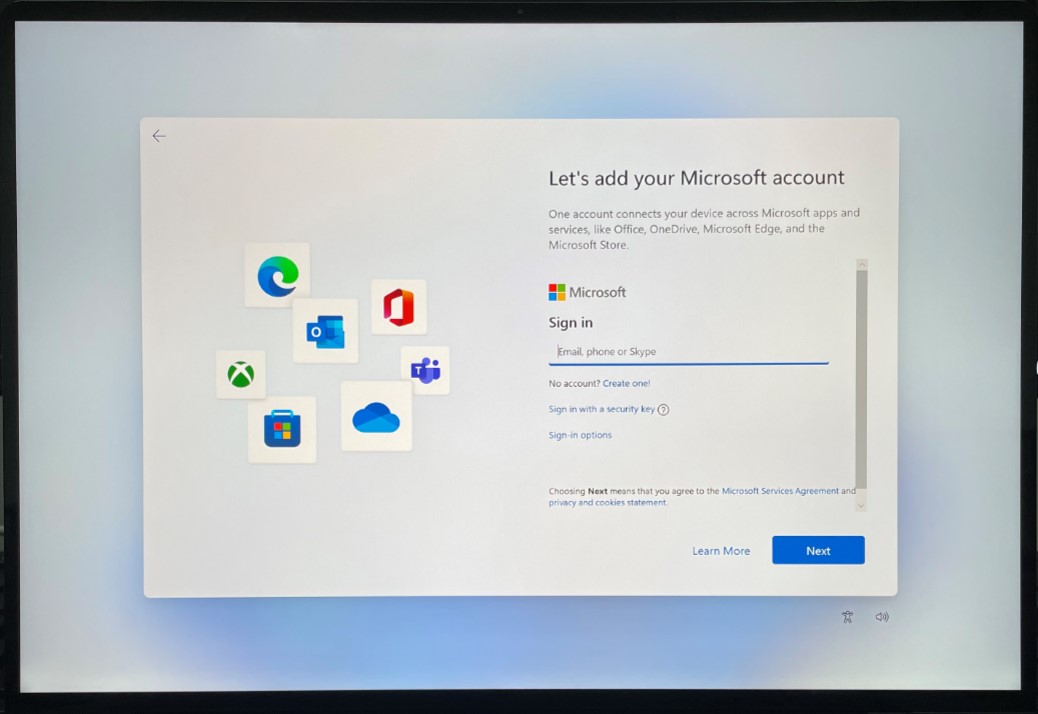
- Une fois connecté à votre compte, l'écran des paramètres de Windows Hello s'affiche. Suivez les instructions à l'écran pour définir l'authentification par empreinte digitale ou reconnaissance faciale.


- Définissez un code PIN. Le code PIN ne comprend que des chiffres par défaut. Si vous souhaitez inclure des lettres et des symboles pour votre code PIN, sélectionnez l'option Inclure des lettres et des symboles (Include letters and symbols).
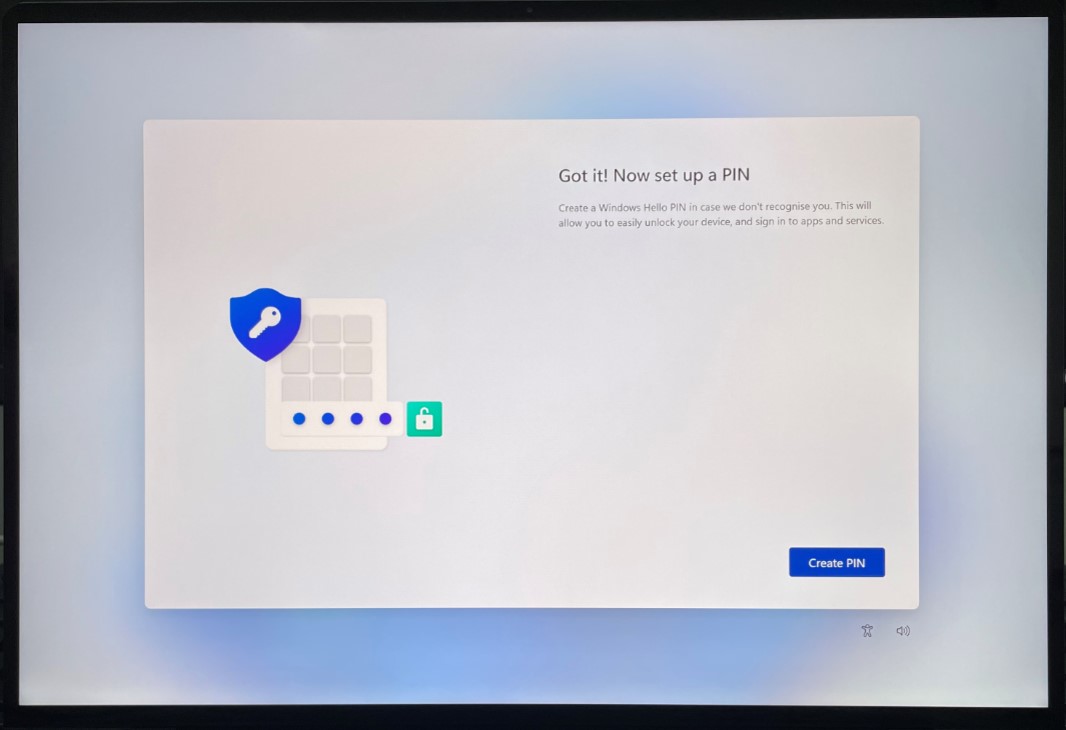
- Activez vos paramètres préférés et cliquez sur Accepter (Accept) sur l'écran Autoriser Microsoft et les applications à utiliser votre emplacement (Let Microsoft and apps use your location). Vous pouvez ensuite accéder au système pour utiliser votre ordinateur.
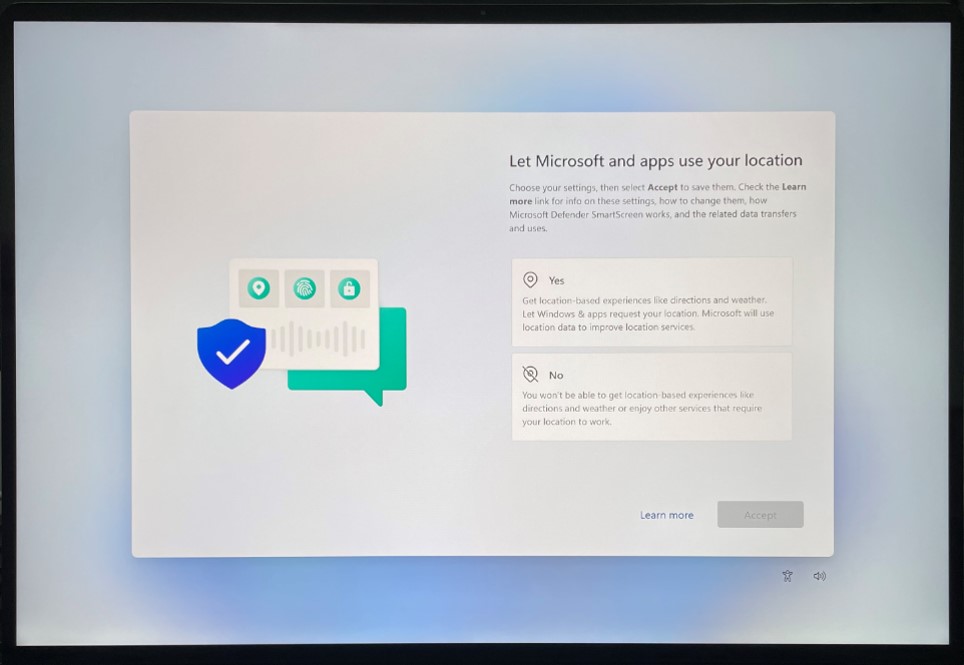
Merci pour votre avis.