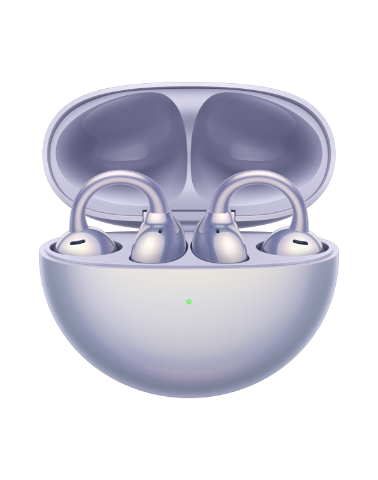Configuration de la fonction Narrateur dans Windows 11
Produits applicables:
PC,Desktop
Produits applicables:
| Configuration de la fonction Narrateur dans Windows 11 |
Lorsque Narrateur est activé, votre ordinateur peut lire automatiquement le texte sur votre écran ou vos opérations.
Il lit à haute voix et interagit avec le contenu tel que le texte et les boutons à l'écran. Vous pouvez utiliser Narrateur pour lire et écrire des e-mails, naviguer sur Internet et modifier des documents.
- Une fois Narrateur activé, des gestes tactiles sont requis si vous souhaitez utiliser l'écran tactile sur un ordinateur. (Pour plus de détails, voir « Commandes clavier et gestes tactiles de Narrateur » sur le site Web officiel de Microsoft : https://support.microsoft.com/fr-fr/help/22806) Certaines applications ne prennent pas en charge la fonction Narrateur et l'écran tactile ne peut pas être utilisé. Cependant, les fonctions du pavé tactile ne sont pas affectées. Par exemple, en mode Narrateur, vous ne pouvez pas utiliser l'écran tactile pour faire fonctionner Gestionnaire PC, mais vous pouvez utiliser le pavé tactile à la place.
- Pour plus d'informations sur Narrator, visitez le site Web officiel de Microsoft à l'adresse https://support.microsoft.com/fr-fr/help/22798.
Pour activer/désactiver Narrateur, procédez comme suit :
Appuyez sur Win + Ctrl + Entrée pour activer Narrateur. Pour désactiver cette fonction, cliquez sur Désactiver Narrateur.
Pour paramétrer la fonction Narrateur, procédez comme suit :
- Appuyez sur Win + I pour ouvrir la fenêtre Paramètres (Settings) et accédez à .

- Vous pouvez définir diverses fonctions pour Narrateur, telles que l'utilisation de raccourcis clavier pour activer Narrateur et le réglage de la vitesse de Narrateur.
Si vous ne souhaitez pas activer automatiquement Narrateur au démarrage de l'ordinateur, désélectionnez Démarrer le Narrateur après la connexion (Start Narrator after sign-in).

Merci pour votre avis.