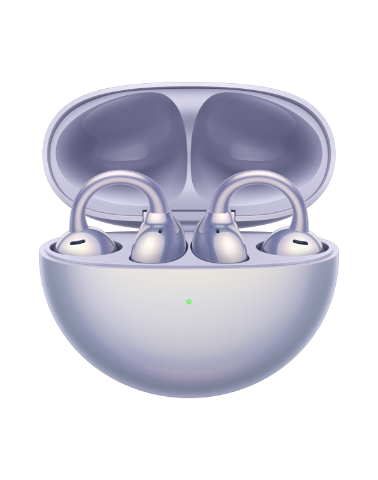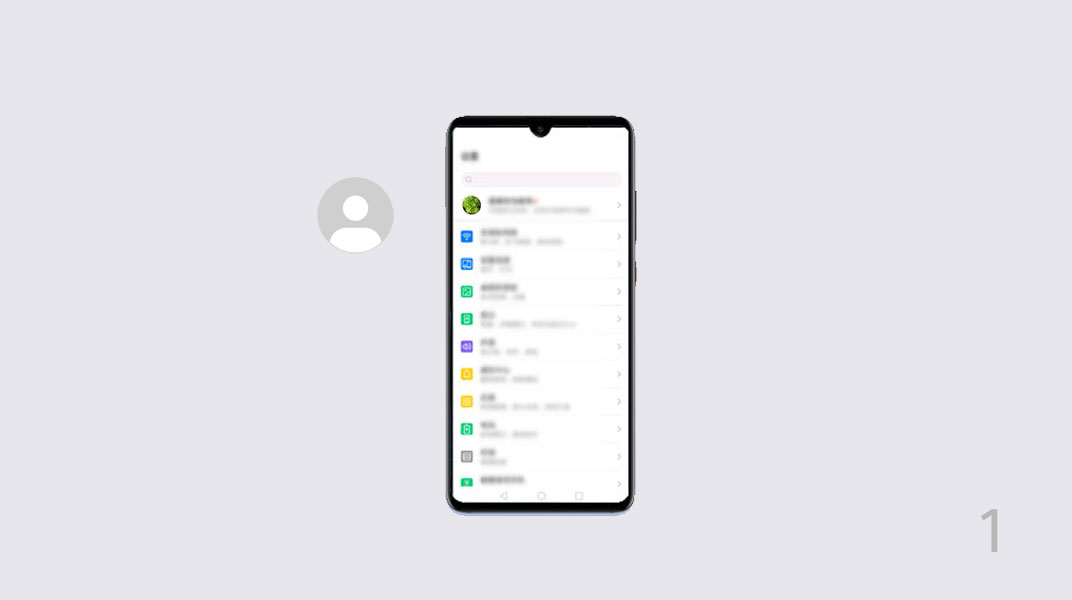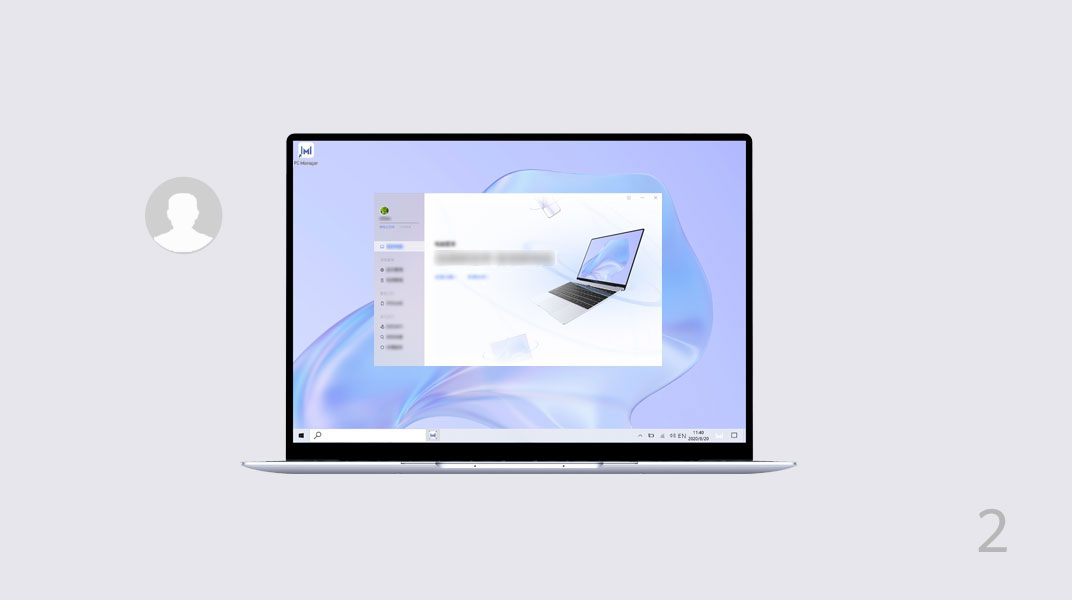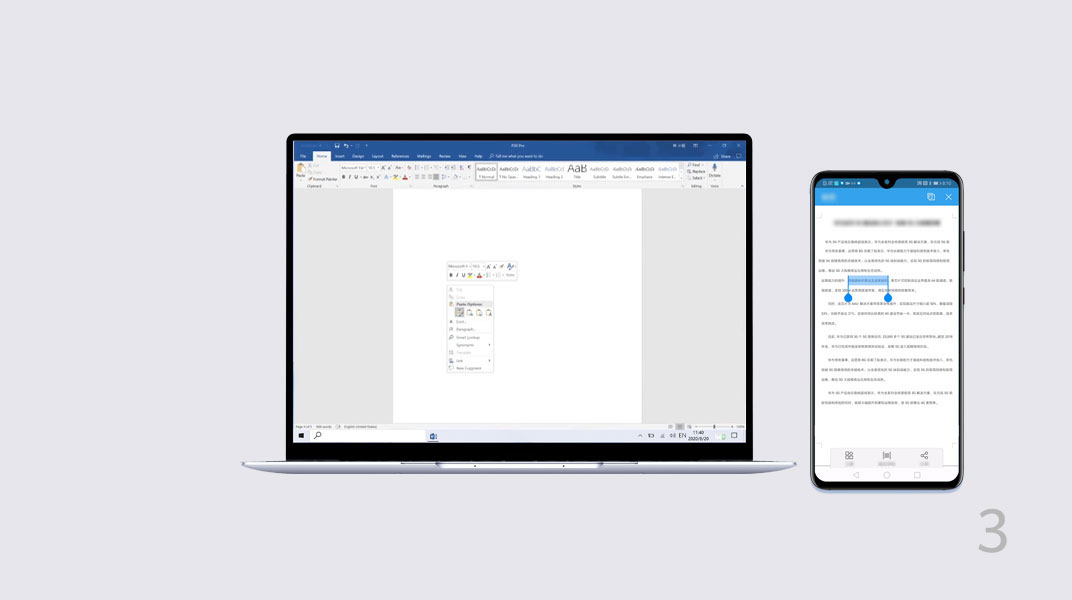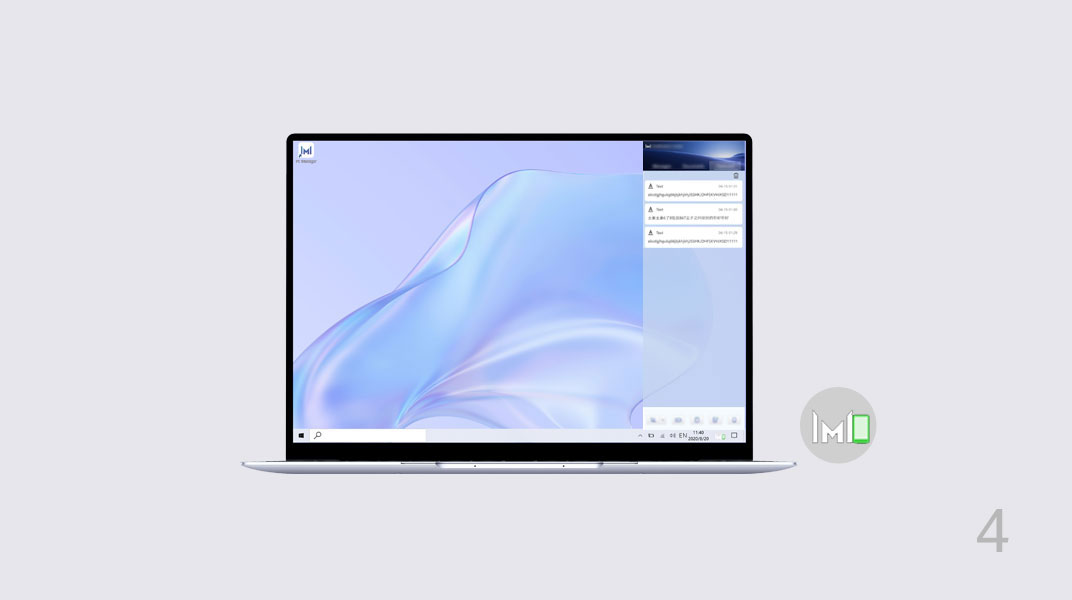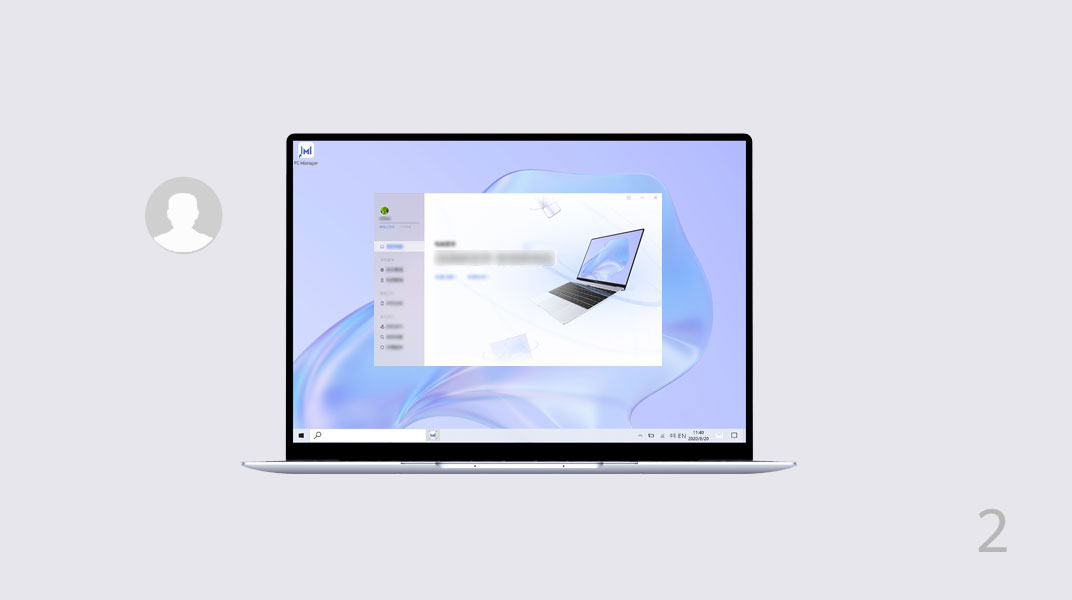Projetez une version virtuelle du téléphone sur l'ordinateur portable.
Contrôlez facilement les applications et les fichiers sur le téléphone à l'aide de l'ordinateur.
Faites glisser pour transférer des fichiers instantanément entre les deux et partager des presse-papiers. Pour en savoir plus, consultez Modèles pris en charge par Huawei Share et conditions requises >
Établissez simplement une connexion entre vos appareils pour commencer à utiliser Huawei Share.
- Activez le mode Wi-Fi et le mode Bluetooth sur l'ordinateur. Assurez-vous que PC Manager s'exécute en arrière-plan.
- Balayez vers le bas depuis la barre d'état du téléphone pour activer les modes NFC, Wi-Fi et Bluetooth.
- Plaquez la zone de détection NFC du téléphone contre le capteur Huawei Share de l'ordinateur (
 ou au milieu du pavé tactile). Le téléphone commence à sonner ou à vibrer.
ou au milieu du pavé tactile). Le téléphone commence à sonner ou à vibrer.
- Vérifiez la connexion sur le téléphone et l'ordinateur pour confirmer le raccordement.
Vous pouvez également ouvrir PC Manager et utiliser votre méthode préférée pour connecter les deux appareils.
Remarque :
Lorsque vous connectez le téléphone à un ordinateur pour la première fois, vous devez ouvrir PC Manager, et lire et accepter l'accord utilisateur.
Une fois le téléphone connecté à l'ordinateur, l'écran du téléphone s'affiche automatiquement sur celui de l'ordinateur.
Vous pouvez désormais profiter d'un écran beaucoup plus grand que celui du téléphone.
Contrôle du téléphone depuis l'ordinateur
Contrôle du téléphone depuis l'ordinateur
- Sur l'écran virtuel :
Clic : utilisez la souris pour interagir avec les applications du téléphone.
Défilement : déplacez-vous dans l'écran d'accueil ou faites défiler vers le bas ou le haut sur l'écran.
Saisie : à l'aide du clavier, saisissez facilement sur toute application d'éditeur de texte, notamment Bloc-notes.
- Cliquez sur
 pour un plein écran, ou sur
pour un plein écran, ou sur  pour réduire l'affichage.
pour réduire l'affichage.
Une fois le téléphone connecté à l'ordinateur, l'écran du téléphone s'affiche automatiquement sur celui de l'ordinateur.
Vous pouvez désormais profiter d'un écran beaucoup plus grand que celui du téléphone.
Contrôle du téléphone depuis l'ordinateur
Contrôle du téléphone depuis l'ordinateur
- Sur l'écran virtuel :
Clic : utilisez la souris pour interagir avec les applications du téléphone.
Défilement : déplacez-vous dans l'écran d'accueil ou faites défiler vers le bas ou le haut sur l'écran.
Saisie : à l'aide du clavier, saisissez facilement sur toute application d'éditeur de texte, notamment Bloc-notes.
- Cliquez sur
 pour un plein écran, ou sur
pour un plein écran, ou sur  pour réduire l'affichage.
pour réduire l'affichage.
Répondre aux appels et lire des vidéos en toute transparence
Une fois la connexion établie, vous pouvez répondre aux appels téléphoniques directement sur l'ordinateur.
Pour passer au périphérique de sortie, balayez l'écran vers le bas pour afficher le panneau de notifications, puis suivez les instructions affichées pour sélectionner le périphérique de sortie.
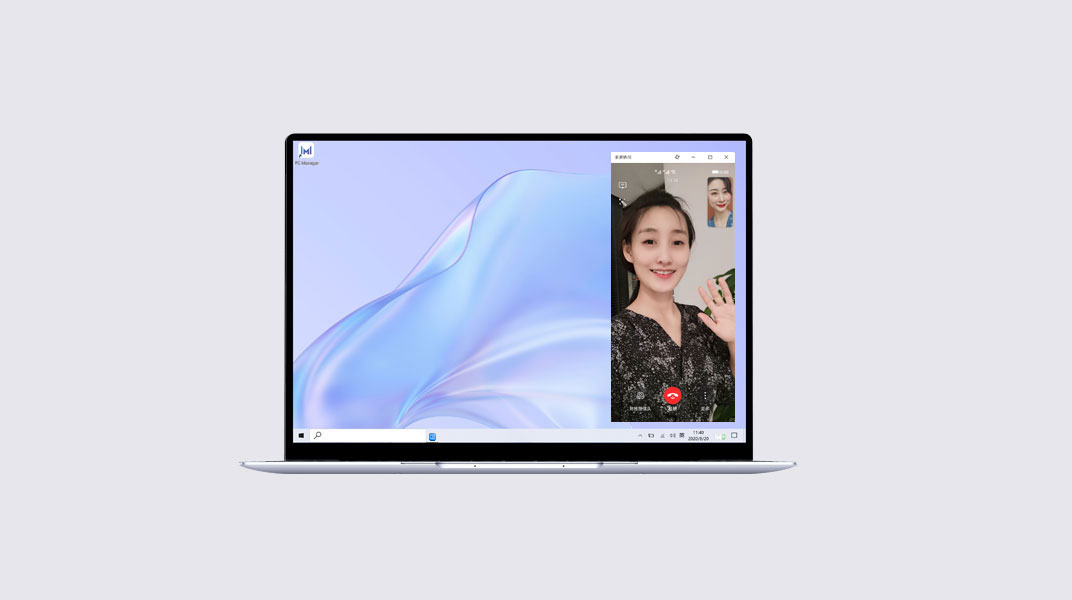
Ouverture de fichiers sur le téléphone à l'aide de l'ordinateur
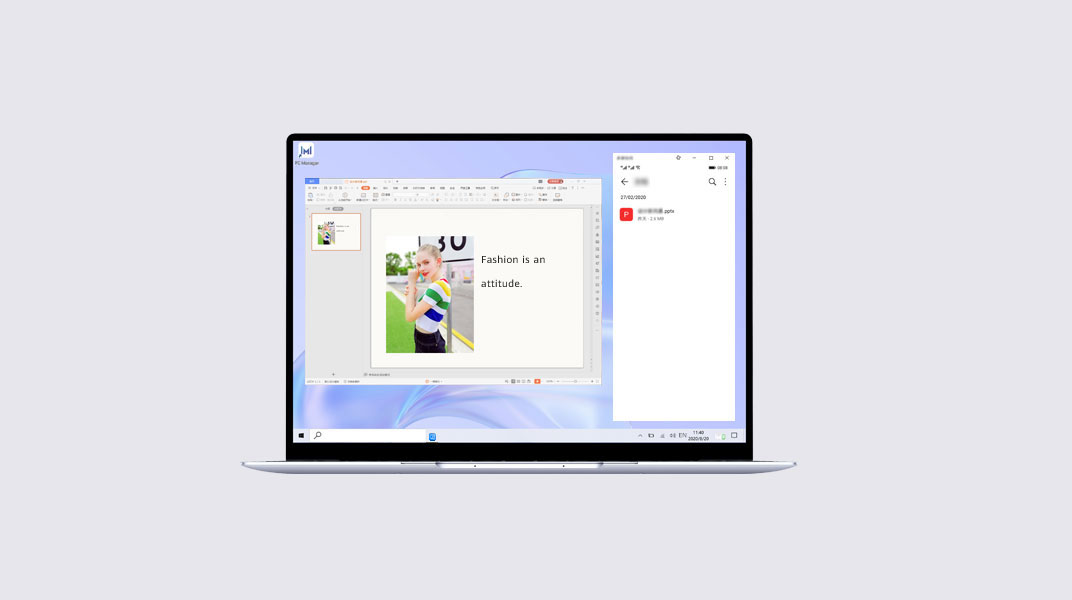
Ouverture de fichiers sur le téléphone à l'aide de l'ordinateur
Ouvrez et modifiez directement des fichiers du téléphone à l'aide de l'ordinateur, puis réenregistrez-les sur le téléphone.
Par exemple, vous pouvez ouvrir des documents, des images et des vidéos stockées dans l'application Fichiers sur le téléphone avec l'ordinateur.
Remarque :
Cette fonctionnalité est uniquement prise en charge pour certaines applications. Pour plus d'informations, consultez
Modèles pris en charge par Huawei Share et conditions requises.
Ouverture de fichiers sur le téléphone à l'aide de l'ordinateur
Ouvrez et modifiez directement des fichiers du téléphone à l'aide de l'ordinateur, puis réenregistrez-les sur le téléphone.
Par exemple, vous pouvez ouvrir des documents, des images et des vidéos stockées dans l'application Fichiers sur le téléphone avec l'ordinateur.
Remarque :
Cette fonctionnalité est uniquement prise en charge pour certaines applications. Pour plus d'informations, consultez
Modèles pris en charge par Huawei Share et conditions requises.
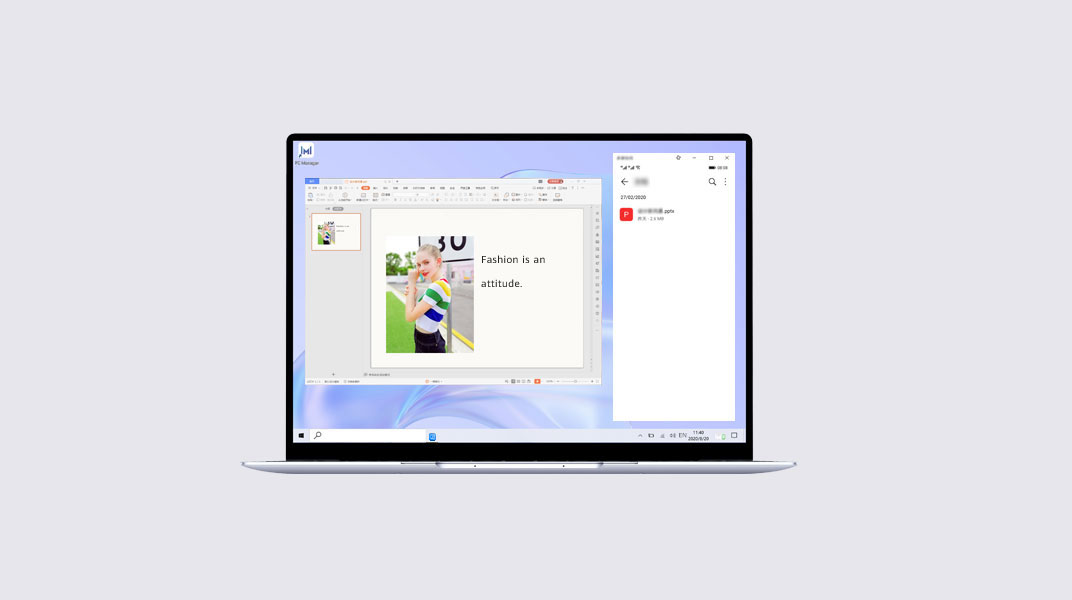
Faire glisser des fichiers pour les transférer
Faire glisser des fichiers pour les transférer
- Ouvrez Galerie ou Fichiers sur l'écran virtuel.
- Maintenez une pression sur un fichier jusqu'à ce que vous puissiez en sélectionner plusieurs. Puis, cliquez dessus et faites-les glisser vers les dossiers de l'ordinateur ou modifiez-les en documents ou en courriels.
Vous pouvez également copier et coller du texte entre l'ordinateur et le téléphone simultanément.
Ouverture de plusieurs fenêtres sur l'ordinateur
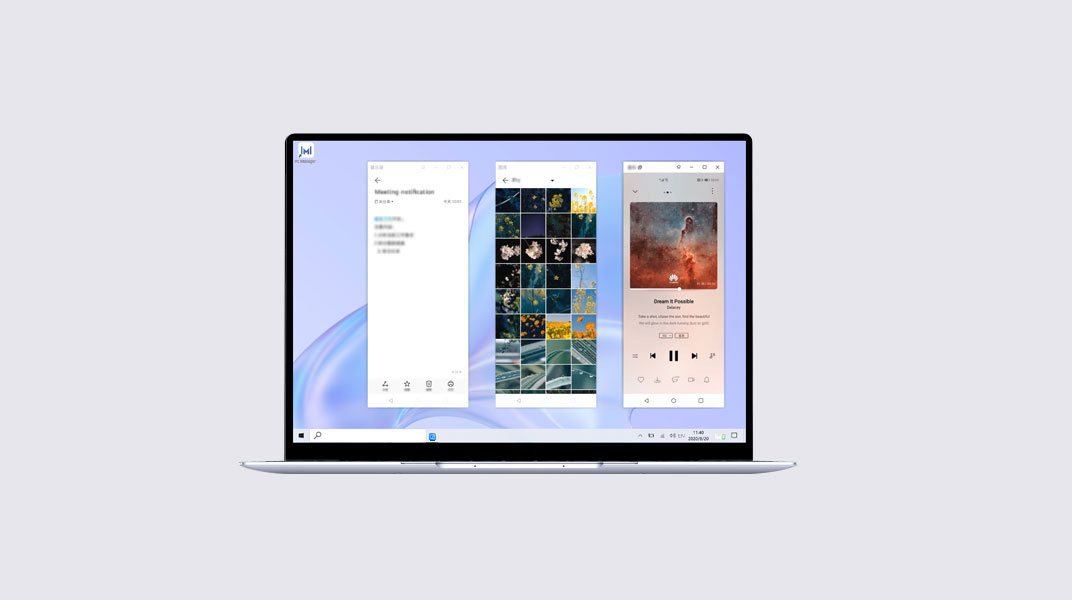
Ouverture de plusieurs fenêtres sur l'ordinateur
Sur l'écran virtuel, ouvrez une application, puis cliquez sur ![]() dans l'écran de l'application. L'application s'affiche alors dans une nouvelle fenêtre.
dans l'écran de l'application. L'application s'affiche alors dans une nouvelle fenêtre.
Vous pouvez répartir les tâches que vous exécutez habituellement sur le téléphone dans différentes fenêtres sur l'ordinateur. Par exemple, vous pouvez suivre des cours en ligne dans une fenêtre, tout en prenant des notes dans une autre.
Remarque :
- Jusqu'à trois fenêtres peuvent être ouvertes sur l'ordinateur. Le nombre réel d'applications que l'ordinateur peut exécuter simultanément varie en fonction du modèle de téléphone.
- La prise en charge de cette fonctionnalité varie selon l'application.
Ouverture de plusieurs fenêtres sur l'ordinateur
Sur l'écran virtuel, ouvrez une application, puis cliquez sur ![]() dans l'écran de l'application. L'application s'affiche alors dans une nouvelle fenêtre.
dans l'écran de l'application. L'application s'affiche alors dans une nouvelle fenêtre.
Vous pouvez répartir les tâches que vous exécutez habituellement sur le téléphone dans différentes fenêtres sur l'ordinateur. Par exemple, vous pouvez suivre des cours en ligne dans une fenêtre, tout en prenant des notes dans une autre.
Remarque :
- Jusqu'à trois fenêtres peuvent être ouvertes sur l'ordinateur. Le nombre réel d'applications que l'ordinateur peut exécuter simultanément varie en fonction du modèle de téléphone.
- La prise en charge de cette fonctionnalité varie selon l'application.
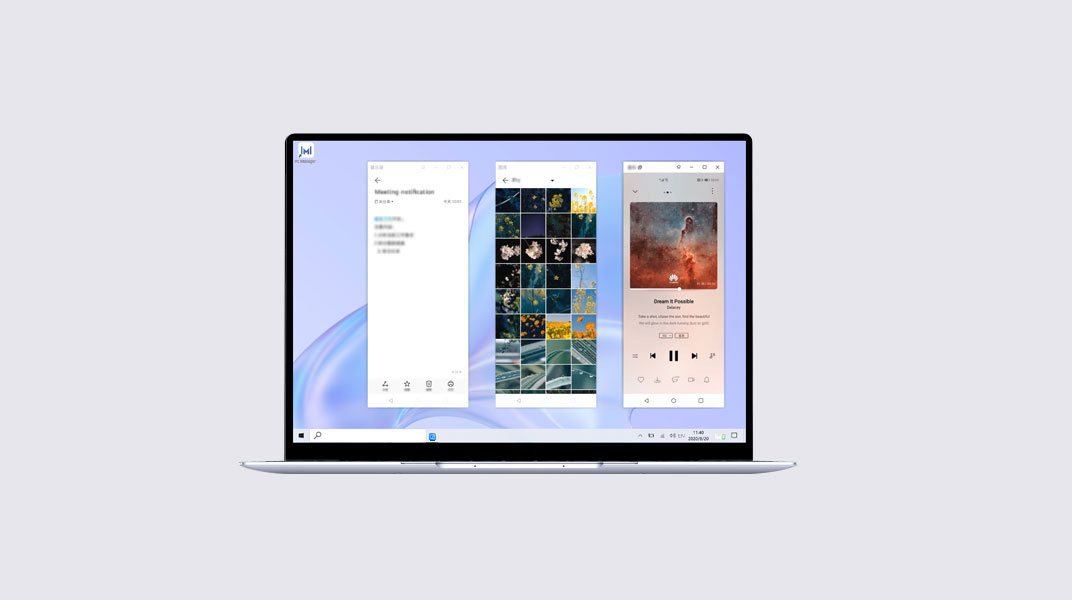
Une fois que le téléphone est connecté à l'ordinateur, vous pouvez commencer à transférer des fichiers et enregistrer l'écran d'un simple tapotement.
Transfert de fichiers
- Pour transférer :
- Des images ou des vidéos à partir du téléphone : Ouvrez une image ou sélectionnez plusieurs images ou vidéos dans la Galerie du téléphone.
- Un document à partir du téléphone : Ouvrez le document à l'aide de WPS Office sur le téléphone.
- Plaquez la zone de détection NFC contre le capteur Huawei Share jusqu'à ce que le téléphone sonne ou vibre.
Remarque :
- Après le transfert d'une image incluant du texte à partir du téléphone vers l'ordinateur, cliquez sur
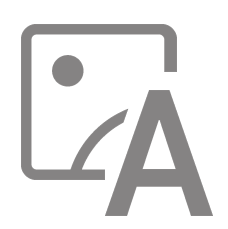 pour extraire le texte de l'image.
pour extraire le texte de l'image. - Si vous ouvrez simultanément une image ou un document sur le téléphone et l'ordinateur, le transfert s'effectue par défaut du téléphone vers l'ordinateur.
Astuces : Si la fonction Collaboration multi-écrans est prise en charge sur vos appareils, elle est activée lorsque vous plaquez le téléphone contre l'ordinateur. Lorsque l'écran du téléphone s'affiche sous la forme d'une fenêtre sur l'ordinateur, maintenez cette fenêtre ouverte, car la fermeture de la fenêtre va interrompre le transfert.
Enregistrement d'écran
- Secouez le téléphone, puis dans les 5 secondes qui suivent, plaquez la zone de détection NFC contre le capteur Huawei Share jusqu'à ce que le téléphone se mette à sonner ou à vibrer. Dès que l'écran de l'ordinateur commence à se projeter, le téléphone commence à enregistrer l'écran actuel.
- Touchez
 pour arrêter l'enregistrement, et le contenu enregistré sera automatiquement enregistré dans Galerie. Durée maximale d'un enregistrement : 60 secondes.
pour arrêter l'enregistrement, et le contenu enregistré sera automatiquement enregistré dans Galerie. Durée maximale d'un enregistrement : 60 secondes.
Remarque :
L'enregistrement d'écran est disponible sur tous les ordinateurs dotés d'un processeur Intel.
Enregistrement d'écran
- Secouez le téléphone, puis dans les 5 secondes qui suivent, plaquez la zone de détection NFC contre le capteur Huawei Share jusqu'à ce que le téléphone se mette à sonner ou à vibrer. Dès que l'écran de l'ordinateur commence à se projeter, le téléphone commence à enregistrer l'écran actuel.
- Touchez
 pour arrêter l'enregistrement, et le contenu enregistré sera automatiquement enregistré dans Galerie. Durée maximale d'un enregistrement : 60 secondes.
pour arrêter l'enregistrement, et le contenu enregistré sera automatiquement enregistré dans Galerie. Durée maximale d'un enregistrement : 60 secondes.
Remarque :
L'enregistrement d'écran est disponible sur tous les ordinateurs dotés d'un processeur Intel.
Vous pouvez partager le contenu du presse-papiers et synchroniser les documents récents entre le téléphone et l'ordinateur.
Partage du presse-papiers
Partage du presse-papiers
- Sur le téléphone, accédez à Paramètres et connectez-vous avec votre identifiant HUAWEI ID.
- Sur l'ordinateur, ouvrez PC Manager et connectez-vous avec le même identifiant HUAWEI ID que celui utilisé sur le téléphone.
- Copiez du texte sur le téléphone et collez-le sur l'ordinateur portable, et vice versa.
- Cliquez sur l'icône PC Manager dans le coin inférieur droit, puis sélectionnez Presse-papiers pour afficher le texte récemment copié.
Vous pouvez partager le contenu du presse-papiers et synchroniser les documents récents entre le téléphone et l'ordinateur.
Partage du presse-papiers
Partage du presse-papiers
- Sur le téléphone, accédez à Paramètres et connectez-vous avec votre identifiant HUAWEI ID.
- Sur l'ordinateur, ouvrez PC Manager et connectez-vous avec le même identifiant HUAWEI ID que celui utilisé sur le téléphone.
- Copiez du texte sur le téléphone et collez-le sur l'ordinateur portable, et vice versa.
- Cliquez sur l'icône PC Manager dans le coin inférieur droit, puis sélectionnez Presse-papiers pour afficher le texte récemment copié.
Documents récents
- Sur le téléphone, accédez à Paramètres et connectez-vous avec votre identifiant HUAWEI ID.
- Sur l'ordinateur, ouvrez PC Manager et connectez-vous avec le même identifiant Huawei ID que celui utilisé sur le téléphone.
- Cliquez sur l'icône PC Manager dans le coin inférieur droit de la barre des tâches, puis sélectionnez Documents pour afficher les documents récemment ouverts.
Documents récents
- Sur le téléphone, accédez à Paramètres et connectez-vous avec votre identifiant HUAWEI ID.
- Sur l'ordinateur, ouvrez PC Manager et connectez-vous avec le même identifiant Huawei ID que celui utilisé sur le téléphone.
- Cliquez sur l'icône PC Manager dans le coin inférieur droit de la barre des tâches, puis sélectionnez Documents pour afficher les documents récemment ouverts.
Remarque :
- Certaines fonctionnalités peuvent varier selon les régions de vente et la date du lancement sur le marché.
- Les images et vidéos du produit ainsi que l'écran ci-dessus sont pour référence seulement. Le produit réel et l'écran d'affichage peuvent varier.
- HUAWEI peut effectuer des adaptations ponctuelles au niveau du contenu sur cette page lorsque cela est nécessaire afin d'être en ligne avec la performance du produit et les spécifications du produit réel. Pour des informations à jour relatives aux modèles compatibles et à la FAQ, contactez l'équipe après-vente.
- Les informations sur le produit sont sujettes à de tels changements et ajustements sans préavis.