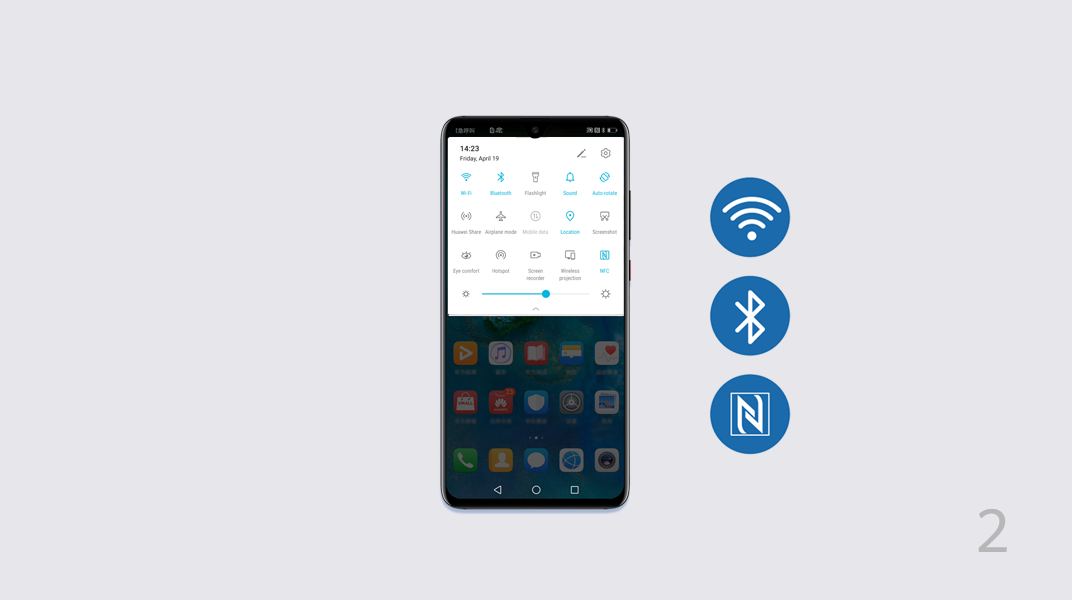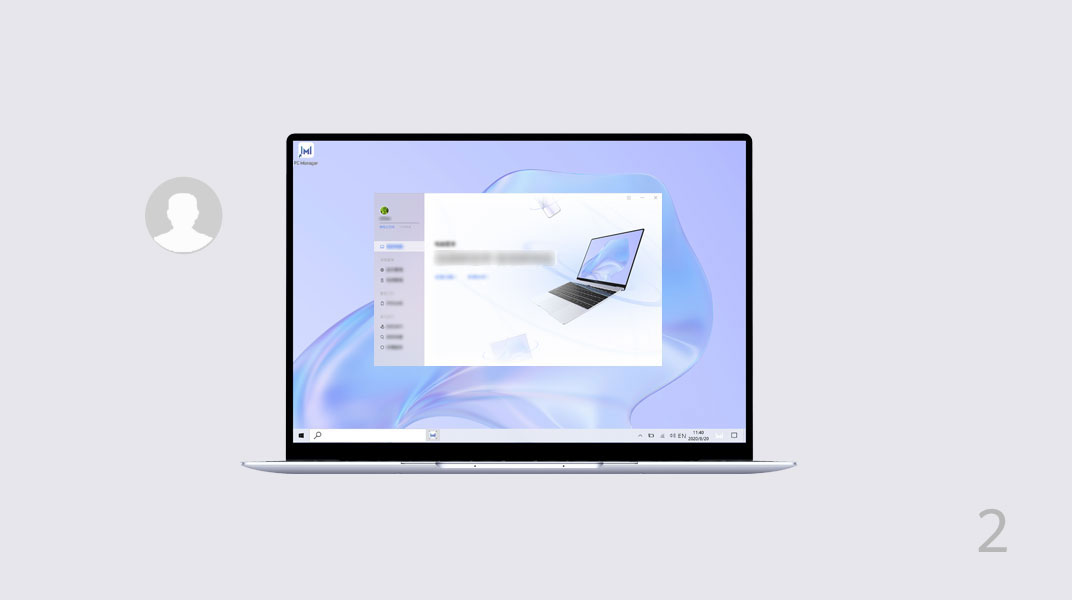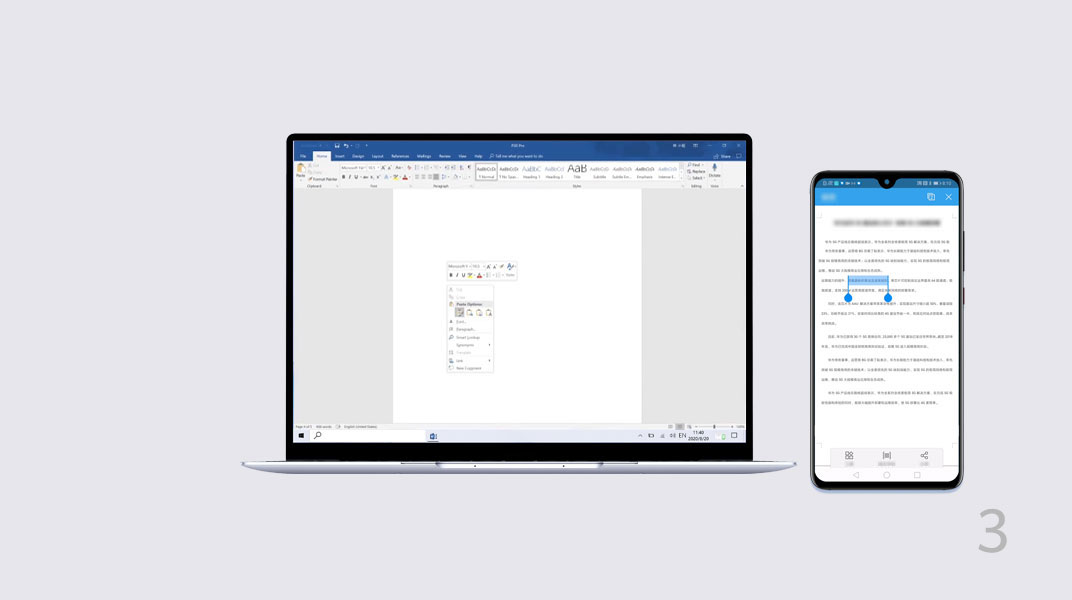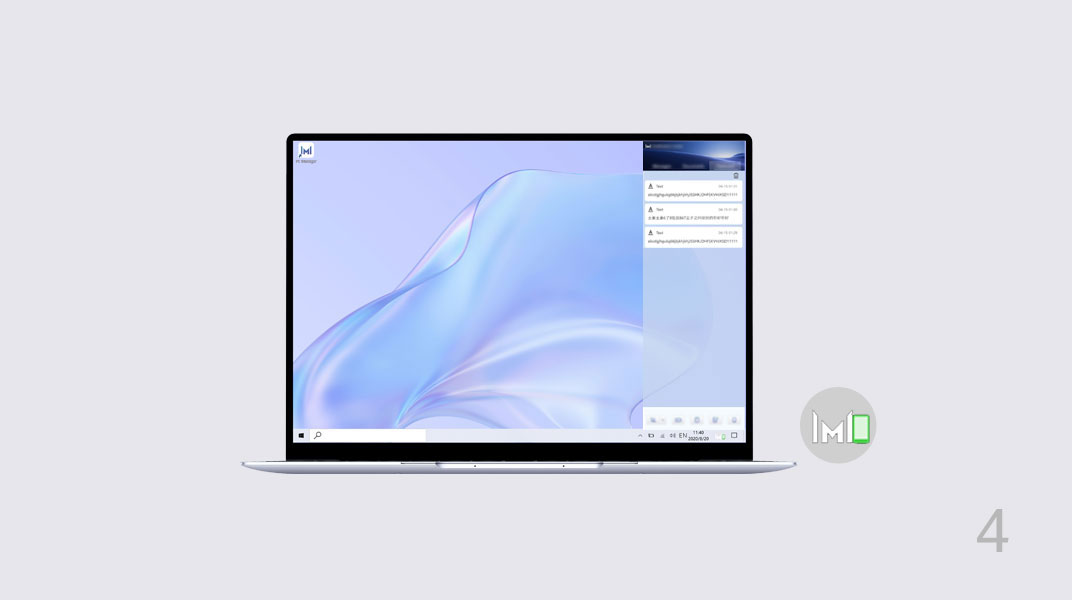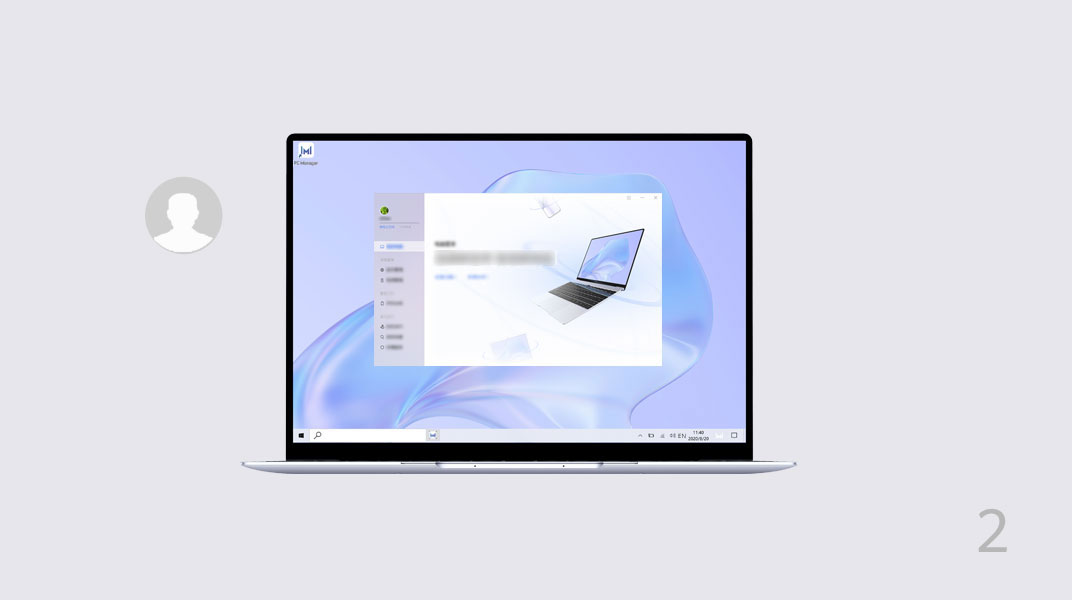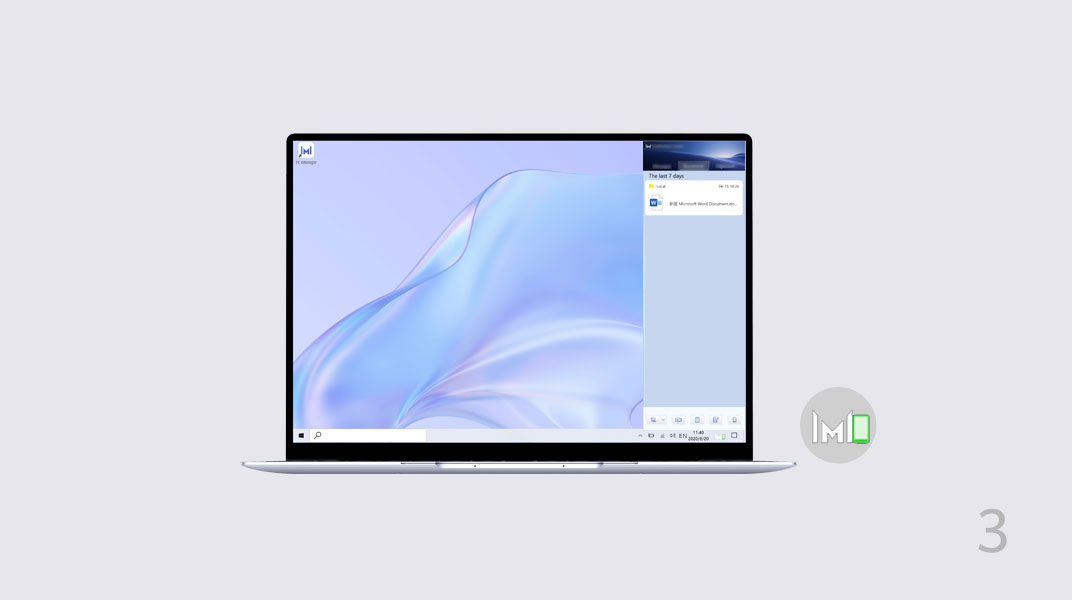Project a virtual version of your phone on the computer.
Control apps and files on your phone easily using your computer.
Drag to transfer files instantly between the two and share clipboards. Explore more by visiting Huawei Share Supported Models and Requirements >
Just set up a connection between your devices to start using Huawei Share.
- Enable Wi-Fi and Bluetooth on your computer. Make sure that PC Manager is running in the background.
- Swipe down your phone's status bar to enable NFC, Wi-Fi, and Bluetooth.
- Tap the NFC detection area of your phone against your computer's Huawei Share sensor (
 or in the middle of the touchpad). The phone will start to ring or vibrate.
or in the middle of the touchpad). The phone will start to ring or vibrate.
- Confirm the connection on both the phone and computer to finish connecting.
Alternatively, open PC Manager and use your preferred method to connect the two devices.
Note:
When connecting your phone to computer for the first time, you need to open PC Manager, and read and agree to the user agreement.
Once your phone is connected to the computer, the phone screen will automatically appear on the computer screen.
You can now enjoy a much larger screen when using your phone.
Controlling your phone from the computer
Controlling your phone from the computer
- On the virtual screen:
Clicking: Use the mouse to interact with apps on your phone.
Scrolling: Move across the home screen or scroll up and down on screens.
Typing: Type easily with any text editing apps such as Notepad and more using the keyboard.
- Click
 for full display, or
for full display, or  to minimize the display.
to minimize the display.
Once your phone is connected to the computer, the phone screen will automatically appear on the computer screen.
You can now enjoy a much larger screen when using your phone.
Controlling your phone from the computer
Controlling your phone from the computer
- On the virtual screen:
Clicking: Use the mouse to interact with apps on your phone.
Scrolling: Move across the home screen or scroll up and down on screens.
Typing: Type easily with any text editing apps such as Notepad and more using the keyboard.
- Click
 for full display, or
for full display, or to minimize the display.
to minimize the display.
Seamlessly answering calls and continuing videos
Once connected, you can answer phone calls directly on your computer.
If you need to switch to your phone, just swipe down on the phone screen to display the notification panel, then follow the onscreen instructions to select the output device.
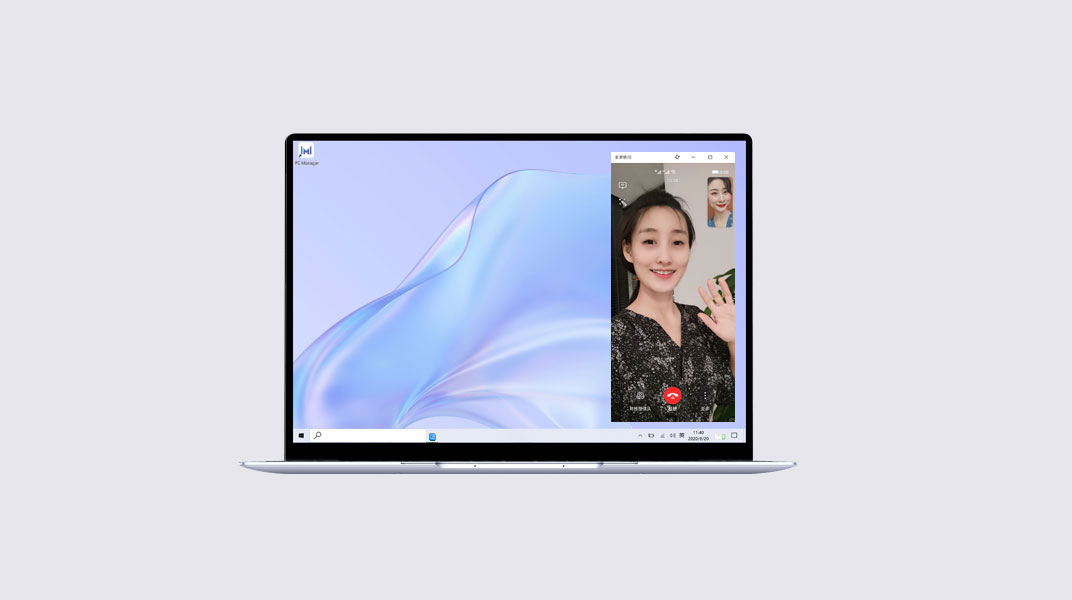
Opening files on your phone using your computer
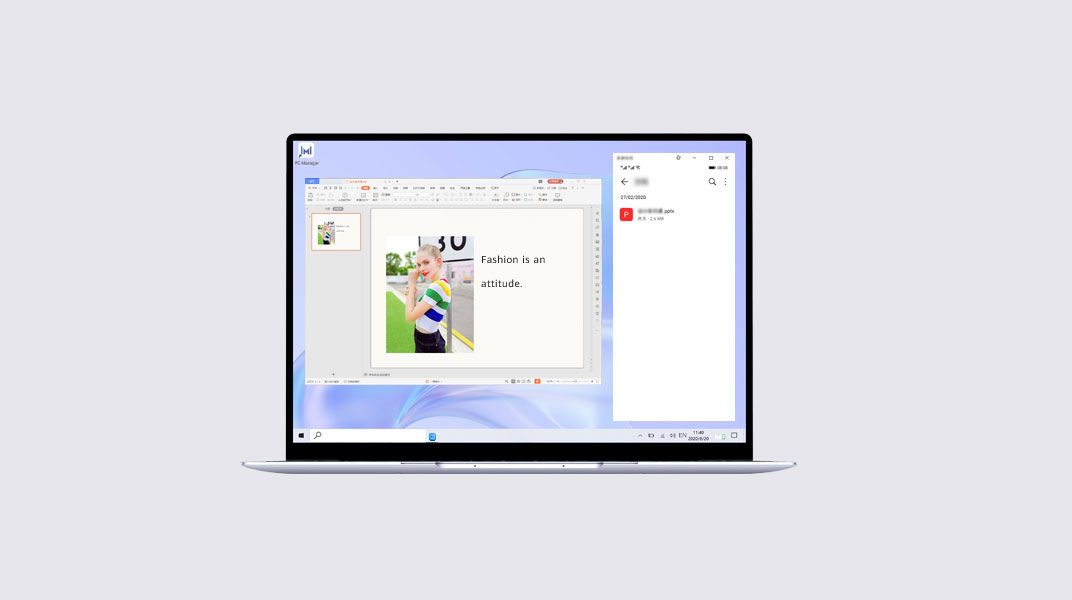
Opening files on your phone using your computer
Directly open and edit files on your phone using your computer, then save them right back on your phone.
For example, you can open documents, images, and videos stored in the Files app on your phone with your computer.
Note:
This feature is only supported for some apps. For more information, see the Huawei Share Supported Models and Requirements.
Opening files on your phone using your computer
Directly open and edit files on your phone using your computer, then save them right back on your phone.
For example, you can open documents, images, and videos stored in the Files app on your phone with your computer.
Note:
This feature is only supported for some apps. For more information, see the Huawei Share Supported Models and Requirements.
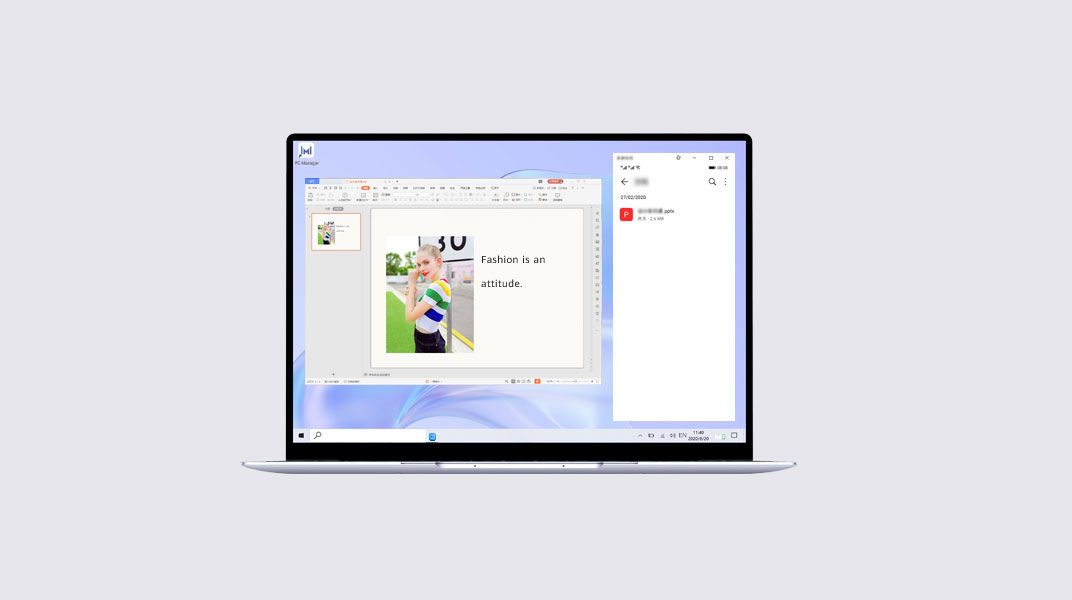
Dragging and dropping to transfer files
Dragging and dropping to transfer files
- Open Gallery or Files on the virtual screen.
- Click and hold a file until it gives you the option to select multiple files. Then click and drag files to the file folders on your computer, or edit them in documents or emails.
You can also copy and paste text between your computer and phone seamlessly.
Opening multiple windows on the computer
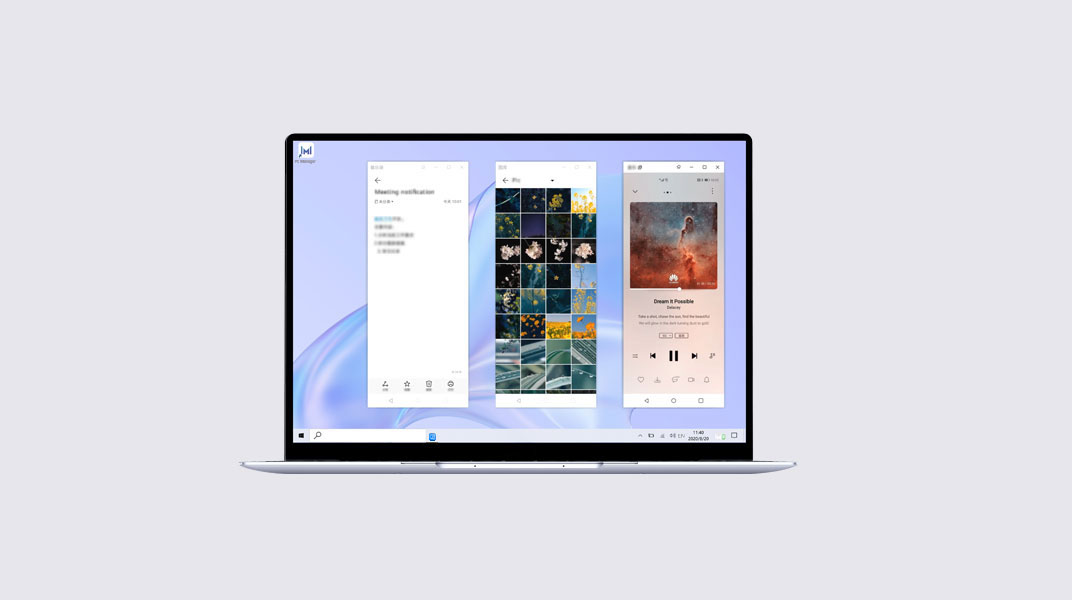
Opening multiple windows on the computer
On the virtual screen, open an app, and click ![]() in the app screen. The app will then appear in a new window.
in the app screen. The app will then appear in a new window.
You can split the tasks you'd usually carry out on your phone across different windows on your computer. For example, you can join online classes in one window, while taking notes in the other.
Note:
- maximum of three windows can run on the computer. The actual number of apps the computer can run simultaneously varies according to the phone model.
- Support for this feature varies by app.
Opening multiple windows on the computer
On the virtual screen, open an app, and click ![]() in the app screen. The app will then appear in a new window.
in the app screen. The app will then appear in a new window.
You can split the tasks you'd usually carry out on your phone across different windows on your computer. For example, you can join online classes in one window, while taking notes in the other.
Note:
- maximum of three windows can run on the computer. The actual number of apps the computer can run simultaneously varies according to the phone model.
- Support for this feature varies by app.
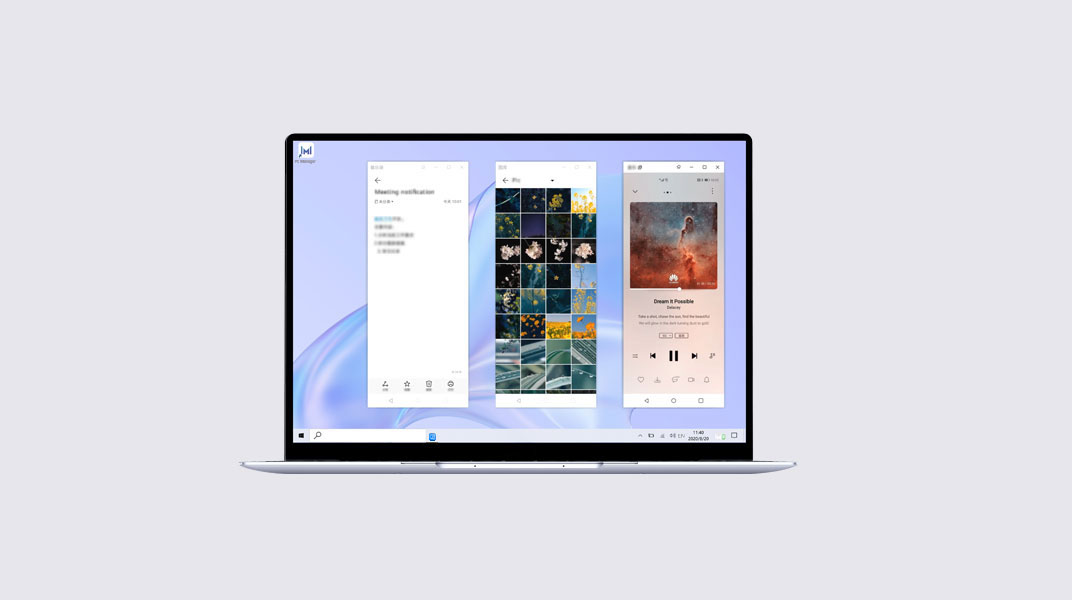
Once your phone is connected to the computer, you can start transferring files and recording the screen with just a tap.
File transferring
- To transfer:
- Images or videos from your phone: Open one or select multiple images or videos in your phone's Gallery.
- A document from your phone: Open the document using WPS Office on your phone.
- Tap the NFC detection area against the Huawei Share sensor until the phone rings or vibrates.
Note:
- After transferring an image with text from your phone to the computer, click
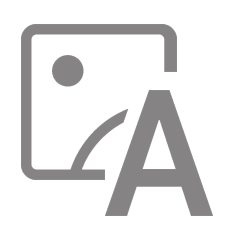 to extract text from the image.
to extract text from the image. - If you open an image or a document each simultaneously on your phone and computer, the default transfer direction is from your phone to computer.
Tips: If Multi-screen Collaboration is supported on your devices, it will be enabled when you tap your phone against the computer. When your phone screen appears as a window on the computer, keep it open, as closing the window will interrupt the transfer.
Screen recording
- Shake your phone, then within 5 seconds, tap the NFC detection area against the Huawei Share sensor until the phone rings or vibrates. Once your computer screen starts to project, your phone will begin recording the current screen.
- Touch
 to stop recording and the recorded content will
be saved to Gallery automatically. Maximum single recording time is 60 seconds.
to stop recording and the recorded content will
be saved to Gallery automatically. Maximum single recording time is 60 seconds.
Note:
Screen recording is available on all computers with an Intel processor.
Screen recording
- Shake your phone, then within 5 seconds, tap the NFC detection area against the Huawei Share sensor until the phone rings or vibrates. Once your computer screen starts to project, your phone will begin recording the current screen.
- Touch
 to stop recording and the recorded content will
be saved to Gallery automatically. Maximum single recording time is 60 seconds.
to stop recording and the recorded content will
be saved to Gallery automatically. Maximum single recording time is 60 seconds.
Note:
Screen recording is available on all computers with an Intel processor.
You can share clipboard content and sync recent documents between your phone and computer.
Clipboard sharing
Clipboard sharing
- On your phone, go to Settings and log in with your HUAWEI ID.
- On your computer, open PC Manager and log in with the same HUAWEI ID as you used on your phone.
- Copy text on your phone and paste it on the computer, and vice versa.
- Click the PC Manager icon in the bottom-right corner, and select Clipboard to view your recently copied text.
You can share clipboard content and sync recent documents between your phone and computer.
Clipboard sharing
Clipboard sharing
- On your phone, go to Settings and log in with your HUAWEI ID.
- On your computer, open PC Manager and log in with the same HUAWEI ID as you used on your phone.
- Copy text on your phone and paste it on the computer, and vice versa.
- Click the PC Manager icon in the bottom-right corner, and select Clipboard to view your recently copied text.
Recent documents
- On your phone, go to Settings and log in with your HUAWEI ID.
- On your computer, open PC Manager and log in with the same HUAWEI ID as you used on your phone.
- Click the PC Manager icon in the bottom-right corner of the taskbar, and select Documents to view your recently opened documents.
Recent documents
- On your phone, go to Settings and log in with your HUAWEI ID.
- On your computer, open PC Manager and log in with the same HUAWEI ID as you used on your phone.
- Click the PC Manager icon in the bottom-right corner of the taskbar, and select Documents to view your recently opened documents.
Note:
- Certain features may vary with sales regions and release time.
- Product images, videos, and screen display above are for reference only. Actual product and screen display may vary.
- HUAWEI may make content adjustments, when necessary, on this page to match the product performance and specifications of the actual product. For updated information on compatible models and FAQs, contact the after-sales team.
- Product information is subject to such changes and adjustments without notice.