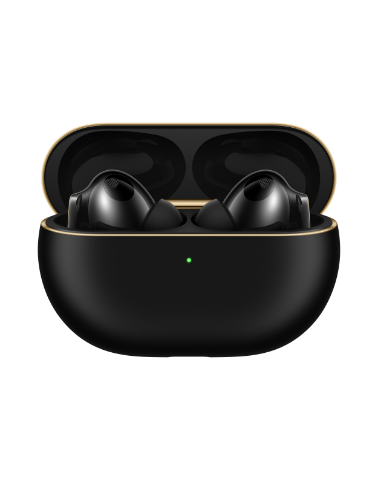Введите больше символов
Популярный поиск
Варианты поиска
Обслуживание и поддержка
Сбросить
Сбросить
Извините, не найдено результатов, соответствующих вашему запросу. Вы можете нажать "Получить помощь" для получения дополнительной информации.
/
Извините, не найдено результатов, соответствующих вашему запросу. Вы можете нажать "Получить помощь" для получения дополнительной информации.

Введите минимум два символа.