Основные жесты и значки быстрого доступа
| Основные жесты и значки быстрого доступа |
Системные жесты навигации
Перейдите в раздел и убедитесь, что выбрана опция Жесты.
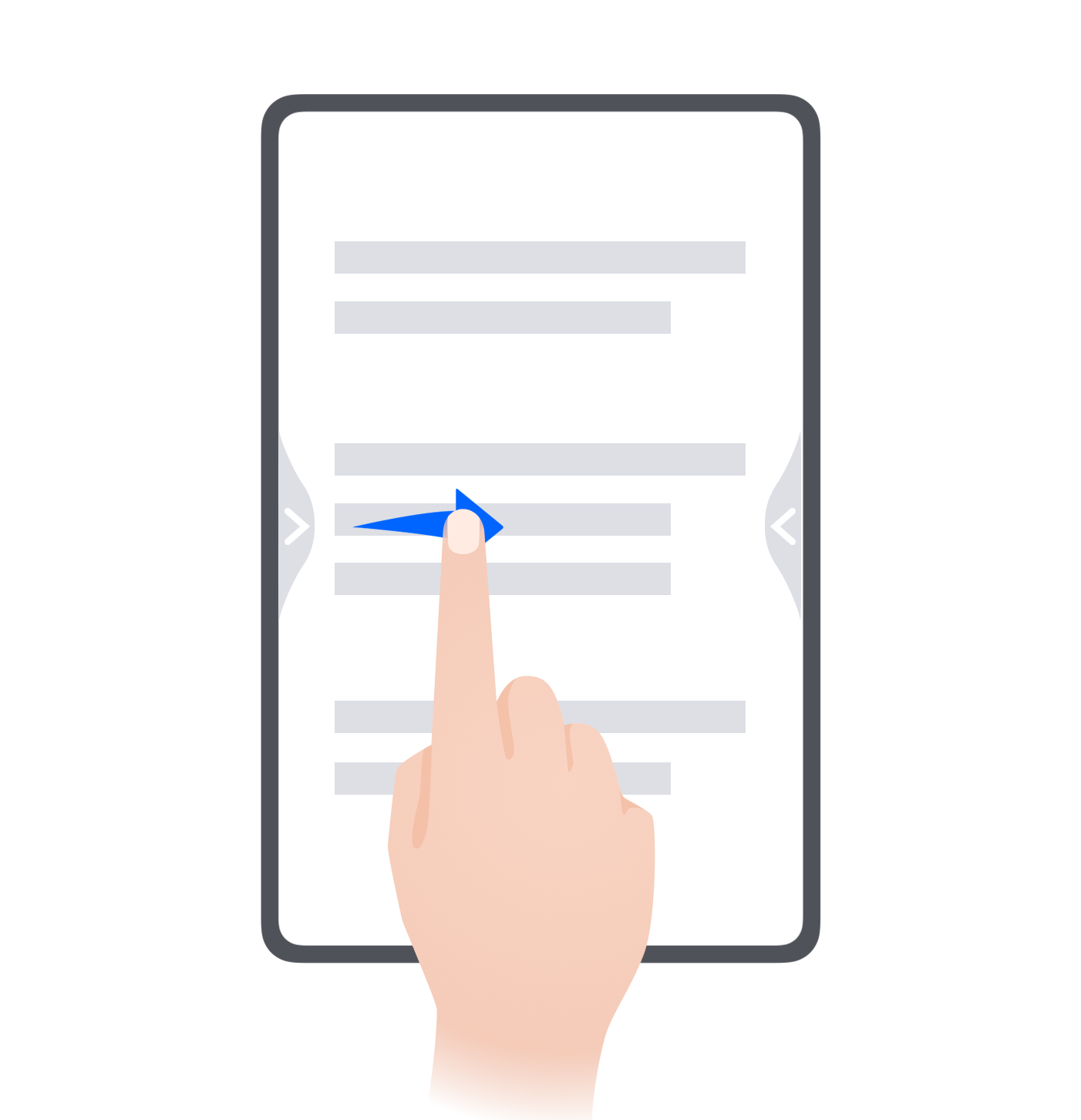 |
Возврат к предыдущему экрану Проведите в центр с левого или правого края для возврата к предыдущему экрану. |
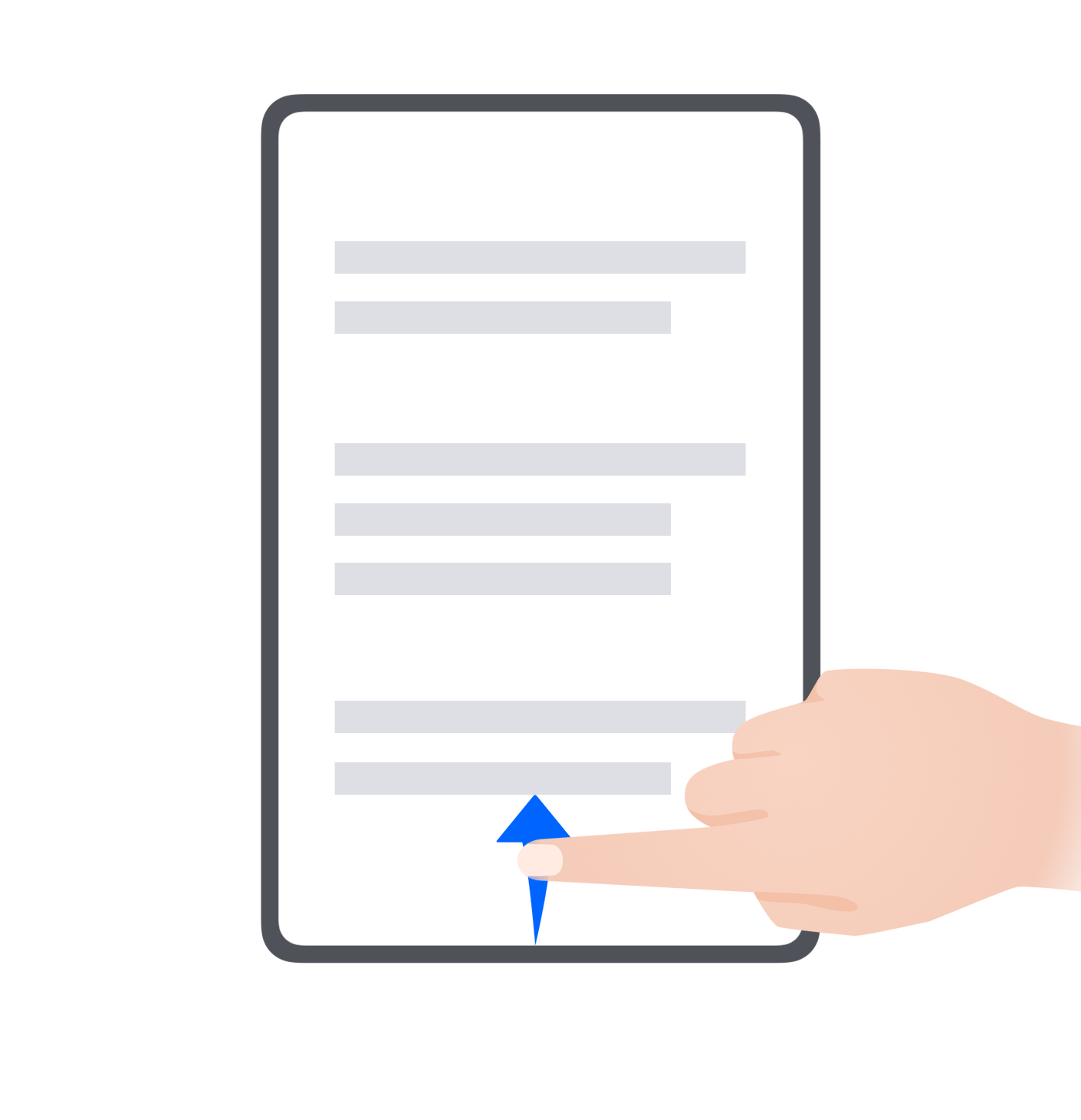 |
Возврат на рабочий экран Проведите вверх с нижней части экрана, чтобы перейти на рабочий экран. |
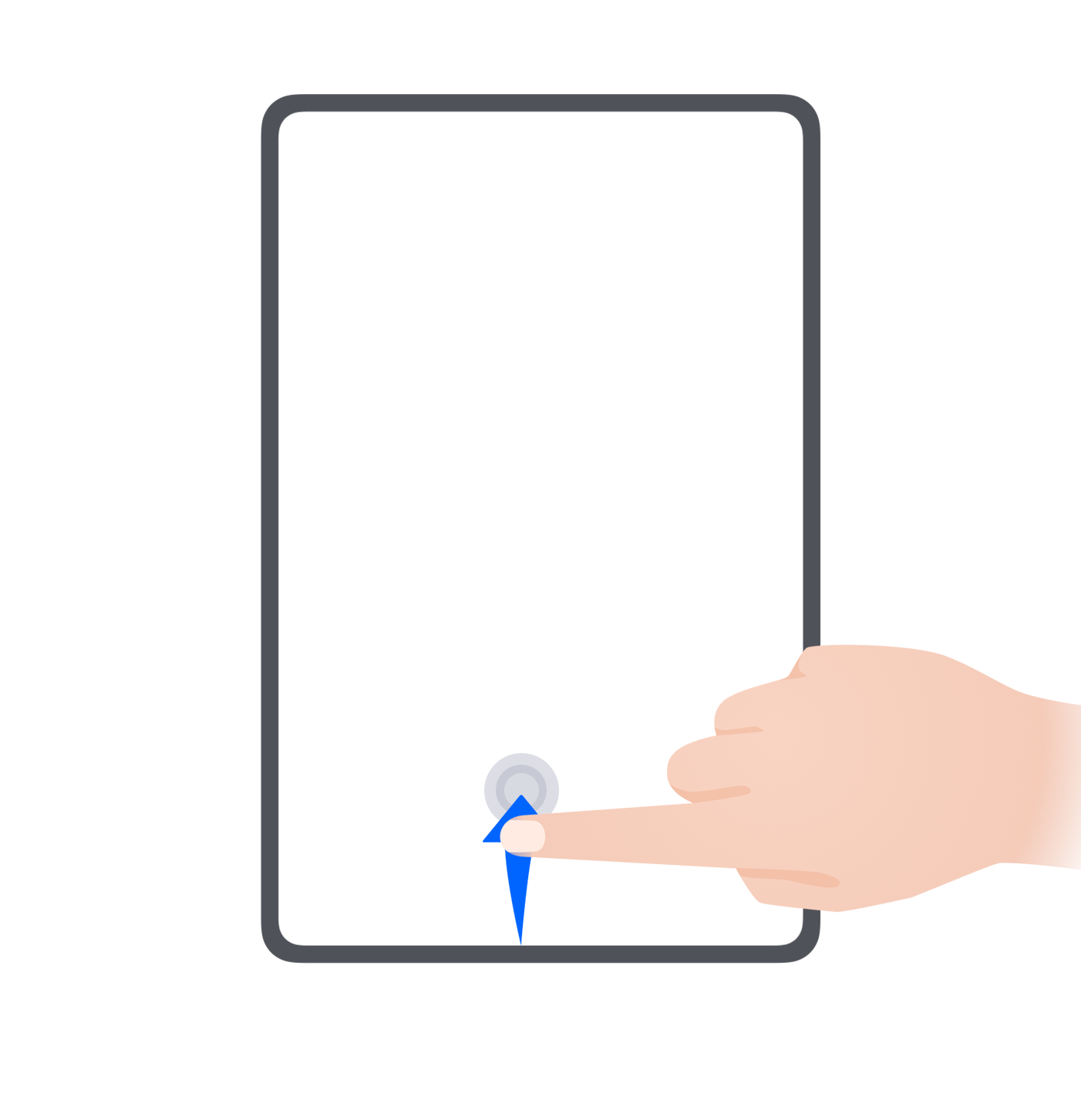 |
Недавно использованные задачи Проведите вверх с нижней части экрана и задержите палец, чтобы посмотреть недавние задачи. |
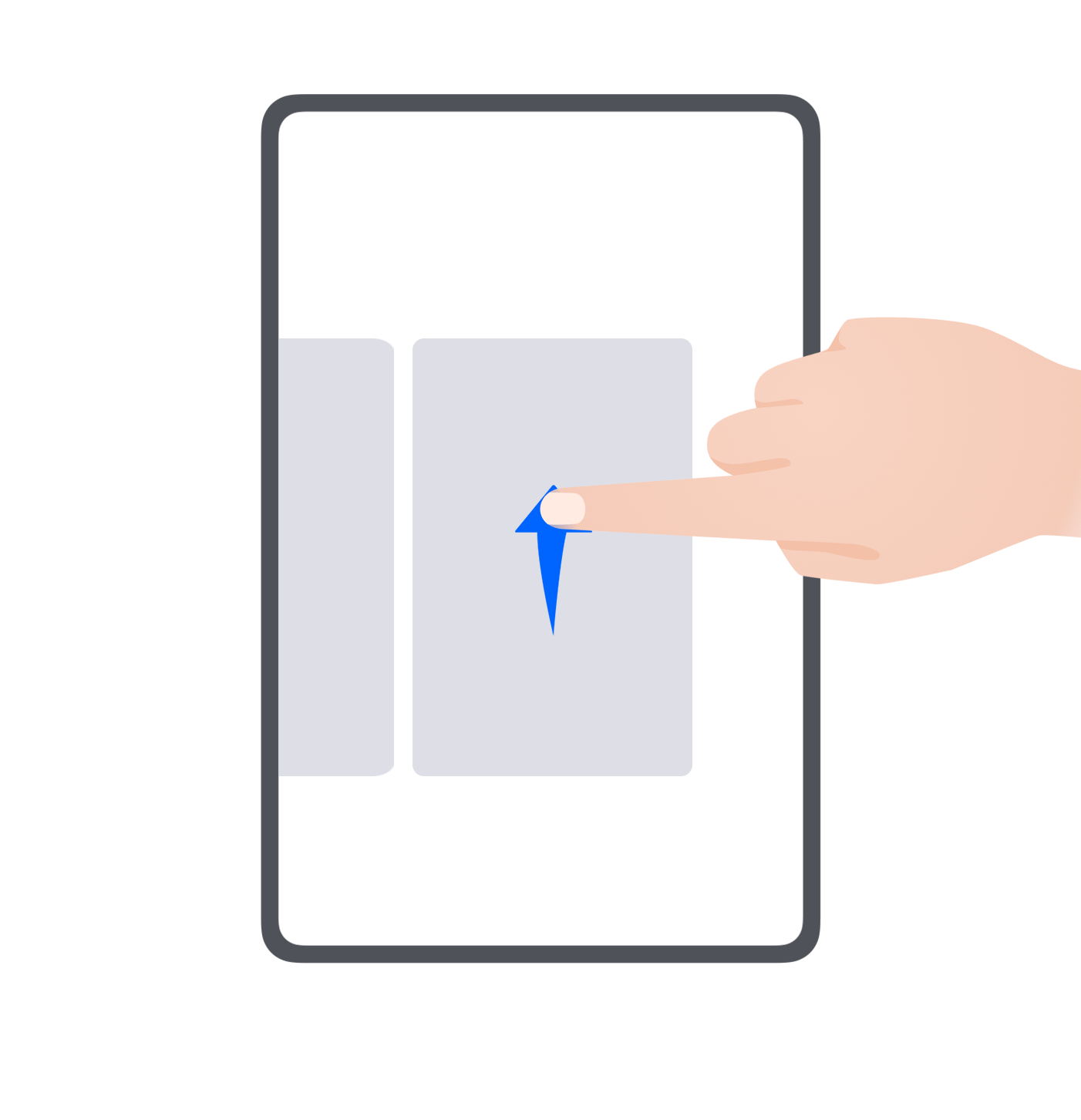 |
Закрытие приложения На экране недавно использованных приложений проведите вверх по одной карточке, чтобы закрыть приложение. |
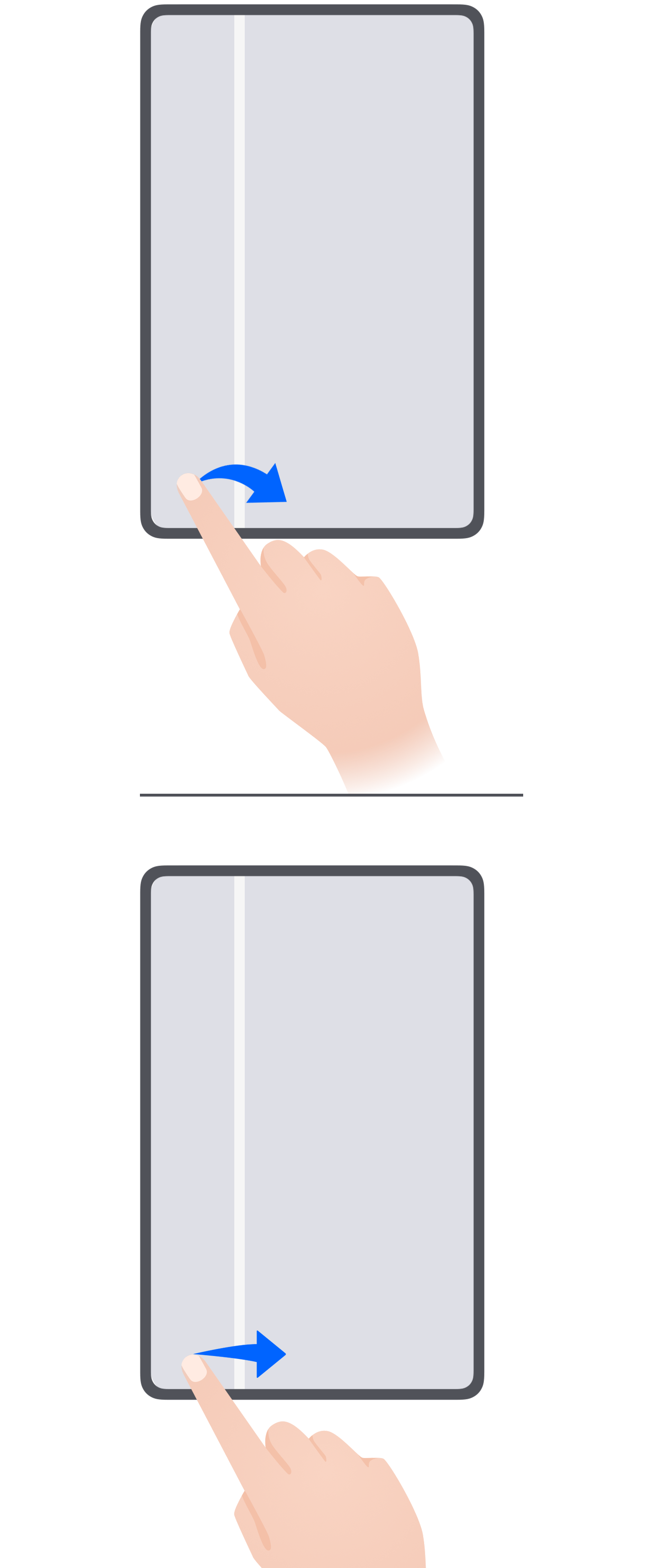 |
Переключение между приложениями
|
Жесты костяшками пальцев
Перейдите в и включите функцию Съемка скриншота, Запись с экрана.
 |
Съемка скриншота Чтобы сделать скриншот, дважды коснитесь экрана костяшкой пальца. |
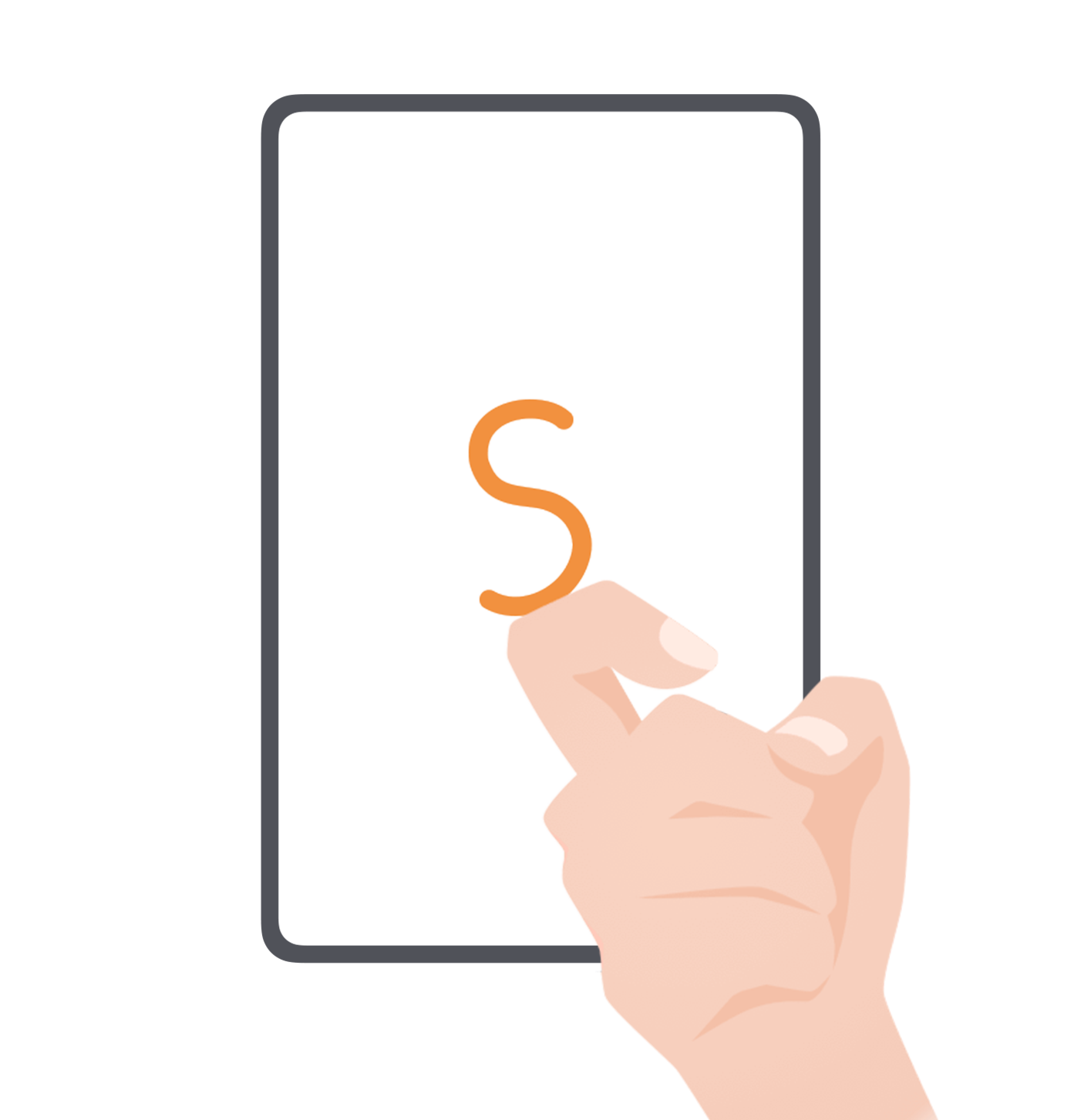 |
Съемка длинного скриншота Чтобы сделать длинный скриншот, коснитесь экрана костяшкой пальца, затем начертите букву «S». |
 |
Съемка скриншота части экрана Коснитесь экрана костяшкой и начертите замкнутый контур вокруг требуемой области экрана. |
 |
Запись с экрана Дважды коснитесь экрана костяшками двух пальцев, чтобы начать или остановить запись с экрана. |
Дополнительные жесты
 |
Переход в режим редактирования рабочего экрана Сведите два пальца на рабочем экране. |
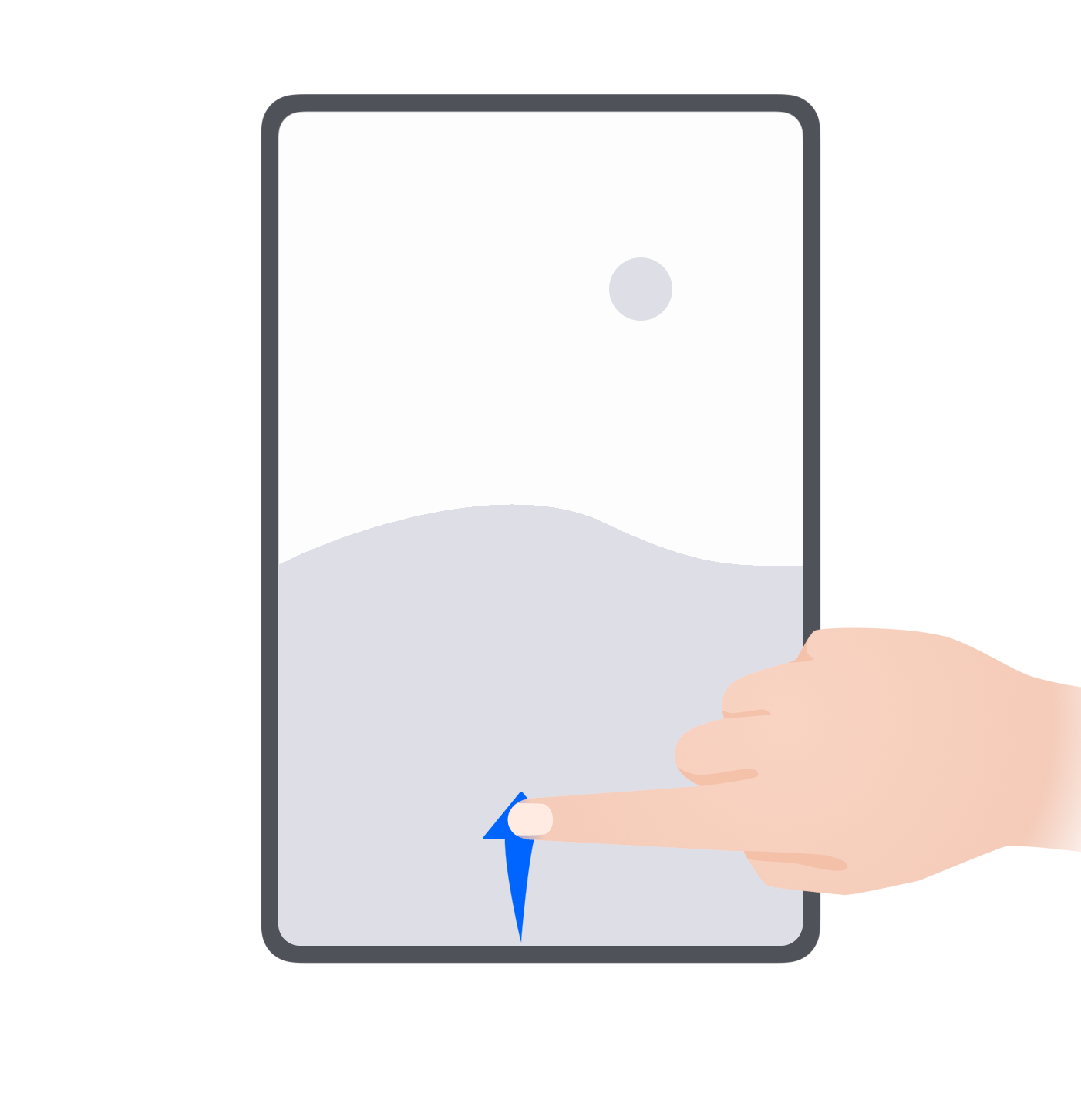 |
Отображение панели быстрого доступа на экране блокировки Активируйте экран и проведите вверх из нижней части экрана блокировки. |
 |
Отображение поисковой строки Проведите вниз от центра рабочего экрана. |
 |
Отображение панели уведомлений Проведите вниз от левого верхнего края экрана. |
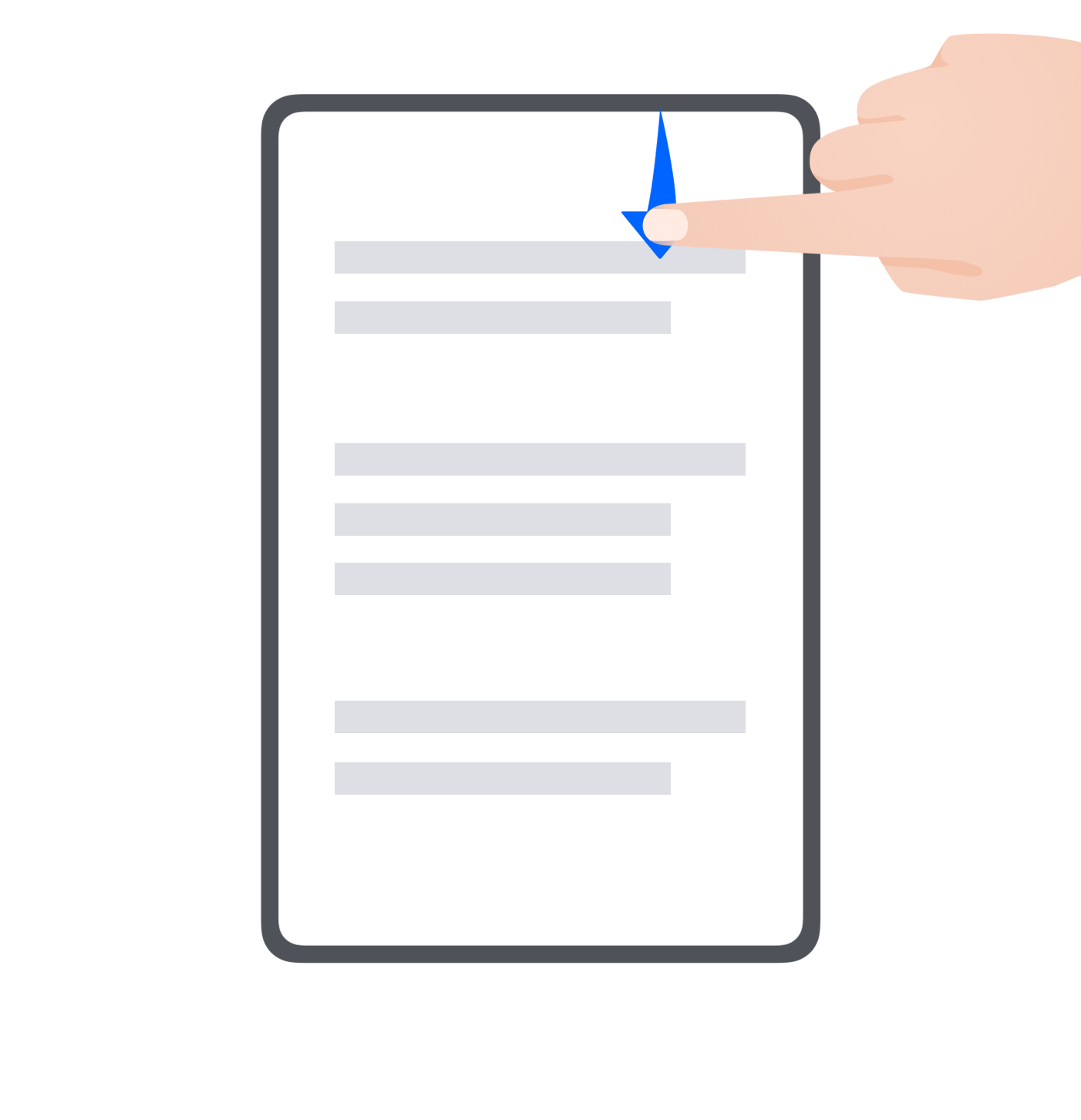 |
Включение значков быстрого доступа Проведите вниз от правого верхнего края экрана, чтобы отобразить Панель управления, нажмите на значок |



