Подключение к лазерному принтеру HUAWEI и его совместное использование с помощью приложения HUAWEI AI Life на телефоне или планшете
Поддерживаемые продукты:
| Подключение к лазерному принтеру HUAWEI и его совместное использование с помощью приложения HUAWEI AI Life на телефоне или планшете |
Вы можете добавить принтер HUAWEI в приложение HUAWEI AI Life на телефоне или планшете для удобства печати (включая удаленную печать), сканирования и совместного использования принтера (также доступно в гостевом режиме).
Интерфейс приложения AI Life зависит от его версии и устройства, на котором оно установлено.
1. Добавление принтера в приложение HUAWEI AI Life
- Представьте права доступа к Bluetooth и геоданным на телефоне или планшете, подключите телефон или планшет к сети Wi-Fi роутера.
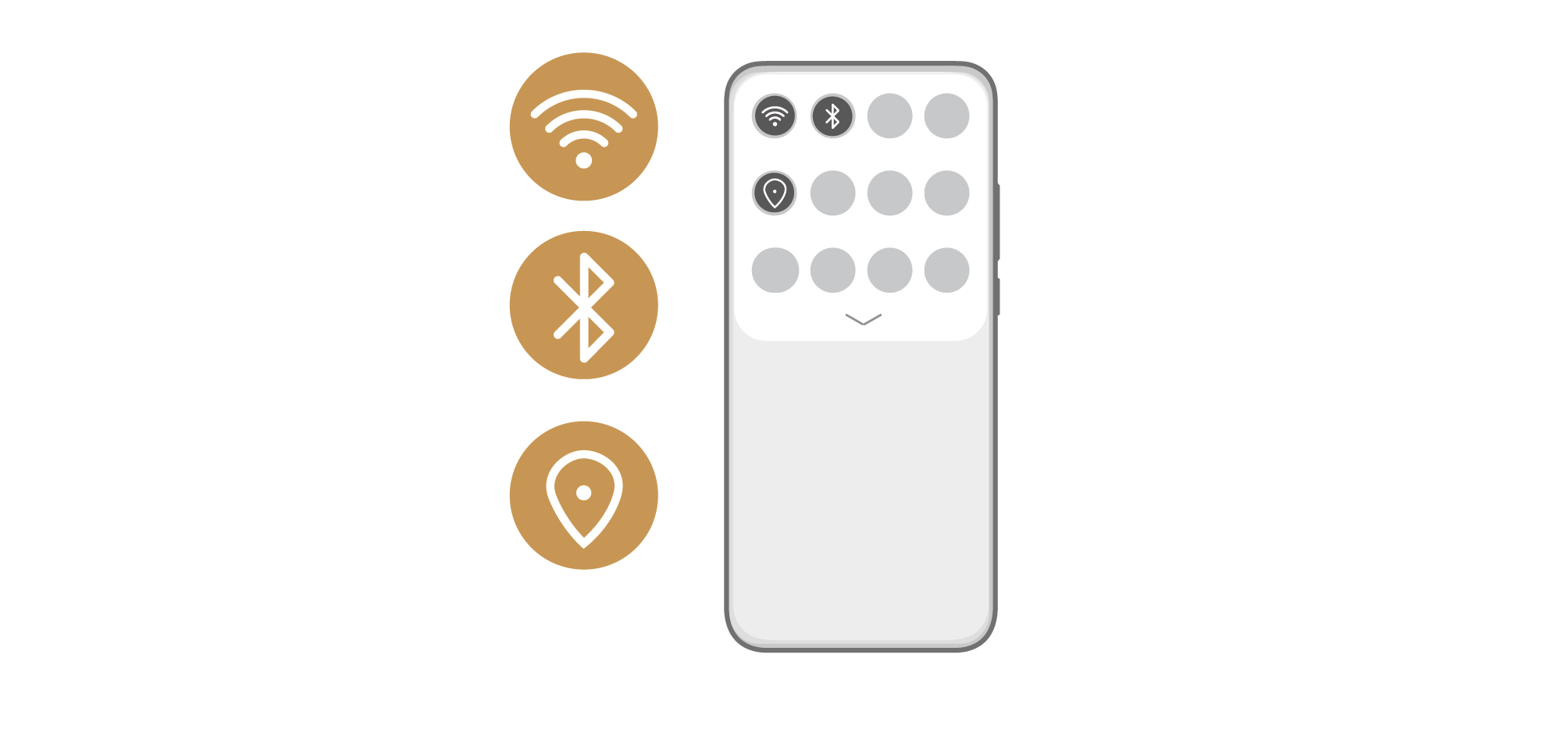
- В AppGallery найдите приложение HUAWEI AI Life или отсканируйте следующий QR-код, чтобы загрузить и установить последнюю версию приложения HUAWEI AI Life.
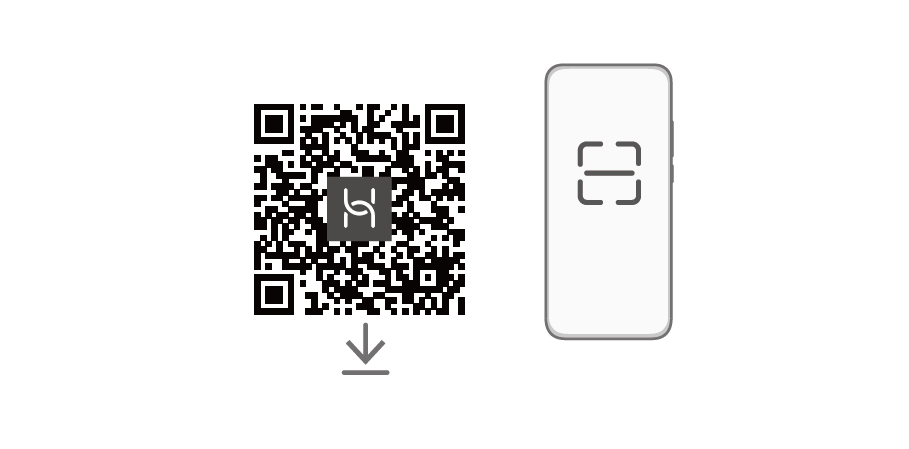
- Откройте приложение HUAWEI AI Life, следуйте инструкциям на экране, нажмите ВХОД, зарегистрируйте аккаунт HUAWEI или войдите в него, затем нажмите на значок плюса (+) и нажмите Добавить устройство.
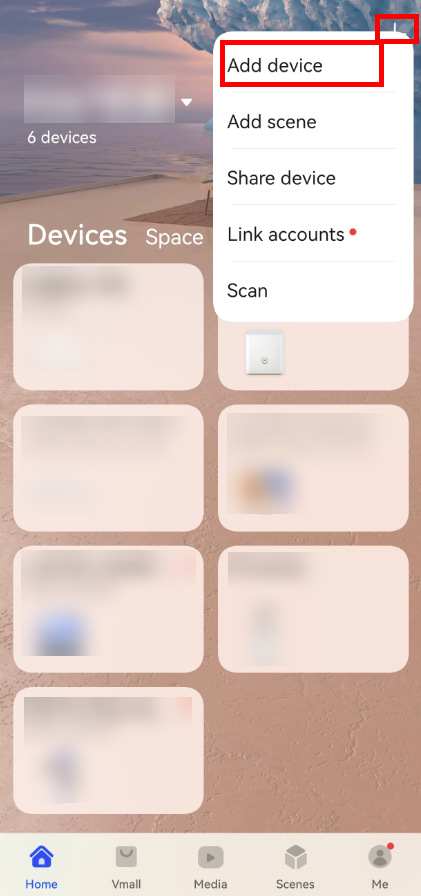
- Когда приложение HUAWEI AI Life обнаружит принтер, нажмите ПОДКЛЮЧИТЬ, подтвердите имя сети Wi-Fi и введите пароль роутера, к которому принтер подключен, затем нажмите ДАЛЕЕ. Когда система отобразит сообщение о том, что принтер подключен, настройте местоположение и имя принтера, а также устройства, у которых есть доступ к принтеру, затем нажмите ГОТОВО.
- Если принтер не удается обнаружить или происходит сбой соединения, нажмите и удерживайте кнопку сетевого соединения
 на принтере дольше 3 секунд, пока индикатор на кнопке сетевого соединения
на принтере дольше 3 секунд, пока индикатор на кнопке сетевого соединения  не начнет мигать белым. Принтер снова перейдет в режим настройки сети.
не начнет мигать белым. Принтер снова перейдет в режим настройки сети. - Принтер можно подключить к сети Wi-Fi 2,4 ГГц, он не поддерживает подключение к сетям Wi-Fi 5 ГГц. Обычно сети Wi-Fi 2,4 ГГц содержат в своем названии «2.4G». Если вы не уверены, что подключались к сети 2,4 ГГц, обратитесь к вашему провайдеру услуг связи. Принтеры не поддерживают подключение к точкам доступа, для подключения к которым требуется аутентификация через веб-страницу (обычно они используются в аэропортах и отелях).
- Если на экране появится окно с запросом на сопряжение по Bluetooth, подтвердите сопряжение.
- Если вы используете телефон с EMUI 12 или планшет с HarmonyOS, вы также можете подключить принтер к телефону или планшету с помощью функции подключения при приближении. Для этого поместите телефон или планшет на расстоянии не более 30 см от принтера. Отобразится уведомление о сопряжении. Следуйте инструкциям на экране, чтобы добавить принтер.
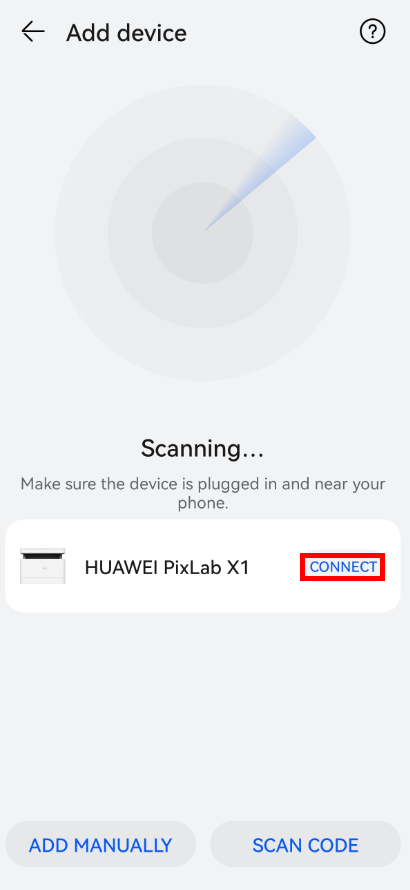
- Если принтер не удается обнаружить или происходит сбой соединения, нажмите и удерживайте кнопку сетевого соединения
- Нажмите на сгенерированную новую карточку принтера в приложении HUAWEI AI Life и дождитесь загрузки плагина принтера. Настройка завершена. Аккаунт HUAWEI, с помощью которого выполнен вход в приложение AI Life, является аккаунтом администратора принтера.
2. Общий доступ к принтеру
- На телефоне или планшете, который будет совместно использовать принтер, в AppGallery найдите приложение HUAWEI AI Life или отсканируйте следующий QR-код, чтобы загрузить и установить последнюю версию приложения HUAWEI AI Life.
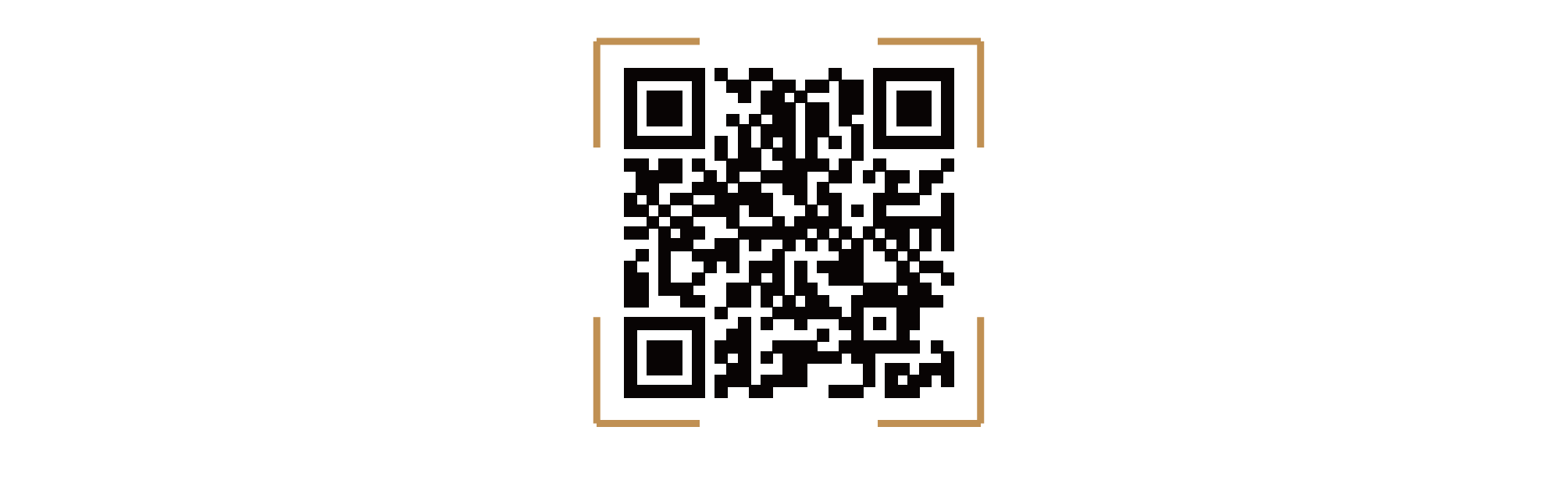
- Откройте приложение HUAWEI AI Life, следуйте инструкциям на экране, нажмите ВХОД, зарегистрируйте аккаунт HUAWEI или войдите в него.
- Откройте приложение HUAWEI AI Life на устройстве администратора (которое использовалось для настройки сетевых параметров принтера), нажмите и удерживайте карточку принтера, затем нажмите Общий доступ и выберите режим общего доступа.
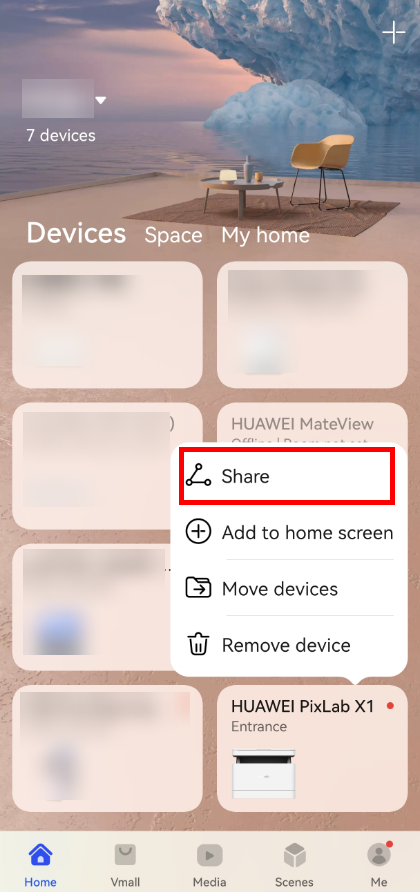
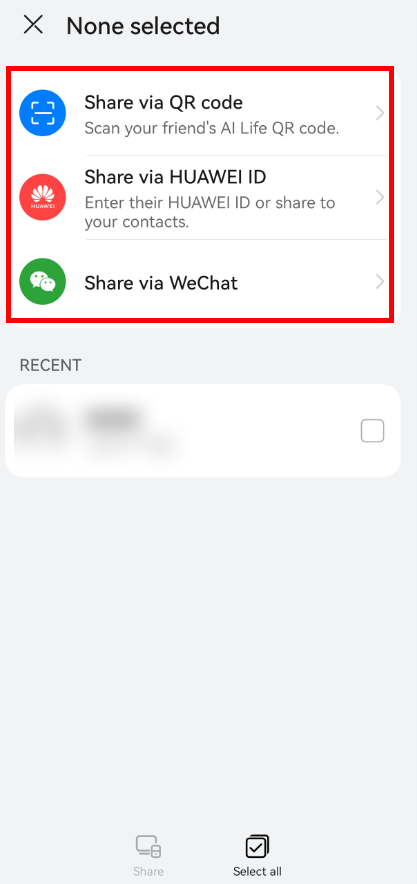
- Когда на телефоне или планшете будет принят запрос на общий доступ к принтеру, карточка принтера автоматически отобразится в приложении AI Life. Нажмите на карточку принтера, чтобы использовать его функции печати (включая удаленную печать), копирования и сканирования.
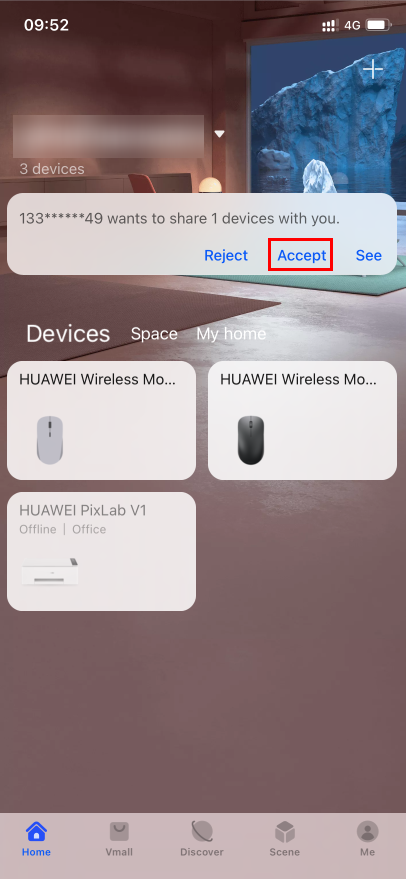
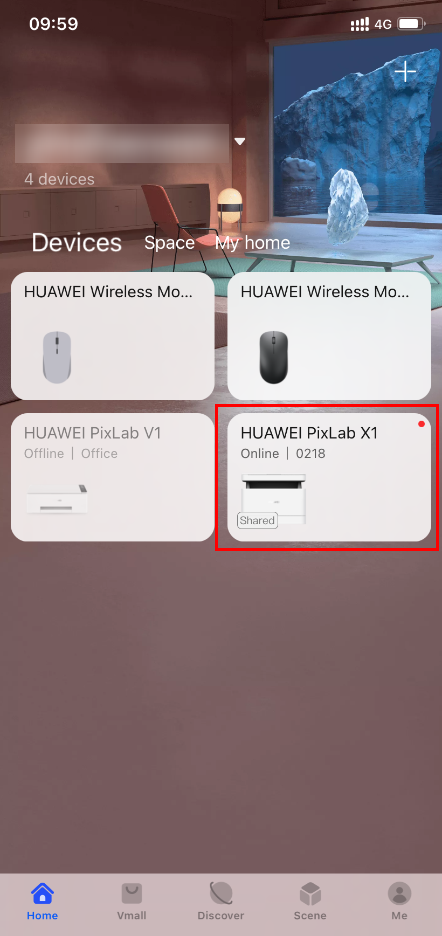
3. Печать, копирование и сканирование
- На главном экране приложения HUAWEI AI Life нажмите на карточку принтера, чтобы перейти на главную страницу принтера.
- Можно проверить текущее состояние принтера, например, находится ли он в режиме ожидания или в режиме работы. Вы также можете контролировать уровень тонера. Когда уровень тонера низкий, рекомендуется своевременно заменить тонер-картридж.
- Выберите опцию Печать, Копия или Сканирование и следуйте инструкциям на экране, чтобы установить нужные параметры формата (например, размер бумаги, односторонний или двусторонний режим печати). Затем принтер можно использовать в обычном режиме.
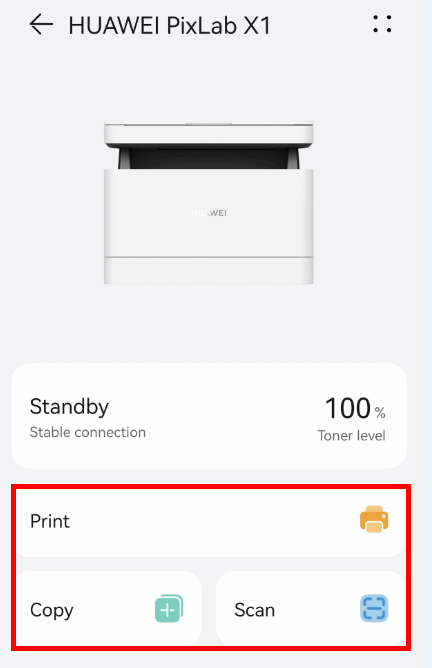
4. Настройки устройства
На главной странице принтера нажмите на значок в виде четырех точек ( ) в правом верхнем углу:
) в правом верхнем углу:
- Выберите опцию Общее, чтобы задать имя и местоположение устройства, посмотреть сведения об устройстве и сети, а также включить или выключить режим гостя.
Режим гостя можно включить только при обновлении приложения HUAWEI AI Life до версии 12.0.2.307 или выше.
- Выберите раздел Настройки, чтобы включить удаленную печать, посмотреть историю печати и распечатать тестовую страницу.
- Выберите опцию Удалить принтер, чтобы удалить принтер из списка устройств. Когда администратор удалит устройство, параметры сети и устройства, настроенные в приложении, будут удалены, и другие пользователи не смогут использовать устройство. Выполняйте это действие с осторожностью.
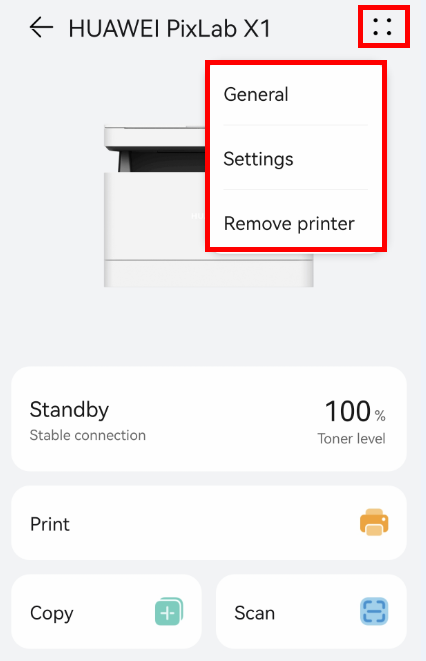
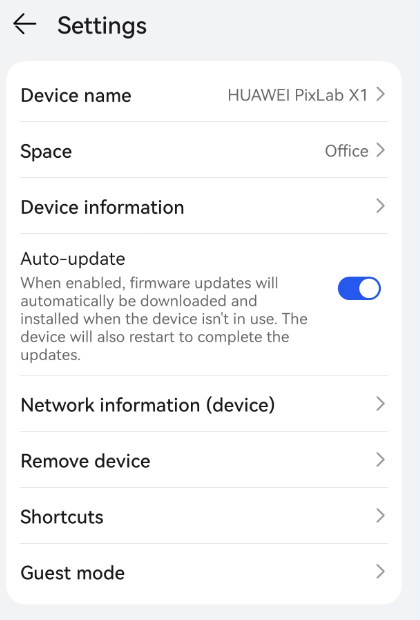
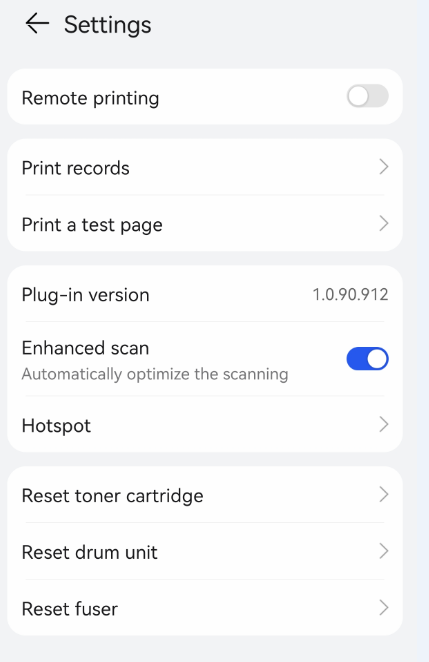
Спасибо за Ваш комментарий.



