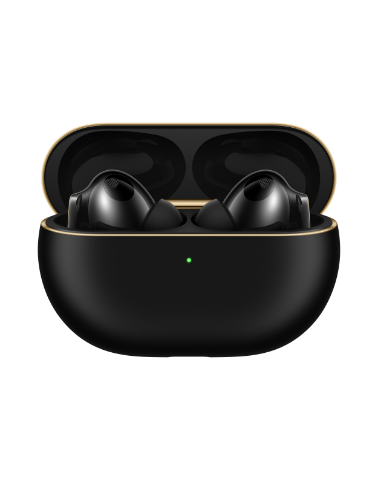Вызовы с помощью MeeTime
| Вызовы с помощью MeeTime |
Вы можете использовать MeeTime для выполнения голосовых или видеовызовов в формате HD с контактами, у которых есть устройства Huawei (например, телефоны и планшеты). Вы также можете демонстрировать ваш экран во время вызова.
Благодаря технологии GPU Turbo разрешение видеовызовов будет оптимизировано автоматически при слабом сигнале сети. С помощью интеллектуальных алгоритмов собеседник может четко видеть ваше лицо даже при выполнении видеовызова ночью или в темном месте.
Убедитесь, что система устройства была обновлена до последней версии.
Эта функция поддерживается только в некоторых странах и регионах.
Если приложение MeeTime не предустановленно на вашем устройстве, загрузите его из магазина приложений AppGallery.
Оплата услуг MeeTime
Функции MeeTime используют либо сеть Wi-Fi, либо мобильную передачу данных. Отдельная плата за выполнение вызовов (которая обычно взимается оператором) не взимается. Рекомендуется использовать эту функцию при подключении к сети Wi-Fi.
Если вам требуется выполнить видеовызов по мобильной сети передачи данных, выполните следующие действия, чтобы сэкономить трафик. На экране MeeTime нажмите на ваше фото профиля в правом верхнем углу, чтобы перейти на экран Настройки, затем включите переключатель Экономия трафика.
В планшетах, поддерживающих в качестве стандарта связи только Wi-Fi, служба передачи данных не поддерживается.
Выполнение голосовых и видеовызовов в высоком качестве
Используйте MeeTime, чтобы выполнять вызовы в высоком качестве между устройствами Huawei, такими как телефоны и планшеты. Приложение обеспечивает высокий уровень качества изображения во время видеовызовов даже в плохо освещенных местах, а также предоставляет возможность настройки эффекта украшения.
Откройте приложение MeeTime и, следуя инструкциям на экране, активируйте его.
В приложении MeeTime перейдите в раздел , нажмите на значок
или
рядом с контактом, который активировал на своих устройствах приложение MeeTime, и выполните голосовой или видеовызов в высоком качестве.
Во время видеовызова нажмите на экран и на значок
, чтобы открыть функцию Гладкость. Перетащите ползунок вправо или влево, чтобы настроить эффект.
Для более качественного изображения осуществляйте видеовызовы в хорошо освещенных местах и держите устройство на расстоянии до 1 метра от вас.
Функция настройки уровня украшения поддерживается только некоторыми продуктами.
Вы можете нажать на опцию Еще и выполнить следующие действия:
Нажать на значок
, чтобы отключить звук в MeeTime.
Нажать на значок
, чтобы использовать громкую связь.
Нажать на значок
, чтобы переключиться на голосовой вызов.
Нажать на значок
, чтобы включить демонстрацию экрана.
Для просмотра списка вызовов и управления им нажмите Вызовы.
Демонстрация экрана во время вызова с помощью MeeTime
Во время видеовызова в Meetime вы можете включить демонстрацию своего экрана, чтобы ваш собеседник видел его, а также рисовать на экране. Собеседник сможет увидеть содержимое вашего экрана и рисунки на нем.
Во время видеовызова нажмите на экран, выберите , следуйте инструкциям на экране, чтобы включить демонстрацию экрана.
Во время демонстрации экрана нажмите на значок
, чтобы начать рисовать на экране.
Нажмите на значок
, чтобы завершить демонстрацию экрана.
Настройка номеров телефонов в MeeTime
Вы можете использовать MeeTime с несколькими вашими номерами телефонов.
На экране функции MeeTime нажмите на ваше фото профиля в правом верхнем углу, чтобы перейти на экран раздела Настройки.
-
Выберите опцию Настройки номера. Вы можете:
Нажать на значок
, чтобы добавить другой номер телефона, если привязан только один номер телефона.
Нажать на значок
, чтобы удалить номера или добавить новые, если привязаны несколько номеров.
В списке раздела Исходящий номер (это устройство) выбрать один из добавленных номеров, чтобы установить его в качестве номера по умолчанию.