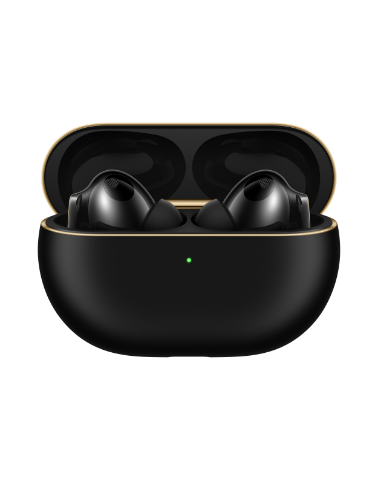Использование функции Скриншот части экрана на ноутбуке-трансформере HUAWEI
| Использование функции Скриншот части экрана на ноутбуке-трансформере HUAWEI |
Вы можете использовать функцию Скриншот части экрана для создания прямоугольных скриншотов на любом экране. Сделав снимок экрана, вы можете перетащить его в заметку, приложение для обмена мгновенными сообщениями или другое приложение, поддерживающее операции перетаскивания изображений. Вы также можете изменить и сохранить скриншот.
Сначала сопрягите стилус HUAWEI M-Pencil (2-го поколения) с ноутбуком-трансформером.
Включение функции Скриншот части экрана
- Способ 1. Проведите стилусом в центр от правого верхнего угла экрана и выберите Скриншот части экрана.

- Способ 2. Дважды нажмите на стилус HUAWEI M-Pencil (2-го поколения).
- Откройте PC Manager и выберите .

- На экране Центра аксессуаров HUAWEI нажмите на раскрывающийся список рядом с пунктом Двойное нажатие и выберите Открытие контекстного меню.

- Дважды нажмите на корпус стилуса и выберите Скриншот части экрана в правом верхнем углу экрана.

- Откройте PC Manager и выберите .
Использование функции Скриншот части экрана
- Съемка скриншота. Вы можете сделать скриншот части экрана одним из следующих способов:
- Нарисуйте замкнутую фигуру. Затем будет сформирована прямоугольная область в нарисованной вами фигуре.
- Проведите наклонную линию. Затем будет сформирована прямоугольная область с использованием наклонной линии в качестве диагонали.


- Регулировка размера скриншота. После формирования прямоугольной области вы можете отрегулировать ее размер, двигая углы или края.
- Вставка скриншота. После формирования прямоугольной области вы можете перетащить скриншот в приложение Блокнот или другие приложения, поддерживающие вставку изображений.
- Редактирование скриншота. После съемки скриншота вы можете нажать на значок
 на панели инструментов, чтобы изменить снимок экрана.
на панели инструментов, чтобы изменить снимок экрана.

- Откройте панель инструментов стилуса, чтобы задать ширину и цвет кисти.
Вы можете нажать на знак плюса (+), чтобы включить опцию . После этого вы сможете использовать только стилус для управления ноутбуком, а не сенсорный экран или мышь. Если вы хотите использовать сенсорный экран или мышь для управления ноутбуком, выключите опцию .


- Откройте панель инструментов лассо, чтобы выбрать стиль рукописного ввода, увеличить или уменьшить масштаб рукописного текста либо переместить его.


- Откройте панель инструментов ластика, чтобы стереть рукописный текст.

- Откройте панель инструментов стилуса, чтобы задать ширину и цвет кисти.
- Закрепление на экране. После съемки скриншота вы можете нажать на значок
 , чтобы закрепить скриншот на экране. После закрепления вы можете перетащить скриншот в нужно место на экране. После этого можно выполнять другие операции, например вы можете открыть приложение Блокнот, нажать на снимок экрана и удерживать его, а затем перетащить в приложение.
, чтобы закрепить скриншот на экране. После закрепления вы можете перетащить скриншот в нужно место на экране. После этого можно выполнять другие операции, например вы можете открыть приложение Блокнот, нажать на снимок экрана и удерживать его, а затем перетащить в приложение.
- Сохранение. После съемки скриншота нажмите на значок
 на панели инструментов, чтобы сохранить его в Галерее.
на панели инструментов, чтобы сохранить его в Галерее.
Чтобы найти снятые скриншоты, перейдите в папку C:\Users\<пользователь>\Pictures\HUAWEIPenPictures.

- Выход. Для отмены съемки скриншота нажмите на значок
 на панели инструментов и выберите НЕ СОХРАНЯТЬ во всплывающем окне.
на панели инструментов и выберите НЕ СОХРАНЯТЬ во всплывающем окне.