Сопряжение Bluetooth-мыши HUAWEI Bluetooth Mouse (2-го поколения) (серии CD23) с компьютером
| Сопряжение Bluetooth-мыши HUAWEI Bluetooth Mouse (2-го поколения) (серии CD23) с компьютером |
Примечание
Убедитесь, что вы используете мышь HUAWEI Bluetooth Mouse (2-го поколения) (модель: CD23 SE, CD23 SE-C, CD23 или CD23-U). Если нет, выполните сопряжение согласно инструкциям в таблице 1.
Проверьте модель мыши.
- Модель мыши указана на наклейке на упаковке, как показано на рисунке 1.
- Модель мыши указана на наклейке на корпусе устройства, которая обычно расположена в батарейном отсеке (а на некоторых моделях — на нижней части корпуса). Для этого откройте верхнюю панель, выполняя это действие от задней части мыши. Нажмите на положительный конец батарейки, чтобы извлечь ее. Под ней вы найдете наклейку, как показано на рисунке 2.
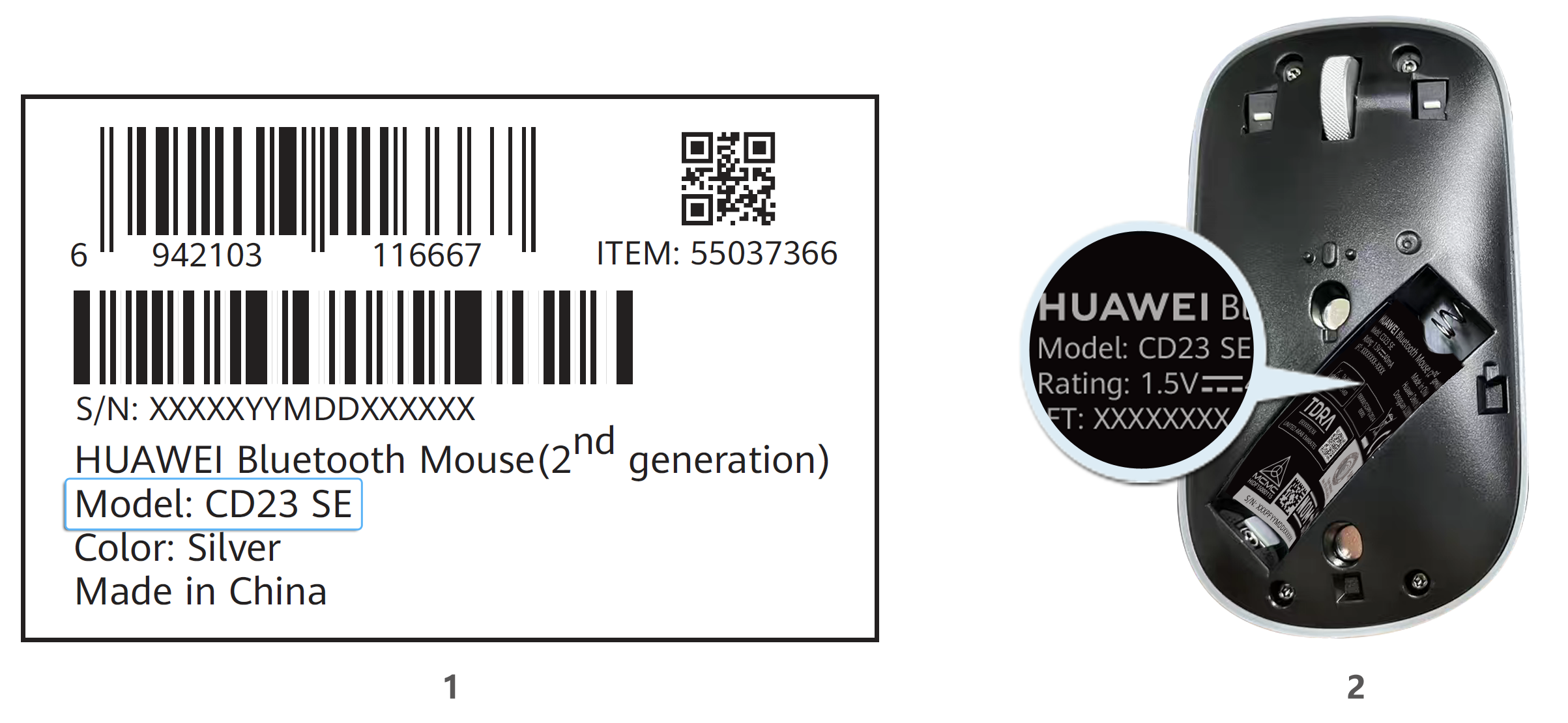
Подключение к устройству по Bluetooth
К мыши с помощью Bluetooth-сопряжения может быть одновременно подключено до трех устройств. После установления соединения нажмите на кнопку Flash-Switch (кнопку для установления соединения) (или на кнопку переключения между устройствами, которая также называется кнопкой Flash-Switch), чтобы переключиться между разными устройствами.
Три индикатора переключения между устройствами в нижней части мыши означают Bluetooth-каналы 1, 2 и 3. Каждый Bluetooth-канал используется для подключения одного устройства.
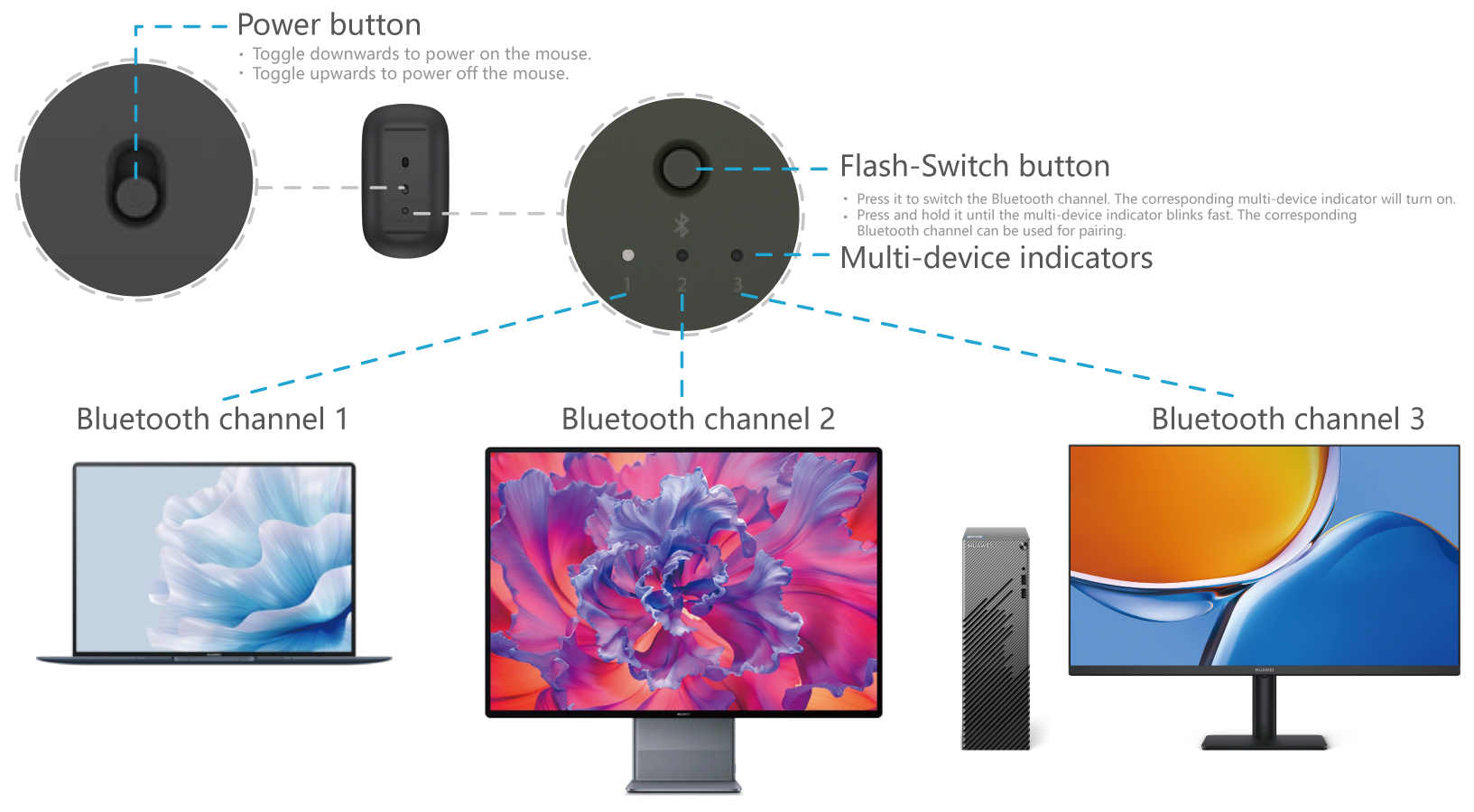
- Включите Bluetooth на устройствах, например на компьютере.
- Чтобы включить мышь, переместите расположенный на ее нижней панели переключатель кнопки питания в нижнее положение. Нажмите на кнопку Flash-Switch, чтобы выбрать Bluetooth-канал 1 (индикатор канала 1 должен гореть). Нажмите и удерживайте кнопку Flash-Switch, пока индикатор канала 1 не начнет часто мигать. После этого Bluetooth-канал 1 можно использовать для сопряжения.
- Расположите мышь рядом с нужным устройством, например с компьютером. Если диалоговое окно для подключения мыши отображается на устройстве, как показано на нижеприведенных рисунках, нажмите ПОДКЛЮЧИТЬ или Подключить. Выполнив подключение, вы можете использовать мышь. Если диалоговое окно не отображается, перейдите к шагу 4.

- При размещении мыши рядом с определенными устройствами HUAWEI отобразится диалоговое окно подключения, приведенное на рисунке 1. Подробную информацию см. в разделе «Использование функции отображения уведомления о подключении при приближении на компьютере для быстрого подключения к нескольким устройствам».
- Если вы расположите мышь рядом с компьютером с ОС Windows 10 1803 (RS4) или выше и включите на компьютере функцию Swift Pair, отобразится диалоговое окно подключения, приведенное на рисунке 2.
- Добавьте мышь в настройках устройства, например компьютера.
- Компьютеры с ОС Windows
- Нажмите на значок
 на панели задач внизу рабочего стола, выберите
на панели задач внизу рабочего стола, выберите  Настройки, нажмите
Настройки, нажмите  Bluetooth и устройства (на компьютере с ОС Windows 10 выберите ).
Bluetooth и устройства (на компьютере с ОС Windows 10 выберите ). Нажмите, чтобы перейти в раздел Bluetooth и устройства
Нажмите, чтобы перейти в раздел Bluetooth и устройства
- Выберите . В списке доступных устройств выберите вашу мышь HUAWEI, обычно ее имя отображается как «HUAWEI Mouse XX» (например, HUAWEI Mouse CD23). Следуйте инструкциям на экране, чтобы выполнить сопряжение и подключение. Затем вы сможете использовать мышь.

- Нажмите на значок
- Компьютеры с macOS
- В плавающем окне на рабочем столе компьютера нажмите Системные настройки, нажмите на значок Bluetooth (
 ) и убедитесь, что Bluetooth включен.
) и убедитесь, что Bluetooth включен. - Перетащите ползунок справа от результата поиска, чтобы найти вашу мышь HUAWEI, обычно ее имя отображается как «HUAWEI Mouse XX» (например, HUAWEI Mouse CD23). Нажмите Подключить и дождитесь, когда мышь подключится к компьютеру.
- В плавающем окне на рабочем столе компьютера нажмите Системные настройки, нажмите на значок Bluetooth (
- Bluetooth-устройства на базе других ОС
Добавьте мышь в настройках устройства. Подробную информацию см. в руководстве пользователя устройства или обратитесь на горячую линию службы поддержки устройства.
- Если устройство не обнаруживает вашу мышь HUAWEI или вы хотите подключить ее к другому устройству, нажмите и удерживайте кнопку Flash-Switch, расположенную в нижней части мыши, пока индикаторы переключения между устройствами не начнут быстро мигать, указывая, что мышь готова к сопряжению. После этого вы можете снова подключить устройства.
- Если после подключения мыши к устройству между ними происходит сбой соединения, удалите мышь в настройках устройства, затем повторно подключите их.
- Компьютеры с ОС Windows
- Сопрягите мышь со вторым и третьим Bluetooth-устройствами. Нажмите на кнопку Flash-Switch, расположенную в нижней части мыши, чтобы выбрать Bluetooth-канал 2 (индикатор канала 2 должен гореть). Нажмите и удерживайте кнопку Flash-Switch, пока индикатор канала 2 не начнет часто мигать. После этого Bluetooth-канал 2 можно использовать для сопряжения. Повторите действия, описанные в шаге 3 или 4, чтобы сопрячь мышь со вторым Bluetooth-устройством. Повторите действия, описанные в этом шаге, чтобы сопрячь мышь с третьим Bluetooth-устройством.
Переключение между подключенными Bluetooth-устройствами
После подключения мыши к нескольким устройствам по Bluetooth нажмите на кнопку Flash-Switch для переключения между тремя Bluetooth-каналами по очереди. Вы можете узнать, какой Bluetooth-канал выбран, по индикатору переключения между устройствами.
Например, если нажать на кнопку Flash-Switch один раз, когда используется Bluetooth-канал 1, загорится индикатор под номером 2, указывая, что выполнено переключение на Bluetooth-канал 2. Если нажать на кнопку Flash-Switch еще раз, загорится индикатор под номером 3, указывая, что выполнено переключение на Bluetooth-канал 3. Чтобы переключиться на канал 1, повторно нажмите на кнопку Flash-Switch.

- Цвет индикатора может отличаться в зависимости от модели мыши.
- Если вы не помните, какой Bluetooth-канал используется для соединения с каким устройством, нажмите на кнопку Flash-Switch, чтобы переключить Bluetooth-канал, проверьте, на каком устройстве откликается курсор мыши, чтобы узнать, какому Bluetooth-каналу соответствует то или иное устройство.
Модель |
Способ сопряжения (нажмите на ссылку для перехода в соответствующий раздел) |
|---|---|
CD26 SE и WYN |
|
AD21 |
Сопряжение беспроводной мыши HUAWEI Wireless Mouse GT с компьютером |
AF30 и CD20 |
Сопряжение Bluetooth-мыши HUAWEI Bluetooth Mouse (AF30 или CD20) с компьютером Windows |



