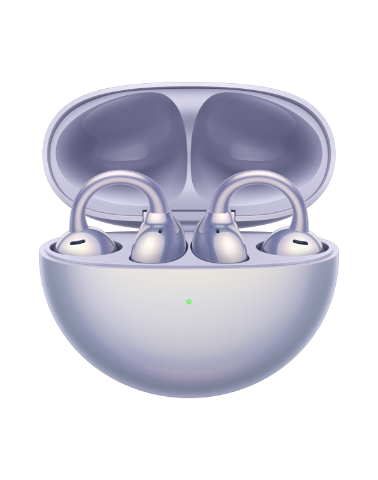La vitesse du réseau est lente lorsque mon ordinateur HUAWEI est connecté à un réseau Wi-Fi
| La vitesse du réseau est lente lorsque mon ordinateur HUAWEI est connecté à un réseau Wi-Fi |
Problème
Une fois l'ordinateur connecté à un réseau Wi-Fi, l'icône du réseau s'affiche correctement, mais la vitesse d'accès à Internet est lente.
Cause
- La bande passante ou la vitesse du réseau est limitée (problèmes de réseau).
- Les paramètres du système Windows sont anormaux (DNS, configuration manuelle du proxy ou TLS n'est pas correctement sélectionné).
- La configuration du VPN est anormale.
- L'économie d'énergie est activée sur la carte réseau.
- Le pilote de l'adaptateur réseau est instable.
Solution
- Il est recommandé d'utiliser une autre connexion réseau. Par exemple, si la vitesse d'accès à Internet est normale lorsque votre ordinateur est connecté à un point d'accès téléphonique personnel, cela indique que le réseau auquel l'ordinateur était précédemment connecté est défectueux. Dans ce cas, contactez votre opérateur réseau.
- Suivez les étapes suivantes pour configurer correctement le DNS, désactivez Configuration automatique du proxy et Configuration manuelle du proxy, sélectionnez TLS 1.0/1.1/1.2, et désélectionnez SSL 3.0.
- Configurer le DNS : Allez à , cliquez sur l'icône Wi-Fi, sélectionnez Propriétés, cliquez sur Protocole Internet Version 4 (TCP/IPv4), sélectionnez Obtenir automatiquement l'adresse du serveur DNS, et cliquez sur OK.

- Désactivez Configuration automatique du proxy et Utiliser un serveur proxy : Allez à , et sélectionnez Désactiver. Allez à , et sélectionnez Désactiver.

- Saisissez Options Internet dans la boîte de recherche sur le bureau, après l'affichage de la fenêtre, cliquez sur Avancé, sélectionnez TLS 1.0/1.1/1.2, et désélectionnez SSL 3.0.

- Configurer le DNS : Allez à , cliquez sur l'icône Wi-Fi, sélectionnez Propriétés, cliquez sur Protocole Internet Version 4 (TCP/IPv4), sélectionnez Obtenir automatiquement l'adresse du serveur DNS, et cliquez sur OK.
- Vérifiez si vous utilisez un VPN ou un autre logiciel tiers. Cliquez sur l'icône Démarrer sur le bureau, puis allez à , et vérifiez si vous avez ajouté un VPN.
- Si le VPN n'est pas connecté, suivez les étapes suivantes :
- Réinitialisez le réseau : Cliquez sur l'icône Démarrer sur le bureau, puis allez à .
La réinitialisation du réseau causera la perte des mots de passe et des réseaux Wi-Fi précédemment connectés. Dans ce cas, vous devez saisir à nouveau le mot de passe pour vous connecter à un réseau Wi-Fi.

- Paramétrez Mode économie d'énergie MIMO sur Aucun SMPS comme suit :
Cette étape ne s'applique qu'aux processeurs Intel.
- Faites un clic droit sur l'icône Wi-Fi dans le coin inférieur droit de la barre des tâches et allez à .

- Faites un clic droit sur Wi-Fi, puis cliquez sur Propriétés, puis sur Configurer….

- Cliquez sur Propriétés, sélectionnez Avancé, cliquez sur Mode économie d'énergie MIMO, sélectionnez Aucun SMPS, puis cliquez sur OK.

- Faites un clic droit sur l'icône Wi-Fi dans le coin inférieur droit de la barre des tâches et allez à .
- Pour améliorer la réceptivité de l'ordinateur, réglez le mode d'alimentation sur Meilleures performances comme suit :
Pour Windows 11, allez à , et réglez le Mode d'alimentation sur Meilleures performances.

Pour Windows 10, suivez les étapes suivantes :
- Saisissez Panneau de contrôle dans la zone de recherche située en bas du bureau pour ouvrir le Panneau de contrôle. Allez à Matériel et son > Options d'alimentation, et sélectionnez Modifier les paramètres du plan.
- Cliquez sur Modifier les paramètres d'alimentation avancés.
- Cliquez sur Paramètres des cartes sans fil, sélectionnez Mode économie d'énergie, et définissez Sur batterie et Sur secteur comme Performances maximales.
- Réinitialisez le réseau : Cliquez sur l'icône Démarrer sur le bureau, puis allez à .
- Si vous ne pouvez pas accéder à Internet après avoir utilisé le VPN, vous devrez restaurer les paramètres VPN ou le serveur proxy par défaut (si le VPN n'est pas configuré par vous-même, contactez l'administrateur réseau pour obtenir de l'aide), effacer les configurations modifiées de force ou modifier les paramètres du pare-feu ou le niveau des paramètres UAC du système Windows.
- Cliquez sur l'icône Démarrer, puis allez à , et effacez la Configuration manuelle du proxy. (Les deux éléments à configurer sont affichés ci-dessous).

- Ouvrez le Panneau de contrôle, allez à , touchez Connexions, supprimez tous les paramètres du réseau privé virtuel sous Paramètres du réseau commuté et du réseau privé virtuel, cliquez sur Paramètres du LAN, sélectionnez Détecter automatiquement les paramètres, désélectionnez Utiliser un serveur proxy pour votre LAN, et cliquez sur OK.

- Ouvrez Panneau de contrôle, accédez à Système et sécurité > Centre d'action > Modifier les paramètres de contrôle de compte d'utilisateur, sélectionnez Ne jamais notifier, puis cliquez sur OK.
- Ouvrez Panneau de contrôle, accédez à Système et sécurité > Pare-feu Windows Defender avec sécurité avancée sur l'ordinateur local > Propriétés, puis définissez État du pare-feu sur Désactivé sous Profil de domaine, Profil privé et Profil public.

- Cliquez sur l'icône Démarrer, puis allez à , et effacez la Configuration manuelle du proxy. (Les deux éléments à configurer sont affichés ci-dessous).
- Si le problème persiste, demandez assistance au fournisseur du VPN.
- Si le VPN n'est pas connecté, suivez les étapes suivantes :
- Après avoir désinstallé le pilote Wi-Fi, connectez l'ordinateur à un réseau câblé ou utilisez le partage de connexion via USB avec un téléphone Android, réinstallez le pilote Wi-Fi dans Huawei Gestionnaire PC et redémarrez l'ordinateur.
Assurez-vous que l'ordinateur peut accéder à Internet par le biais d'un réseau câblé ou utilisez le partage de connexion via USB avec un téléphone Android.
Utilisez le partage de connexion via USB : Connectez un téléphone Android à l'ordinateur à l'aide d'un câble USB, accédez aux options suivantes du téléphone , activez Partage de connexion via USB, et attendez que l'icône du réseau dans le coin inférieur droit de l'ordinateur devienne l'icône de l'ordinateur. Ouvrez n'importe quel site Web et vérifiez si vous avez accès à Internet. Ensuite, désinstallez et réinstallez le pilote de la carte réseau.
- Désinstallez le pilote Wi-Fi : Faites un clic droit sur
 , sélectionnez Gestionnaire de périphérique, et recherchez Cartes réseau. Allez à , sélectionnez Tenter de supprimer le pilote de ce périphérique, et cliquez sur Désinstaller.
, sélectionnez Gestionnaire de périphérique, et recherchez Cartes réseau. Allez à , sélectionnez Tenter de supprimer le pilote de ce périphérique, et cliquez sur Désinstaller.
Pilote de la carte réseau Intel : Intel(R) Wireless-AC 9560 ou Intel(R) Wi-Fi 6 AX20*.
Pilote de la carte réseau AMD : Realtek 8822CE Wireless LAN 802.11ac PCI-E NIC ou Intel(R) Wi-Fi 6 AX201.
Pilote de la carte réseau HUAWEI MateBook E Go : Carte réseau Qualcomm QCA639x Wi-Fi 6 Dual Band Simultaneous (DBS) ou carte réseau Qualcomm WCN685x Wi-Fi 6E Dual Band Simultaneous (DBS) WiFiCx.

- Installez le pilote Wi-Fi : Redémarrez l'ordinateur et connectez-le à un réseau câblé ou utilisez le partage de connexion via USB avec un téléphone Android. Ouvrez Huawei Gestionnaire PC, accédez à , sélectionnez la carte réseau sans fil si nécessaire et cliquez sur METTRE À JOUR.


- Après avoir mis à jour le pilote Wi-Fi, redémarrez l'ordinateur.
- Désinstallez le pilote Wi-Fi : Faites un clic droit sur
- Si le problème persiste, sauvegardez vos données, activez votre compte Office et utilisez la touche F10 pour restaurer les paramètres d'usine de votre appareil. Si le problème n'est toujours pas résolu, sauvegardez vos données et apportez votre appareil à un Centre de service clients Huawei agréé en vous munissant de la preuve d'achat pour assistance. (Astuce : N'hésitez pas à appeler le service d'assistance aux consommateurs de Huawei pour obtenir de l'aide avant de vous rendre dans un centre de service clients Huawei). Nous ferons de notre mieux pour répondre à vos besoins.