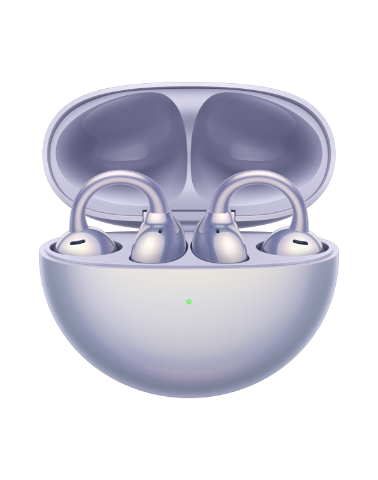Trois méthodes pour sauvegarder les données de votre téléphone
| Trois méthodes pour sauvegarder les données de votre téléphone |
La sauvegarde protège vos données précieuses au cas où votre appareil serait endommagé ou volé. Pour sauvegarder vos données, vous pouvez choisir parmi cinq façons: Clone téléphone / tablette, sauvegarde Huawei Share ou stockage externe.
1.1 Clone de téléphone/tablette
Transfère rapidement et facilement les données de base d'un ancien téléphone à un nouveau. Pour plus d'informations sur Phone Clone, voir Utiliser Phone Clone pour transférer des données vers votre nouvel appareil
Données prises en charge
Contacts, messages (sms courants, SMS avancés et MMS), journaux d'appels, événements de calendrier, images, audio (enregistrements vocaux et d'appels, et musique), vidéos, documents et applications.
Pour utiliser Phone Clone avec un iPhone compatible, téléchargez l'application depuis l'App Store.
1.2 Huawei Share
Transfère rapidement des images, des vidéos, des documents et des applications entre les téléphones, tablettes et ordinateurs HUAWEI. Il s'appuie sur le Bluetooth pour détecter et connecter les appareils à proximité qui prennent en charge Huawei Share et utilise le Wi-Fi pour un transfert rapide sans avoir à consommer de données mobiles. Pour plus d'informations sur Huawei Share, voir Partager des fichiers entre appareils grâce à Huawei Share
Données prises en charge
Images, vidéos, documents, albums, gestionnaire de fichiers, écran d'accueil, musique, contacts, calendrier, Galerie, Bloc-notes, WPS et sites Web.
L'écran d'accueil fait référence aux applications d'écran d'accueil. Bloc-notes fait référence aux données du Bloc-notes.
Exemple 1: Partager des images
Prise en charge sous Windows et macOS versions 10.8 à 10.14.
- Connectez votre téléphone et votre ordinateur au même réseau Wi-Fi.
- Accédez aux paramètres Huawei Share de votre téléphone et activez Huawei Share et Partage d'ordinateur.
- Notez le nom de votre appareil ainsi que le nom d'utilisateur et le mot de passe pour l'accès à l'ordinateur.
- Sous Windows : allez dans Ce PC (Ordinateur) > Réseau.
Sur macOS : accédez à Finder > Accédez à > Réseau.
5. Sur votre ordinateur, double-cliquez sur le nom de votre téléphone et entrez le nom d'utilisateur et le mot de passe de l'étape 3.
6. Ouvrez un album pour afficher ou modifier des images, ou pour les copier sur votre ordinateur. Pour copier des fichiers d'un ordinateur vers un téléphone, copiez-les simplement dans le dossier partagé. Il est également possible d'éditer des fichiers directement à l'intérieur du dossier partagé, et les fichiers peuvent être affichés à la fois sur votre téléphone et sur votre ordinateur.
Exemple 2 : Transférer des images avec Huawei Share
- Sur votre téléphone, ouvrez le panneau de notification en balayant vers le bas depuis la barre d'état, puis activez NFC. Pour envoyer une image à un ancien ordinateur, ouvrez l'image que vous souhaitez envoyer, puis appuyez sur l'icône Huawei Share de votre ordinateur avec votre téléphone.
- Pour les ordinateurs de nouvelle génération, les antennes NFC sont construites sous le pavé tactile et ont couvert plus de 90% de la surface du pavé tactile. Pour envoyer une image à ces ordinateurs, ouvrez l'image, appuyez sur le pavé tactile, qui ouvrira OneHop. Ces façons de transférer des images n'affecteront pas la qualité de l'image.
Il est recommandé d'utiliser Huawei Share pour partager des fichiers et des applications. Huawei Share est pris en charge uniquement lorsque vous voyez l'option de partage lorsque vous touchez et maintenez le fichier ou l'application que vous souhaitez partager. La structure du répertoire des fichiers reste inchangée après le transfert avec Huawei Share.
1.3 Sauvegarde dans le cloud
Sauvegarde les données du téléphone ou de la tablette sur le Cloud via Wi-Fi et les transfère sur un nouvel appareil d'une seule touche. Par exemple, sauvegardez les photos de l'appareil sur le Cloud en basculant sur les commutateurs de synchronisation ou en utilisant la sauvegarde Cloud. Pour plus d'informations sur la sauvegarde Cloud, voir Comment restaurer ou supprimer des données dans Sauvegarde Cloud
Supported data
Galerie, Contacts, Calendrier, Bloc-notes, Paramètres Wi-Fi, Enregistreur, Messagerie, Navigateur, Paramètres bloqués, Conseils AI, Optimiseur, Horloge, Météo, Caméra et Paramètres, ainsi que des données d'applications et des applications supplémentaires (à l'exclusion des applications jumelles).
- Dans les versions Cloud antérieures à 11.1.7, jusqu'à trois enregistrements de sauvegarde réussis peuvent être stockés sur le même appareil. Dans les versions 11.1.7 et ultérieures, un enregistrement de sauvegarde réussi peut être conservé pour les utilisateurs gratuits sur le même appareil tandis que trois enregistrements de sauvegarde réussis peuvent être conservés pour les utilisateurs payants sur le même appareil. Une fois la limite d'enregistrement de sauvegarde atteinte, chaque nouvel enregistrement de sauvegarde supprime et remplace automatiquement le plus ancien (ou le seul). L'enregistrement de sauvegarde supprimé ne peut pas être restauré.
- Si Cloud Gallery est activé sur votre appareil, les images et vidéos Gallery seront sauvegardées sur le Cloud de cette manière uniquement. La sauvegarde dans le cloud ne dupliquera pas la sauvegarde.
1.4 HiSuiteé
Sauvegarde les données du téléphone/tablette sur un ordinateur via un câble USB ou Wi-Fi. Vous pouvez simplement aller à l'écran de sauvegarde des données, sélectionner les données que vous souhaitez sauvegarder, et suivre les instructions à l'écran pour terminer la sauvegarde. Si vous vous connectez via un câble USB, le HiSuite démarre automatiquement. Pour plus d'informations sur HiSuite, voir Sauvegarder les données via HiSuite
Données prises en charge
Galerie, Contacts, Messagerie, Enregistreur, Bloc-notes, Paramètres Wi-Fi, Optimiseur, Conseils IA, Horloge, Météo, Paramètres bloqués, données d'application, écran d'accueil, applications tierces, et plus encore.
- Les fonctionnalités de sécurité ont été améliorées depuis la version 10.0.0.510 de HiSuite pour empêcher tout accès non autorisé à vos données : connecter un téléphone/tablette à un ordinateur nécessite un code de vérification.
- Pour plus d'informations sur la configuration requise, visitez https://consumer.huawei.com/fr/support/hisuite/
1.5 Stockage externe
Libérez de l'espace sur votre appareil en enregistrant les données sur votre carte mémoire ou votre stockage USB. Aucune connexion Internet n'est nécessaire. Pour plus d'informations sur la sauvegarde sur le stockage externe, voir Sauvegarde avec un appareil de stockage externe
Supported data
Galerie, Contacts, Messagerie, Enregistreur, Bloc-notes, Paramètres Wi-Fi, Optimiseur, Conseils IA, Horloge, Météo, Paramètres bloqués, données d'application, écran d'accueil, applications tierces, et plus encore.
Exemple: Sauvegarder les images sur un stockage USB
- Connectez votre téléphone à un ordinateur à l'aide d'un câble USB. Sur votre téléphone, balayez vers le bas depuis la barre d'état pour ouvrir le panneau de notification, puis accédez à Réglages > Plus, et définissez Utiliser l'USB pour transférer des photos.
- L'ordinateur téléchargera automatiquement le pilote de votre appareil. Pour afficher le stockage de votre téléphone, sur votre ordinateur, double-cliquez sur la lettre du lecteur correspondant au nom de votre téléphone.
- Lors de la sauvegarde sur une carte mémoire, vous pouvez protéger vos données en définissant un mot de passe, qui activera le cryptage de sauvegarde. Assurez-vous de noter ce mot de passe parce que personne, y compris vous, ne sera en mesure d'accéder ou de restaurer à partir de données protégées sans lui.
- Cartes mémoire prises en charge (si votre téléphone prend en charge les cartes mémoire): MicroSD et NM.
- Stockage USB pris en charge (nécessite un câble OTG pour se connecter à votre appareil): lecteurs flash USB, lecteurs de cartes et périphériques avec une carte mémoire insérée.
1.6 Pour en savoir plus :
Exporter des données lorsque l'écran de mon téléphone/tablette HUAWEI est brisé