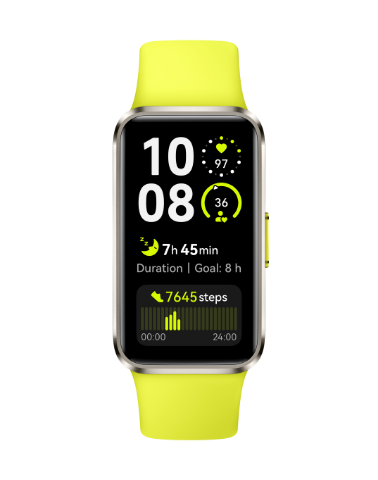| HUAWEI Ultrathin Keyboard ports and function keys |

1 |
F1 |
In shortcut mode, press it to reduce the screen brightness. |
2 |
F2 |
In shortcut mode, press it to increase the screen brightness. |
3 |
F4 |
In shortcut mode, press it to enable or disable the mute function. |
4 |
F5 |
In shortcut mode, press it to decrease the volume. |
5 |
F6 |
In shortcut mode, press it to increase the volume. |
6 |
F7 |
In shortcut mode, press it to lock the screen. |
7 |
F8/F9/F10 |
Flash switch keys. In shortcut mode, press one of them to switch to the corresponding Bluetooth device. The keyboard can be paired with up to three devices via Bluetooth. To switch between devices, press and hold the flash switch key selected during pairing. If the indicator blinks and is steady on for five seconds, it indicates that the switchover is successful. |
8 |
Search key |
On your computer running Windows 10 or later, press it to enable the search function. |
9 |
Fn |
Press it to switch between shortcut keys and function keys.
|
11 |
Huawei Share sensor area |
If you place the NFC area on your Huawei phone against the Huawei Share area on the keyboard, you can enable the Huawei Share function on the computer connected to the keyboard. For details about the Huawei Share functions and requirements, visit the official website: https://consumer.huawei.com/en/support/huaweishare/ |
12 |
Power button |
Turn the power switch to Win or Mac to power on the keyboard. If the keyboard is connected to a Windows, HarmonyOS, or Android device, you are advised to turn the power switch to Win. If the keyboard is connected to an iOS or macOS device, you are advised to turn the power switch to Mac. Otherwise, there may be compatibility issues with some keys. |
13 |
USB-C port |
Connects to a USB-C cable to charge the keyboard. |
14 |
Power indicator |
Indicates the power status:
|