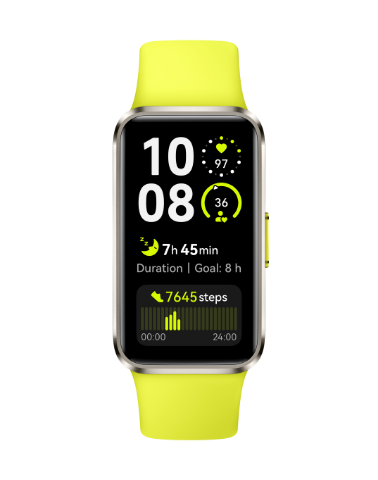enter more search keys
Hot Searches
Search Suggestions
Service and Help
Reset
Reset
Sorry, no results were found matching your search term.
/
Sorry, no results were found matching your search term.

Please enter at least two characters.