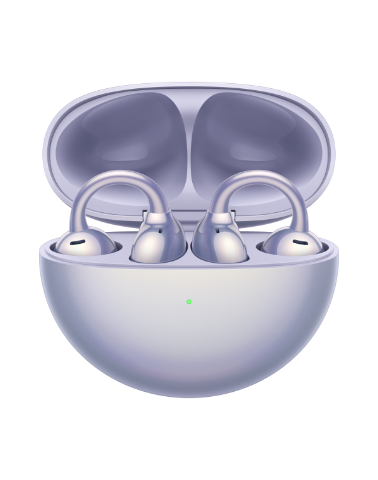| На экране входа компьютера HUAWEI отображается «Не помню PIN-код» |
Проблема
- «Настроить PIN-код» или «Не помню PIN-код».
- Если пользователь ввел некорректный PIN-код 3–5 раз подряд, сообщение «Вы ввели некорректный PIN-код несколько раз подряд. Чтобы повторить попытку, введите ниже A1B2C3.» отобразится на экране.
Решение
- Проблема 1. На экране отображается «Настроить PIN-код» или «Не помню PIN-код».
Сбросьте ваш PIN-код.
- Подключите устройство к Интернету. На экране ввода пароля нажмите на значок Земли в правом нижнем углу и введите пароль сети Wi-Fi, чтобы подключиться к ней. Если сеть недоступна, используйте USB-кабель, чтобы подключить ваше устройство к телефону и предоставить компьютеру доступ в сеть таким образом, или подключите компьютер к мобильной точке доступа.
Предоставление доступа в Интернет с помощью USB-кабеля:
- С помощью USB-кабеля подключите телефон (на базе Android или HarmonyOS) к компьютеру.
- На телефоне выберите Настройки > Мобильная сеть > Личная точка доступа > Еще и включите USB-модем, чтобы предоставить компьютеру доступ в Интернет через мобильную сеть телефона или сеть Wi-Fi, к которой он подключен.
- Нажмите «Настроить PIN-код» или «Не помню PIN-код».
- Подтвердите пароль учетной записи Microsoft. Подробную информацию см. в разделе «Определение учетной записи Microsoft и сброс пароля».
- Выберите учетную запись Microsoft или номер мобильного телефона для сброса пароля. Например, отправьте код подтверждения на номер мобильного телефона и подтвердите последние четыре цифры номера мобильного телефона.
- Введите полученный код подтверждения и нажмите Подтвердить.
- После успешного подтверждения отобразится сообщение с вопросом, действительно ли вы хотите сбросить PIN-код. Нажмите Продолжить.
- Следуя подсказкам, введите новый PIN-код. Настроив PIN-код, нажмите OK, чтобы войти в систему. При последующем входе в систему вы сможете использовать новый PIN-код.
Если «Настроить PIN-код» или «Не помню PIN-код» не отображаются, см. раздел Проблема 2.
- Подключите устройство к Интернету. На экране ввода пароля нажмите на значок Земли в правом нижнем углу и введите пароль сети Wi-Fi, чтобы подключиться к ней. Если сеть недоступна, используйте USB-кабель, чтобы подключить ваше устройство к телефону и предоставить компьютеру доступ в сеть таким образом, или подключите компьютер к мобильной точке доступа.
- Проблема 2. Если отображается сообщение «Вы ввели некорректный PIN-код несколько раз подряд. Чтобы повторить попытку, введите ниже A1B2C3.», см. инструкции ниже.
Выполните следующие действия.
- Если вы не можете ввести корректный PIN-код, попробуйте другой способ разблокировки системы.
- Если вы испробовали все возможные варианты PIN-кода, но вам по-прежнему не удается войти в систему, восстановите заводские настройки компьютера, выполнив действия, описанные в разделе «Использование клавиши F10 для восстановления заводских настроек».
- Если вам удается вводить цифры, но не удается вводить буквы и символы при настройке PIN-кода на компьютере, см. раздел «При настройке PIN-кода удается вводить только цифры».
- PIN-код должен содержать минимум 4 символа, максимум — 127 символов. По умолчанию опция Включить буквы и символы не выбрана при настройке нового PIN-кода. В этом случае PIN-код содержит только цифры. Если вы хотите включить в свой PIN-код буквы и символы, выберите опцию Включить буквы и символы.
- ОС Microsoft Windows не ограничивает количество попыток ввода PIN-кода. Однако если вы введете некорректный PIN-код несколько раз подряд, система заблокирует учетную запись на определенный период времени (чем больше некорректных попыток ввода PIN-кода, тем дольше учетная запись будет заблокирована). Это особенность политики защиты системы. Если у вас есть какие-либо вопросы, обратитесь в службу поддержки Microsoft. Кроме того, вы можете войти на официальный веб-сайт Microsoft, нажать Связаться с Майкрософт в нижней части главной страницы.
Если проблема не решена
Если ни одно из рекомендованных действий не устраняет проблему, обратитесь в авторизованный сервисный центр Huawei. Мы сделаем все возможное, чтобы помочь вам.
Дополнительная информация
Сброс пароля учетной записи на компьютере HUAWEI
Если у вас есть доступ в систему компьютера, выполните следующие действия для сброса пароля.
- Сброс пароля локальной учетной записи. В поисковой строке на панели задач введите команду cmd и выберите Запуск от имени администратора. Введите следующие данные: net user, имя пользователя локальной учетной записи и новый пароль, например net user L3 321, затем нажмите клавишу Enter. Появившееся сообщение, указывающее на то, что команда выполнена, означает, что пароль изменен.
Если пароль не удается изменить и отображается сообщение о том, что имя учетной записи не удается найти, посмотрите имя локальной учетной записи. Для этого нажмите на комбинацию клавиш Win+I, чтобы перейти на экран Параметры Windows, выберите Ученые записи > Ваши данные. Если проблема сохраняется, измените имя локальной учетной записи, следуя инструкциям в разделе «Изменение имени компьютера и имени учетной записи на компьютере HUAWEI», затем повторите попытку.
- Сброс PIN-кода. Подробную информацию см. в разделе «Настройка, изменение или удаление PIN-кода».
- Сброс пароля учетной записи Microsoft. Нажмите Microsoft, чтобы открыть соответствующий раздел и сбросить пароль.
- Сброс данных распознавания лица. Этот способ применим только к компьютерам с поддержкой функции распознавания лиц. Подробную информацию см. в разделе «Как настроить функцию входа в систему с помощью распознавания лица Windows Hello?».
- Сброс данных отпечатков пальцев. Этот способ применим только к компьютерам с поддержкой функции распознавания отпечатков пальцев. Подробную информацию см. в разделе «Регистрация и удаление отпечатка пальца на компьютере с ОС Windows».