Create and Use Large Folders
| Create and Use Large Folders |
Large folders make it easy to categorize app icons on the home screen. Directly open an app by touching the app icon, without expanding the folder, and adjust the folder size as needed, to craft your ideal home screen layout.
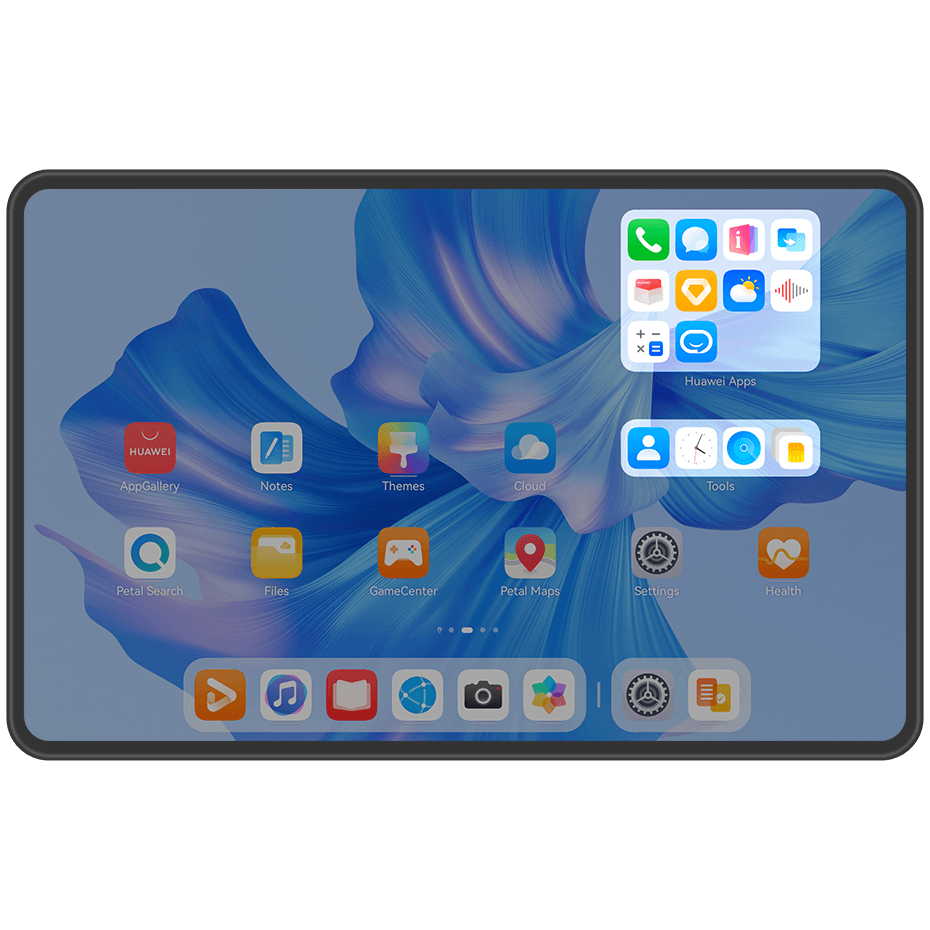
Create a Large Folder
Touch and hold an app icon and drag it over another icon to create a new folder.
Touch and hold a folder to switch between display modes. For example, you can touch and hold a new folder and select from the displayed menu to create a large folder.
You can touch the lower right corner of the large folder to open it and then touch the folder name to rename it.
You can also rename the folder by touching and holding it and selecting Rename.
Operations in a Large Folder
You can perform the following operations in large folders:
Adjust the folder size: Touch and hold down on a large folder, and release your finger when the pop-up menu displays. Drag the blue edges or corners around the folder to adjust the folder size, and touch any blank area on the home screen to complete the operation.
Enter or exit folders: Touch the lower right corner on a large folder to enter it. Touch a blank area in the folder to exit it.
When there are too many app icons to display on one page within a large folder, a stacked icon will appear in the folder's lower right corner. You can touch the stack icon to open the folder.
Add or remove apps: Open a large folder, and touch
, and add or remove apps as required. If you deselect all apps within the folder, the folder will be deleted.
Switch between display modes: Touch and hold down on a folder to switch between a standard and large display. For example, you can touch and hold down on a standard folder, and select Enlarge from the displayed menu to create a large folder.



