La función de Colaboración entre múltiples pantallas no está disponible en PC Manager
| La función de Colaboración entre múltiples pantallas no está disponible en PC Manager |
Para obtener una lista detallada de las PC portátiles que admiten la Colaboración entre múltiples pantallas, visita https://consumer.huawei.com/cn/support/huaweionehop/specs/models/.
Problema
Cuando se utiliza la Colaboración entre múltiples pantallas en PC Manager, pueden producirse los siguientes problemas:
1. No se muestra un cuadro de diálogo ni una ventana de proyección.
2. La ventana de Colaboración entre múltiples pantallas no se carga completamente y hacer clic en Volver a cargar no funciona.
3. La Colaboración entre múltiples pantallas no se puede establecer mediante el uso de acercar para conectar (u otros métodos). Después de acercarse, se muestra una ventana emergente en el teléfono, pero la PC portátil no responde.
Motivo
- El adaptador de red virtual está deshabilitado o se muestra un signo de exclamación amarillo en el controlador del adaptador de red. Como resultado, la función de Colaboración entre múltiples pantallas no está disponible.
- La función de Colaboración entre múltiples pantallas no está disponible debido a la función de proyección inalámbrica del sistema Microsoft.
- Algunos servicios relacionados con PC Manager están deshabilitados.
- La red de la PC no funciona con normalidad.
- La resolución predeterminada del teléfono celular es baja.
- El firewall no funciona normalmente debido al software de seguridad de terceros.
- La conexión de zona Wi-Fi móvil entre el teléfono y la PC no funciona normalmente.
- PC Manager no se ha actualizado a su versión más reciente.
Solución
1 Reinicia el teléfono y la PC, desasócialos, sal de PC Manager e intenta volver a conectar el teléfono y la PC. También puedes intentarlo de nuevo utilizando otro método de conexión. Si el problema persiste, verifica lo siguiente en la PC:
Punto de verificación 1: Reinicia el adaptador de red virtual y vuelve a instalar el controlador del adaptador de red inalámbrica.
1. Haz clic con el botón derecho del mouse en el ícono de Windows ubicado en el extremo inferior izquierdo del escritorio y selecciona Administrador de dispositivos del menú contextual para ver los dispositivos ocultos.
2. Verifica si Microsoft Wi-Fi Direct Virtual Adapter funciona con normalidad. La siguiente figura muestra el estado normal. Si  aparece en la pantalla, haz clic con el botón derecho del mouse para habilitar el dispositivo. Si
aparece en la pantalla, haz clic con el botón derecho del mouse para habilitar el dispositivo. Si  aparece en la pantalla, reinicia tu PC. Si aún se muestra
aparece en la pantalla, reinicia tu PC. Si aún se muestra  después del reinicio, vuelve a instalar el controlador del adaptador de red.
después del reinicio, vuelve a instalar el controlador del adaptador de red.
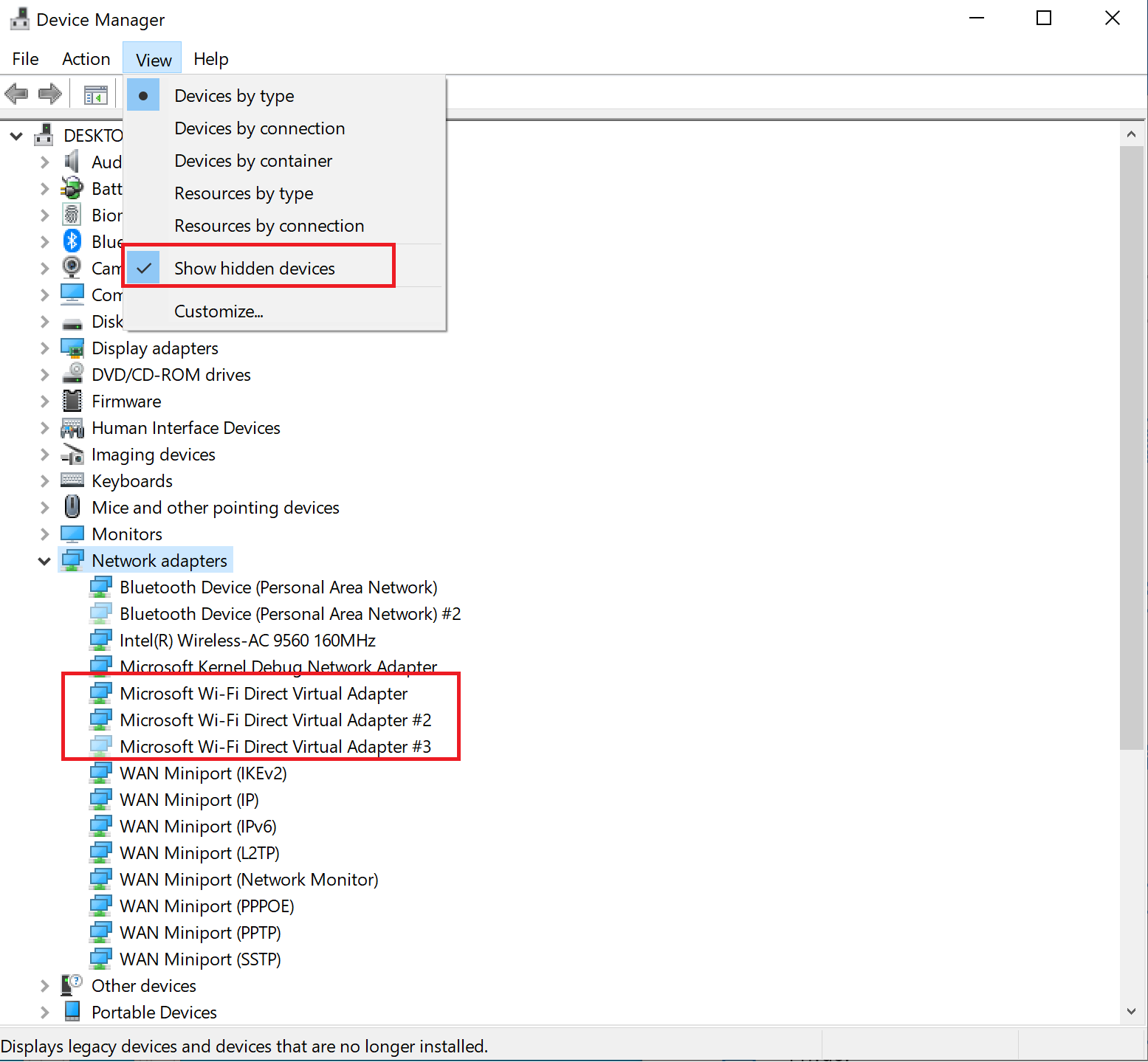
Punto de verificación 2: Deshabilita la función de proyección inalámbrica.
1. Haz clic en Configuración para entrar en la página de Configuración de Windows, busca Configuración de proyección y entra en la página correspondiente.
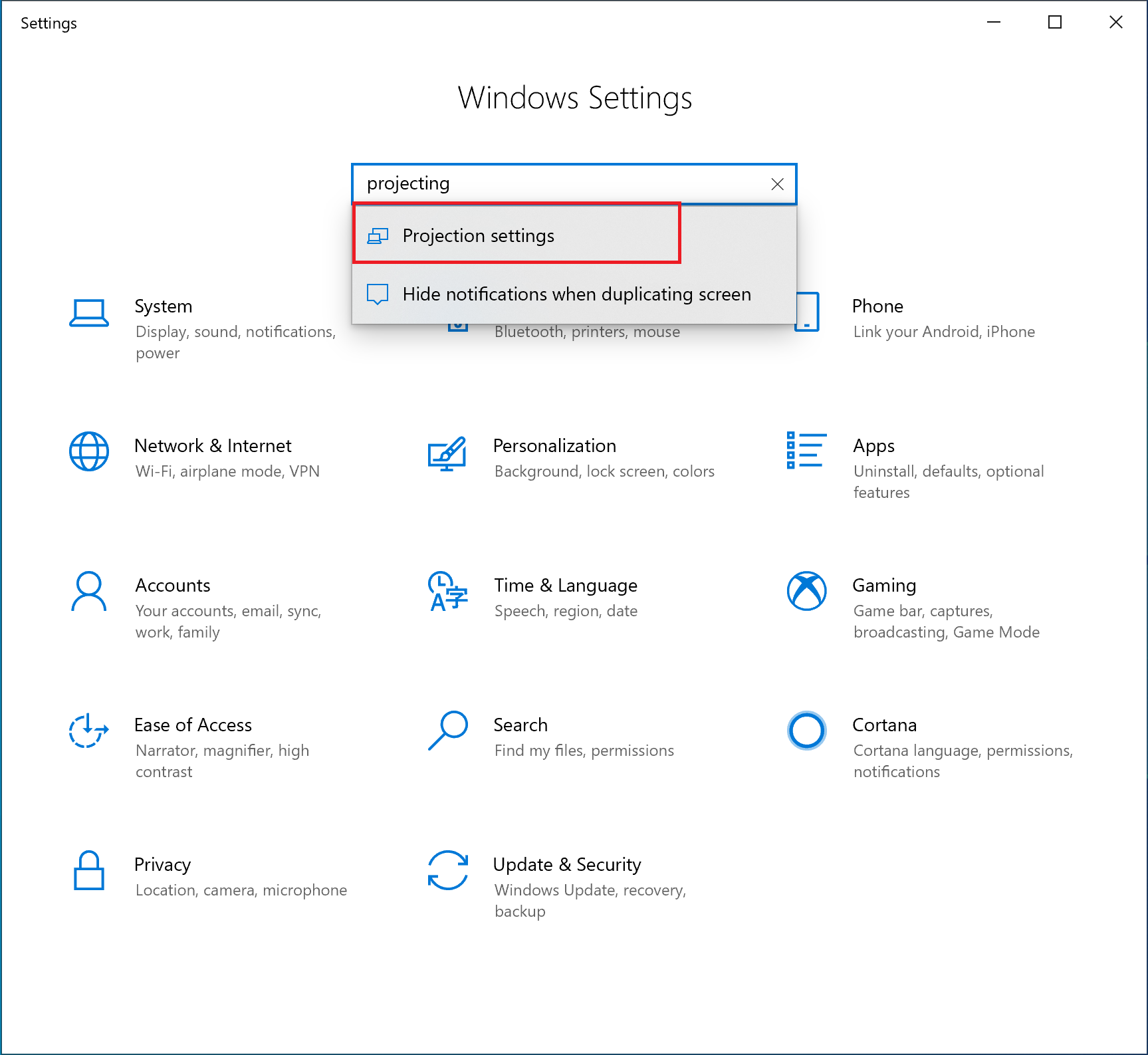
2. Configura la proyección como Siempre desactivado.

Punto de verificación 3: Habilita el servicio de inicio de sesión secundario.
- Busca “Servicios” en el cuadro de búsqueda situado en el extremo inferior izquierdo del escritorio y, a continuación, haz clic en la aplicación.
- En la página de la pestaña Extendido, busca Inicio de sesión secundario y verifica si se está ejecutando actualmente. Si el servicio Inicio de sesión secundario se ha detenido, inícialo manualmente.
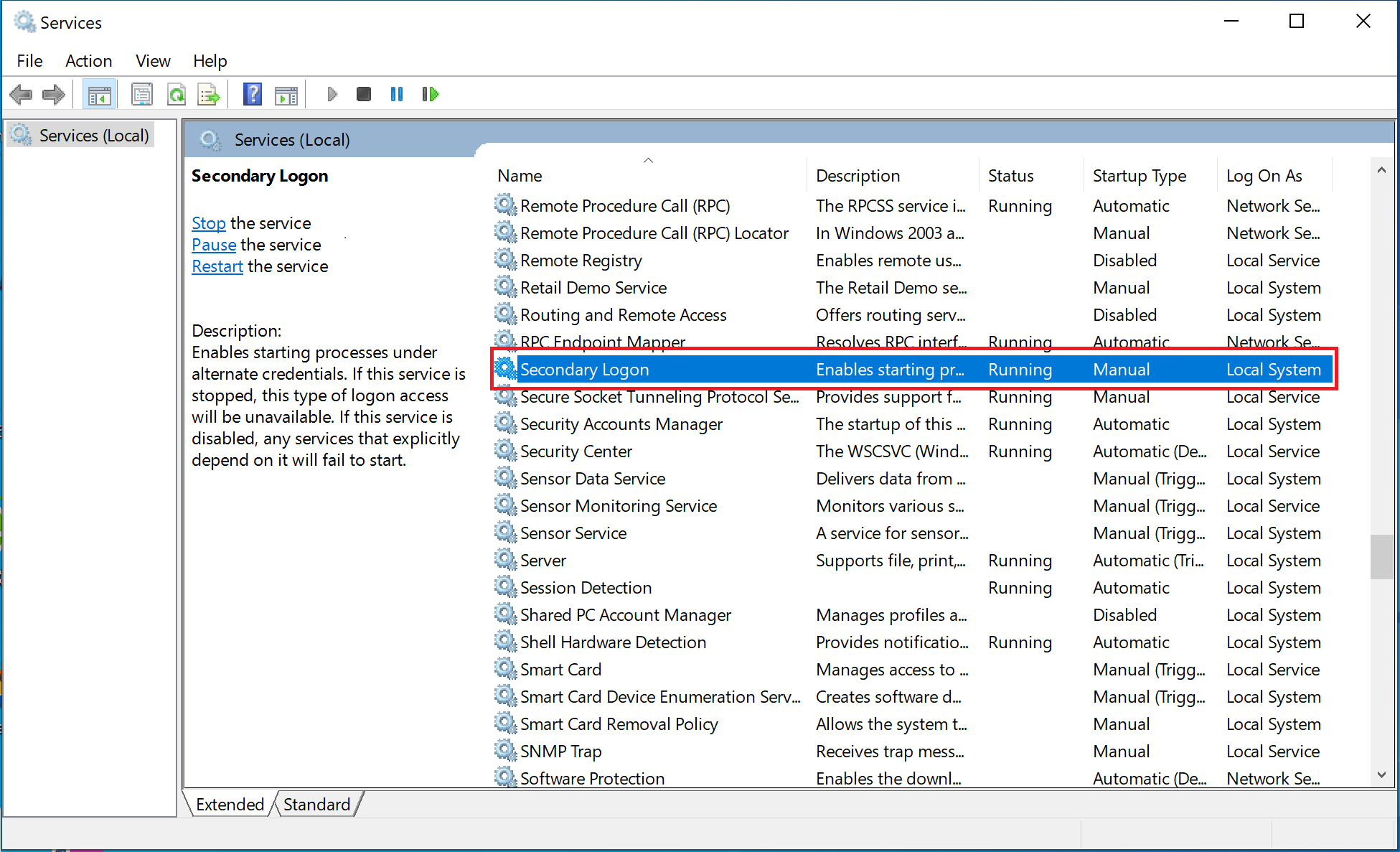
- Configura el inicio como Automático. Haz clic con el botón derecho del mouse en Inicio de sesión secundario y selecciona Propiedades en el menú contextual.
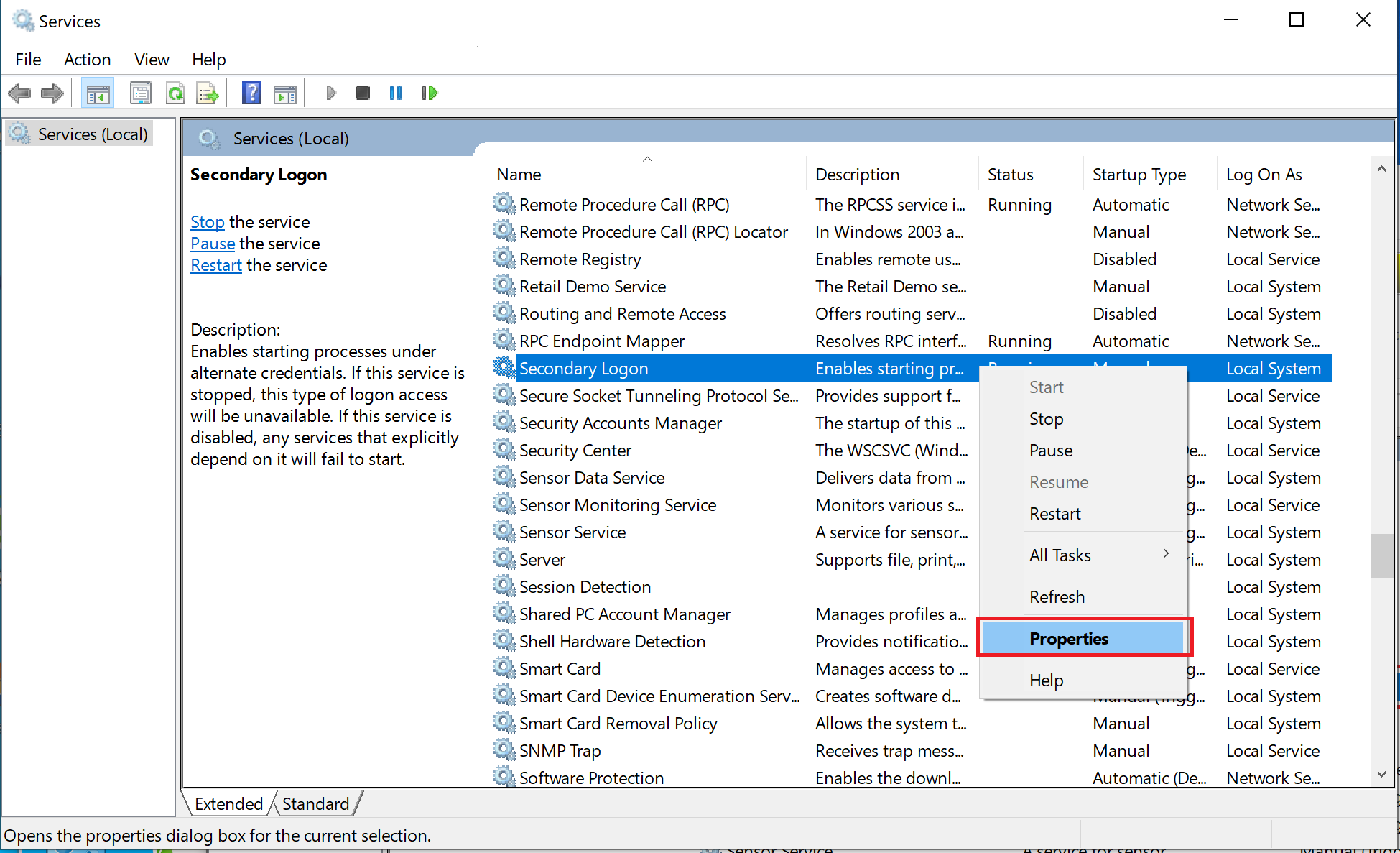
- Configura el tipo de inicio como Automático y haz clic en Aceptar.
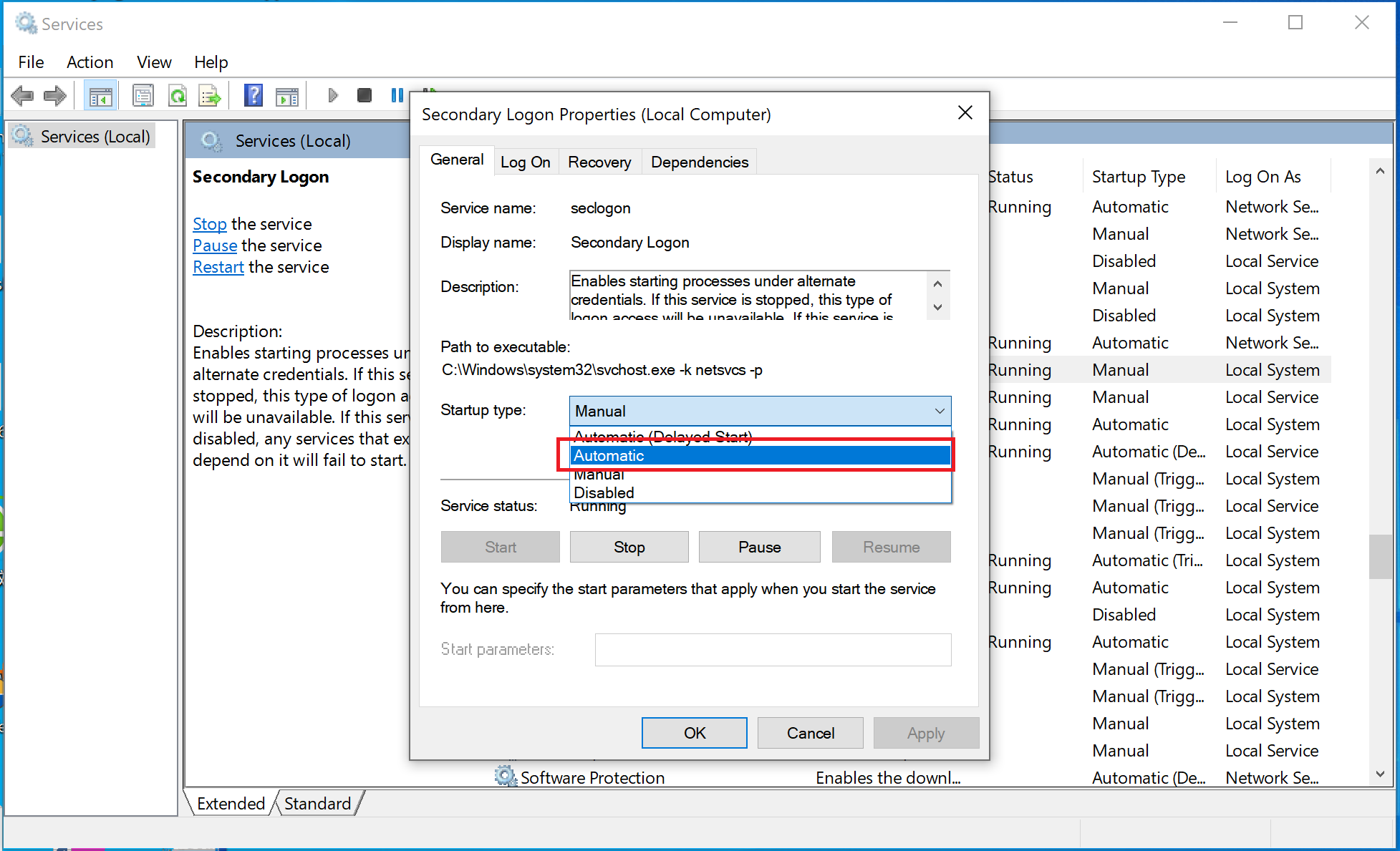
Punto de verificación 4: Restablece la red de la PC.
Reinicia la PC una vez restablecida la red. A continuación, se eliminará la red emparejada anteriormente.

Punto de verificación 5: Restablece el firewall.
Haz clic en el ícono de Windows situado en el extremo inferior izquierdo del escritorio. En el cuadro de diálogo que aparece en la pantalla, haz clic en Configuración.
Accede a Actualización y seguridad > Seguridad de Windows > Firewall y protección de red.
- Haz clic en Restaurar firewalls a los valores predeterminados. Nota: Si la opción aparece en gris o no está disponible, desinstala el software de seguridad de terceros, restablece el firewall, reinicia la PC e inténtalo de nuevo.
Punto de verificación 6: Configura una zona Wi-Fi móvil entre el teléfono y la PC, y vuelve a intentarlo.
En el escritorio, haz clic en el ícono de Windows y luego en el ícono de Configuración. Selecciona Internet y red. En la página de Configuración, selecciona Zona con cobertura inalámbrica móvil y activa el selector de la zona Wi-Fi móvil.
- Enciende el Wi-Fi del teléfono y conéctate a la zona Wi-Fi creada por tu PC.
- Una vez configurada la conexión, deshabilita Zona con cobertura inalámbrica móvil en la PC.
Punto de verificación 7: Descarga y actualiza PC Manager con la versión más reciente.
- Descarga la versión más reciente de PC Manager (es decir, la versión 11.1.6.31 o posterior) desde el sitio web oficial https://consumer.huawei.com/en/support/pc-manager/ e instálala en modo Sobreescritura.
- Abre PC Manager y verifica si los controladores de Wi-Fi y Bluetooth están disponibles para actualizarlos. De ser así, actualízalos.
- Reinicia la PC portátil.
2 Si el problema persiste después de realizar las operaciones anteriores, verifica lo siguiente en el teléfono.
Punto de verificación 1: Reinicia NFC, Wi-Fi y Bluetooth en el teléfono, y Wi-Fi y Bluetooth en la PC, e inténtalo de nuevo.
Punto de verificación 2: Accede a Ajustes >Aplicaciones >Aplicaciones en tu teléfono. Presiona el ícono de tres puntos ubicado en el extremo superior derecho y accede a Mostrar procesos del sistema > Huawei Share > Almacenamiento > VACIAR MEMORIA CACHÉ. Elimina los datos de todos los procesos de Huawei Share en Aplicaciones.
Punto de verificación 3: Accede a Ajustes, busca Restablecer en la barra de búsqueda y presiona Restablecer los ajustes de red. Esto restablecerá todos los ajustes de red, incluidos los ajustes de Wi-Fi, datos móviles y ajustes de Bluetooth, pero no eliminará ningún otro dato ni cambiará otros ajustes.
Punto de verificación 4: Establece una resolución alta para la pantalla del teléfono.
Por ejemplo, la resolución de pantalla de un teléfono P20 se cambia a una resolución baja (1,493 × 720). Como resultado, la ventana de colaboración no está cargada por completo. Establece la resolución de pantalla del teléfono en un ajuste alto (2,240 × 1,080) e inténtalo de nuevo. Accede a Ajustes > Pantalla y brillo > Resolución de pantalla, deshabilita Resolución inteligente y selecciona Resolución FHD+ (Alta).
Nota: Si el problema persiste, reemplaza el teléfono o la PC y realiza una prueba cruzada. Haz una copia de respaldo de los datos importantes almacenados en la unidad C y, a continuación, presiona la tecla F10 para restablecer la PC o utiliza la función de restablecimiento del sistema operativo Windows para restablecer la PC. Ten en cuenta que, al restablecer los ajustes de fábrica de la PC, se borrarán todos los datos de la unidad C, incluidos los archivos personales descargados en Escritorio, Descargas y Documentos. Haz una copia de respaldo de los datos importantes almacenados en la unidad C. Si el problema persiste, proporciona los registros de PC Manager, los registros del teléfono, y la fecha y hora en que se produjo el error a los ingenieros de I+D para que analicen el caso.



