Configuración de la PC cuando se enciende por primera vez
Productos aplicables:
HUAWEI MateStation X,PC,Desktop
Productos aplicables:
| Configuración de la PC cuando se enciende por primera vez |
- Para configurar Windows 11 Home cuando se enciende el dispositivo por primera vez, deberás conectarte a Internet e iniciar sesión en el sistema con la cuenta de Microsoft. (Nota: Si usas Windows 11 Professional, puedes omitir la configuración de los ajustes de red e iniciar sesión en el sistema con tu cuenta local). Durante este proceso, el sistema descargará automáticamente el paquete de actualización. Si la conexión de red es débil, este paso tardará bastante tiempo, pero no se puede omitir. Ten paciencia. Se recomienda preparar o registrar una cuenta de Microsoft con anticipación y realizar operaciones en un buen entorno de red. Si la conexión de red se desconecta durante el proceso, es posible que se generen errores.
- Cada modelo de PC tiene diferentes versiones de Windows 11 instaladas de fábrica. Las operaciones reales pueden variar según la configuración (como la función de huella digital) y el modelo de PC. Consulta el producto real.
- Después del arranque, aparecerá la pantalla de ajustes básicos. Puedes seleccionar los ajustes adecuados para la región y el diseño del teclado.


- Sigue las instrucciones que aparecen en pantalla para conectarte a una red disponible y obtener las actualizaciones de seguridad y las funciones más recientes. A continuación, haz clic en Siguiente (Next).
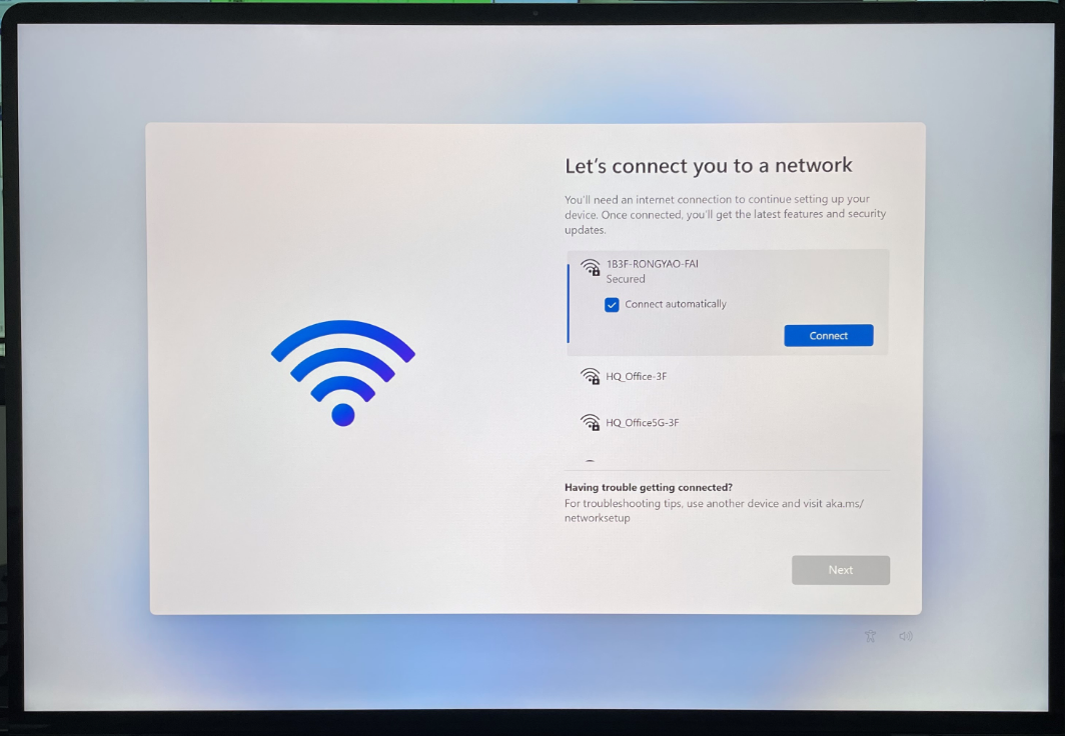
- Haz clic en Aceptar (Accept) para reconocer que has leído y que aceptas el contrato de usuario.
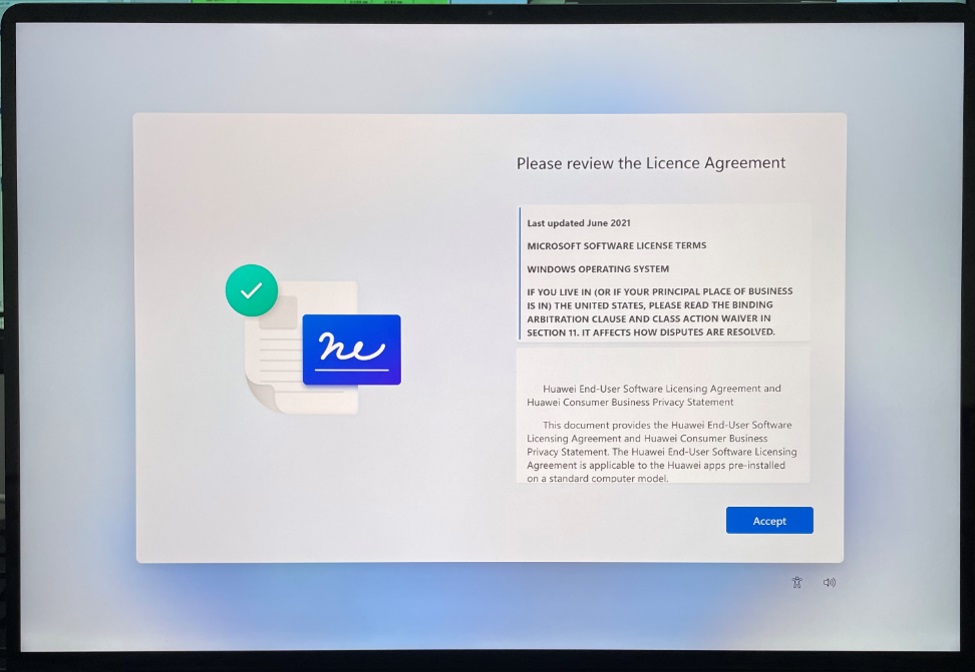
- Sigue las instrucciones que aparecen en pantalla para acceder a tu cuenta de Microsoft y a la contraseña, y haz clic en Siguiente (Next).
Si la red de la PC es débil, la página de inicio de sesión de la cuenta local aparecerá en pantalla. Asigna un nombre a la PC como se indica, vuelve a conectarte a la red, ingresa el nombre de la cuenta y la contraseña, y configura las preguntas de seguridad. (Recuerda la pregunta de seguridad y la respuesta porque no pueden cambiarse una vez que se inicia sesión en el sistema).
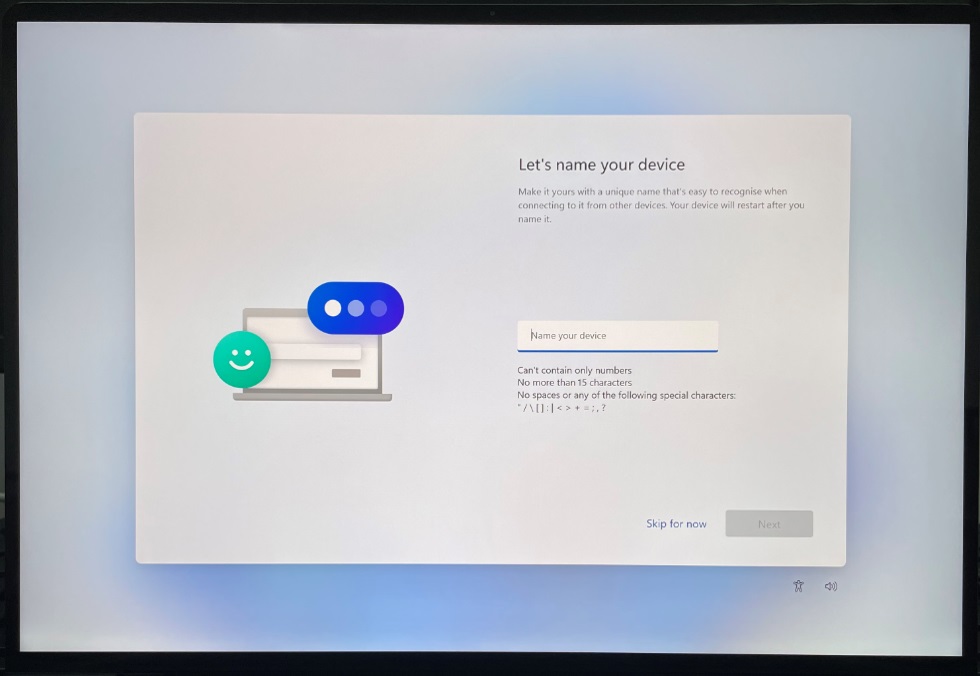
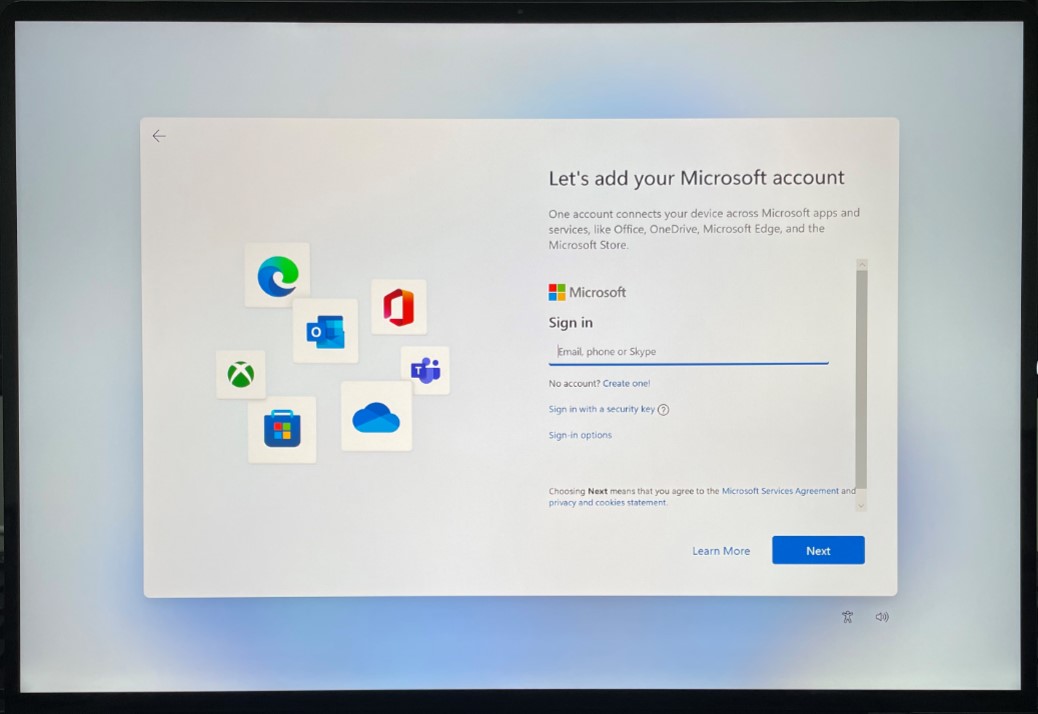
- Una vez que inicies sesión en la cuenta, aparecerá la pantalla de ajustes de Windows Hello. Sigue las instrucciones que aparecen en pantalla para configurar la autenticación facial o por huella digital.
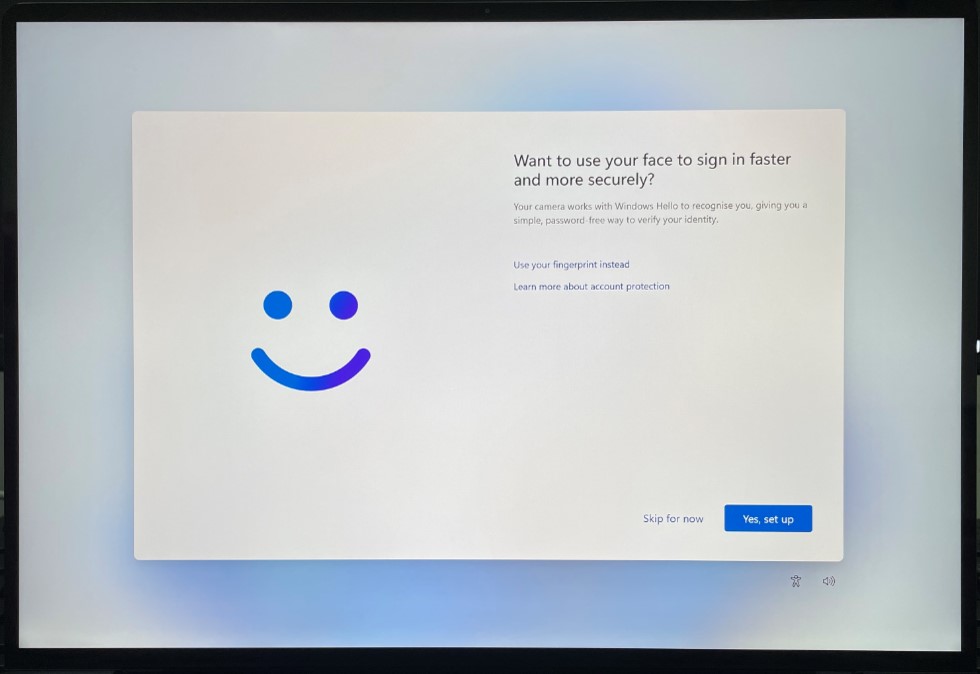

- Configura un PIN. El PIN solo incluye números por defecto. Si deseas que tu PIN incluya letras y símbolos, selecciona la opción Incluir letras y símbolos (Include letters and symbols).
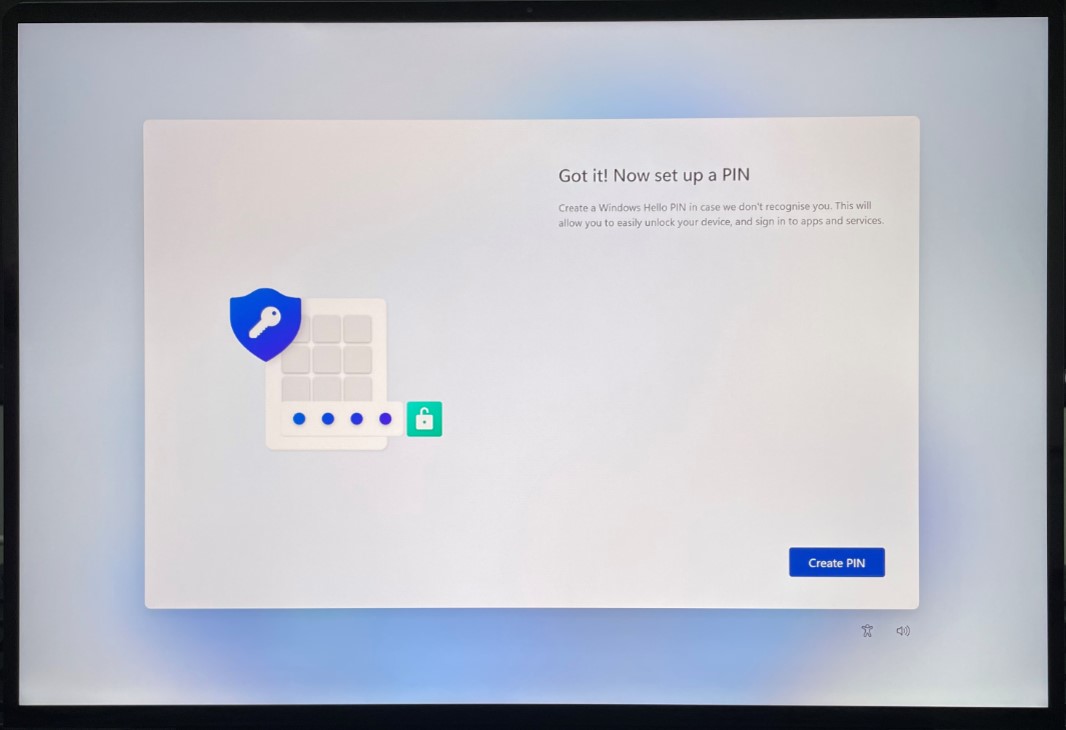
- Habilita los ajustes preferidos y haz clic en Aceptar (Accept) en la pantalla Permitir que Microsoft y las aplicaciones usen tu ubicación (Let Microsoft and apps use your location). Puedes acceder al sistema para usar la PC.
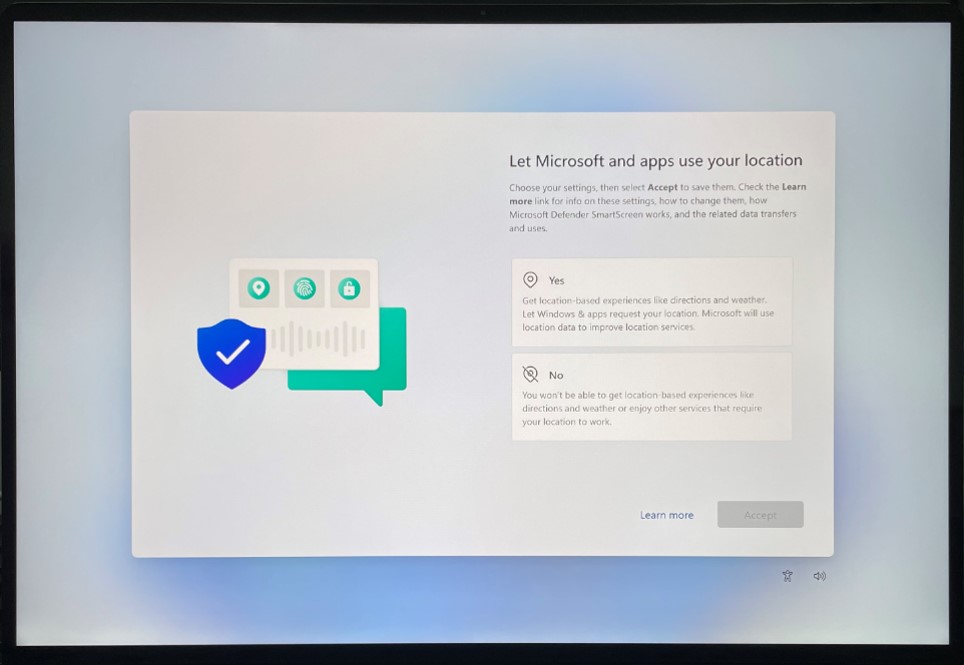
Gracias por su comentario.



