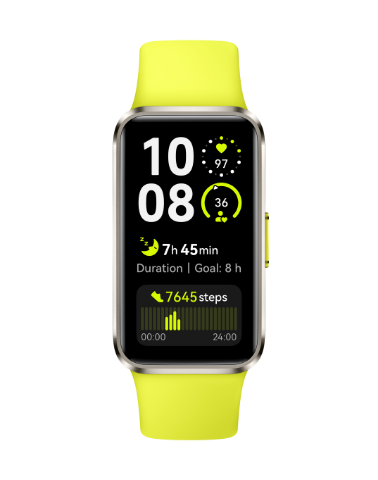Connecting a HUAWEI phone/tablet to a Bluetooth device
| Connecting a HUAWEI phone/tablet to a Bluetooth device |
1. Connecting to a Bluetooth headset
1. General pairing and connection method:
- Enable Pairing mode on the headset by holding down on the Function button or Power button until the indicator flashes or is steady on.
- Enable Bluetooth on your phone/tablet, hold down on the Bluetooth icon in Control Panel, or go to Settings > Bluetooth, and touch the device you wish to connect to from the search results.
2. For details about how to connect to a HUAWEI Bluetooth headset, see Unable to connect my HUAWEI Bluetooth headset to a phone/tablet.
3. To connect to a third-party headset, see the following:
In-ear earphones:
- Check whether there is a round or square button on the side or front of the earphones compartment. If so, place the earphones in the compartment.
- Open the compartment cover, then press and hold the round or square button for at least five seconds.
- On your phone/tablet, go to Settings > Bluetooth and touch the name of the Bluetooth earphones.
On-ear headphones:
- Turn on the headphones, then press and hold the Bluetooth button for about seven seconds.
- After you release the button, you will see the indicator flashes blue and red alternately, and you will then hear voice instructions for Bluetooth pairing.
- Enable Bluetooth on your phone/tablet.
- Select the corresponding headphones model from the Bluetooth list on your phone/tablet.
2. Connecting to a Bluetooth speaker
1. General pairing and connection method:
- Enable Pairing mode on the speaker by holding down on the Function button or Power button until the indicator flashes or is steady on.
- Enable Bluetooth on your phone/tablet, hold down on the Bluetooth icon in Control Panel, or go to Settings > Bluetooth, and touch the device you wish to connect to from the search results.
2. For details about how to connect to a HUAWEI speaker, see the following:
For details about how to connect to a Bluetooth speaker, see How to pair and connect a HUAWEI Bluetooth speaker.
3. For details about how to connect to a third-party speaker, see the following:
Bluetooth speaker:
- When the speaker is powered on, press and hold the Power button or the Bluetooth button for three to five seconds until you hear a prompt tone or the Bluetooth indicator flashes quickly. The speaker will then enter Pairing mode.
- Enable Bluetooth on your phone/tablet, hold down on the Bluetooth icon in Control Panel, or go to Settings > Bluetooth, and touch the device you wish to connect to from the search results.
AI speaker (speaker with voice assistant capabilities, such as Baidu or Xiaomi speaker):
Baidu AI speaker (Xiaodu speaker):
1. Power on the speaker.
2. Swipe down from the top of the home screen of the speaker to open the drop-down menu, go to Settings > Bluetooth, and enable Bluetooth.
3. On your phone/tablet, go to Settings > Bluetooth, and touch the Xiaodu speaker in the search result. On the displayed screen, touch OK on both your phone/tablet and the speaker, and wait until the connection is successful.
(Certain Xiaodu speakers will stay on the Bluetooth pairing screen after being connected to the phone/tablet via Bluetooth. In this case, you can manually exit the Bluetooth pairing screen and access the speaker settings screen again and go to Bluetooth settings > Bluetooth. If the speaker is displayed as connected in the list of available devices, the connection is normal.)
Xiaomi AI speaker (Xiaoai speaker):
1. Power on the speaker.
2. On your phone/tablet, download the latest version of the Xiaomi AI Speaker app and log in to the app.
3. On the Xiaomi AI speaker, press and hold the PLAY button for five seconds until the indicator turns orange or the speaker is ready for pairing.
4. On your phone/tablet, touch the Add device button on the Xiaomi AI Speaker app to search for available devices. After the target device is found, add the device. After the device is added successfully, a message is displayed, indicating that the network configuration is complete. (The message varies depending on the app version.)
5. Access the home screen of the Xiaomi AI Speaker app to enable Bluetooth on the speaker, then turn on the Discoverable switch.
6. On your phone/tablet, go to Settings > Bluetooth, and touch the Xiaodu speaker in the search result. On the displayed screen, touch OK on both your phone/tablet and the speaker, and wait until the connection is successful.
3. Connecting to a Bluetooth watch, band, or other wearable device
1. For details about how to connect your device to a HUAWEI watch/band, see [HUAWEI] Pairing your wearable device with an EMUI/Android phone.
2. In general, you'll need to install an additional app when you connect your device to a non-HUAWEI watch/band. Please refer to the user manual of your watch/band to enable Pairing mode, and then connect your watch/band to your phone/tablet using the relevant app.
Note: When you establish a connection, make sure that Location is enabled on your phone/tablet and that the location permission is granted for the relevant app.
4. Connecting to a central vehicle controller
Please first contact the car manufacturer to check whether you should connect your car to your phone from the head unit or from your phone.
1. Connect your phone to your car from your phone
Make sure that the car Bluetooth is enabled and can be detected. Then on your phone's Bluetooth search screen, touch the desired car Bluetooth.
2. Connect your car to your phone from the head unit
Make sure that the phone Bluetooth is enabled and can be detected. Then on the car's Bluetooth settings screen, touch the desired phone Bluetooth.
3. Go to Settings > Bluetooth on your phone. Touch the upper right corner of the Bluetooth screen, where you'll find instructions for how to connect common car brands. If you cannot find your car brand or model in the list, please consult with the car manufacturer about the connection method.
Note: Call audio and media audio need to be connected separately for certain car models.


5. Connecting to a phone, tablet, or laptop
1. Make sure that Bluetooth and Pairing mode are enabled on the phone/tablet/laptop that is being connected to.
2. Enable Bluetooth on your phone/tablet, and touch the device you wish to connect to in the search results.
Note: 1. Once your phone/tablet is connected to another phone/tablet/laptop, you can view the paired device in the phone/tablet settings. However, please note that, these paired devices will not display as connected. You can then try transferring files between devices via Bluetooth.
2. iPhones/iPads/MacBooks cannot be directly connected to non-Apple devices to transfer files via Bluetooth.
6. Connect to other types of Bluetooth devices
For devices such as blood pressure meters, POS machines, treadmills, printers, and mobile gimbals, you'll need to download additional apps to connect. For details, see the Bluetooth device manual or consult with customer service of your Bluetooth device manufacturer, and follow the onscreen instructions in the app to complete the connection.
Note: When you establish a connection, make sure that Location is enabled on your phone/tablet and that the location permission is granted for the relevant app.
Unable to detect or connect to a Bluetooth device on my phone/tablet
- Disable and re-enable Bluetooth on your phone/tablet, or restart your phone/tablet and try again.
- Check whether the Bluetooth device is connected to another device. If so, power off and then power on the Bluetooth device.
- Restore the Bluetooth device to its factory settings. In general, this can be done by holding down on the Power button on the Bluetooth device. For details, see the Bluetooth device manual.
- On your phone/tablet, go to Settings > System & updates > Reset, touch Reset network settings and try again. This operation restores the Wi-Fi, mobile data, and Bluetooth settings, but will not delete other data or modify other settings. (Note: In a HarmonyOS NEXT version, go to Settings > System > Reset > Restore network settings.)
- If the issue persists, contact the Bluetooth device manufacturer for the correct pairing method.
If the issue remains unsolved, please call Huawei customer service hotline or contact the device manufacturer for further assistance. You can also go to a Huawei Customer Service Center for assistance. (If your phone/tablet has important data, back it up in advance.)