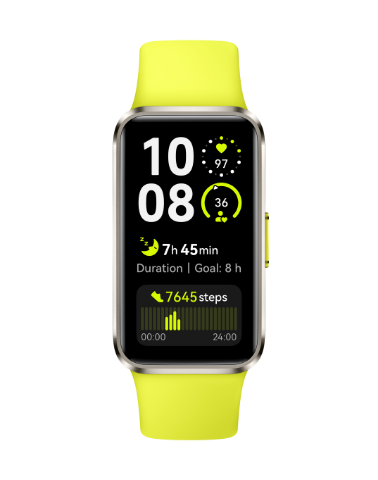| "I forgot my PIN" is displayed on the login screen of my HUAWEI computer |
Problem
- "Set up my PIN" or "I forgot my PIN" is displayed.
- If the user has entered an incorrect PIN for three to five consecutive times, the message "You've entered an incorrect PIN several times. To try again, enter A1B2C3 below." is displayed.
Solution
- For problem 1: The screen displays "Set up my PIN" or "I forgot my PIN".
Reset your PIN:
- Connect your device to the Internet: On the screen for entering the password, click the earth icon in the lower right corner and enter the Wi-Fi password to connect to the network. If no network is available, it is recommended that you use a USB cable to connect your device to your phone to share the mobile network or use the mobile hotspot.
Share your network via a USB cable:
- Use a USB data cable to connect a phone (Android or HarmonyOS) to your computer.
- On your phone, go to Settings > Mobile network > Personal hotspot > More Sharing Settings and turn on USB sharing to share your mobile network or connected Wi-Fi network with your computer.
- Click Set up my PIN or I forgot my PIN.
- Verify the Microsoft account password. For details, see Finding the Microsoft Office account and resetting the password.
- Select a Microsoft account or mobile number to retrieve the password. For example, send a verification code using the mobile number and verify the last four digits of the mobile number.
- Enter the verification code received by the mobile number, and click Verify.
- Once the verification is successful, a message will appear asking you to confirm the PIN resetting. Click to continue.
- Enter the new PIN as prompted. After setting the PIN, click OK to access the system. You'll then be able to use the new PIN when logging in to the system.
If "Set up my PIN" or "I forgot my PIN" is not displayed on the screen, see Problem 2.
- Connect your device to the Internet: On the screen for entering the password, click the earth icon in the lower right corner and enter the Wi-Fi password to connect to the network. If no network is available, it is recommended that you use a USB cable to connect your device to your phone to share the mobile network or use the mobile hotspot.
- For problem 2: If the message "You've entered an incorrect PIN several times. To try again, enter A1B2C3 below." is displayed, perform the following steps:
Follow the steps below:
- If the PIN is still incorrect, take another way to unlock the system.
- If all possible PINs have been tried but still failed, restore your computer to its factory settings by referring to Use F10 to restore factory settings.
- If you can enter numbers but cannot enter letters or characters when setting the PIN on your computer, see I can only input numeric characters when setting a PIN.
- A PIN must be at least four characters long and cannot be longer than 127 characters. By default, Include letters and symbols is not selected when you set a new PIN. In this case, the PIN only includes numbers. If you want to use letters and symbols, select Include letters and symbols.
- Microsoft Windows operating systems do not limit the number of PIN verification attempts. However, if you enter incorrect PINs for multiple consecutive times, the system will lock the account for a period of time (the more the incorrect PIN attempts are, the longer the system will be locked). This is the security policy of the system. If you have any questions, please contact Microsoft customer service for assistance. You can also log in to the Microsoft official website and click Contact Microsoft at the bottom of the web page.
If the issue persists
If none of the above solved the problem, take your device and proof of purchase to an authorized Huawei Customer Service Center for further assistance. We will do our best to address your needs.
To learn more
Resetting my HUAWEI computer's account password
If you can access the computer system, perform the following operations to reset the password:
- Reset the password of the local account: Enter cmd in the search box on the taskbar and select Run as administrator. Enter the following information: net user, local account user name, and new password, for example, net user L3 321, and press Enter. When a message appears indicating that the command is executed successfully, it means that the password has been changed successfully.
If the password fails to be changed, and a message is displayed, indicating that the account name cannot be found, you can view the local account name by pressing Win+I to enter the Windows Settings screen, and going to Accounts > Your info. If the issue persists, change the local account name by referring to Change the computer name and account name of a HUAWEI computer, and try again.
- Reset the PIN: For details, see Setting up, changing or removing a PIN.
- Microsoft account password: Click to access Microsoft to reset the password.
- Reset facial recognition: This method applies only to computers supporting facial recognition. For details, see How can I set up the Windows Hello face login.
- Reset the fingerprint password: This method applies only to computers supporting fingerprint identification. For details, see Enrolling and removing a fingerprint on a Windows computer.