Tính năng Phối hợp đa màn hình không có trong Trình Quản lý PC
| Tính năng Phối hợp đa màn hình không có trong Trình Quản lý PC |
Để biết danh sách chi tiết về các máy tính xách tay hỗ trợ tính năng Phối hợp đa màn hình, hãy truy cập https://consumer.huawei.com/cn/support/huaweionehop/specs/models/.
Vấn đề
Khi sử dụng tính năng Phối hợp đa màn hình trong Trình Quản lý PC, các sự cố sau đây có thể xảy ra:
1. Hộp thoại cũng như và cửa sổ chiếu đều không hiển thị.
2. Cửa sổ Phối hợp đa màn hình không tải hoàn toàn và không có gì xảy ra khi nhấp vào Tải lại.
3. Không thiết lập được tính năng Phối hợp đa màn hình bằng cách sử dụng thao tác chạm để kết nối (hoặc các cách khác). Sau khi chạm, điện thoại hiển thị một cửa sổ bật lên, nhưng máy tính xách tay không phản hồi.
Nguyên nhân
- Bộ điều hợp mạng ảo bị tắt hoặc dấu chấm than màu vàng hiển thị trên trình điều khiển bộ điều hợp mạng. Do đó, tính năng Phối hợp đa màn hình không hoạt động.
- Tính năng Phối hợp đa màn hình không hoạt động do chức năng chiếu không dây của hệ thống Microsoft.
- Một số dịch vụ liên quan đến Trình Quản lý PC đã tắt.
- Mạng máy tính không hoạt động bình thường.
- Độ phân giải mặc định của điện thoại di động thấp.
- Tường lửa không hoạt động bình thường do phần mềm bảo mật của bên thứ ba.
- Kết nối điểm phát sóng di động giữa điện thoại và máy tính không hoạt động bình thường.
- Trình Quản lý PC chưa được cập nhật lên phiên bản mới nhất.
Giải pháp
1 Khởi động lại điện thoại và máy tính, hủy liên kết chúng, thoát khỏi Trình Quản lý PC rồi thử kết nối lại điện thoại và máy tính. Hoặc bạn có thể thử lại bằng một cách kết nối khác. Nếu sự cố vẫn tiếp diễn, hãy kiểm tra các điểm sau trên máy tính:
Điểm kiểm tra 1: Khởi động lại bộ điều hợp mạng ảo và cài đặt lại trình điều khiển bộ điều hợp mạng không dây.
1. Nhấp chuột phải vào biểu tượng Windows ở góc dưới bên trái của màn hình nền rồi chọn Trình quản lý thiết bị từ menu lối tắt để xem các thiết bị đã ẩn.
2. Kiểm tra xem Bộ điều hợp ảo Microsoft Wi-Fi Direct có hoạt động bình thường không. Hình dưới đây minh họa trạng thái bình thường. Nếu  hiển thị, nhấp chuột phải để bật thiết bị. Nếu
hiển thị, nhấp chuột phải để bật thiết bị. Nếu  hiển thị, khởi động lại máy tính. Nếu
hiển thị, khởi động lại máy tính. Nếu  vẫn hiển thị sau khi khởi động lại, hãy cài đặt lại trình điều khiển bộ điều hợp mạng.
vẫn hiển thị sau khi khởi động lại, hãy cài đặt lại trình điều khiển bộ điều hợp mạng.
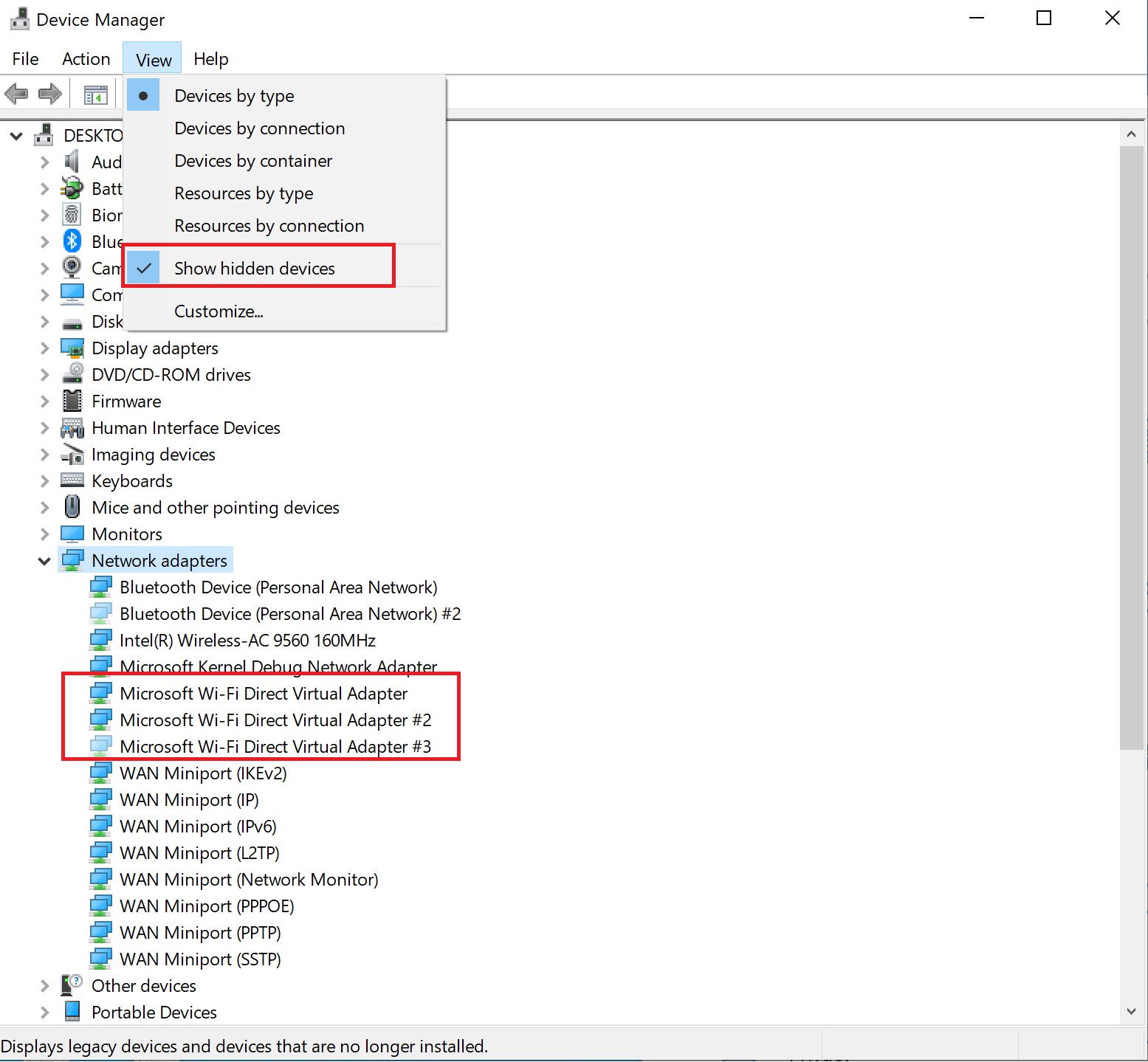
Điểm kiểm tra 2: Tắt tính năng chiếu không dây.
1. Nhấp vào Cài đặt để vào trang Cài đặt Windows, tìm kiếm Cài đặt chiếu rồi vào trang tương ứng.
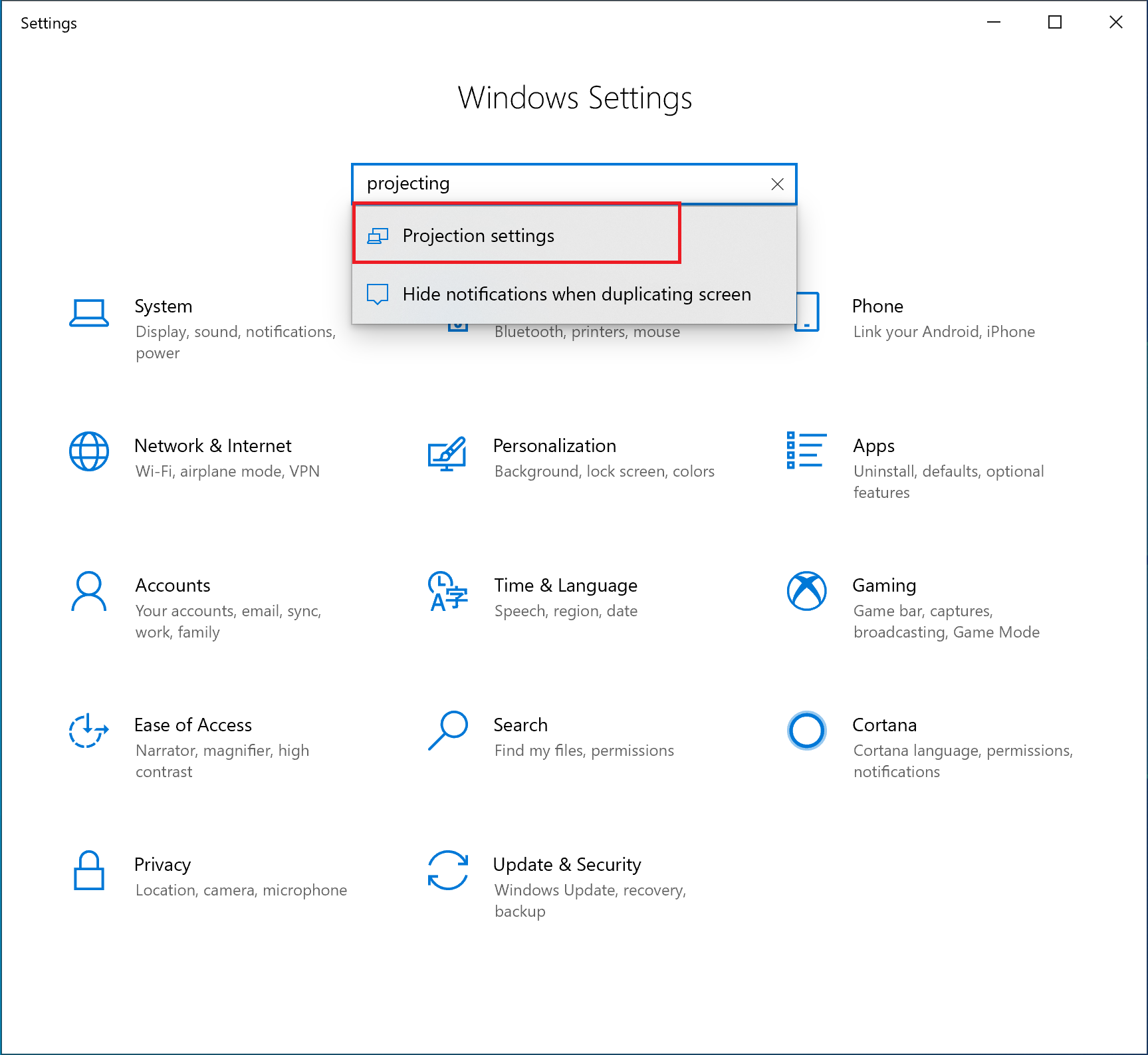
2. Đặt chế độ chiếu thành Luôn tắt.
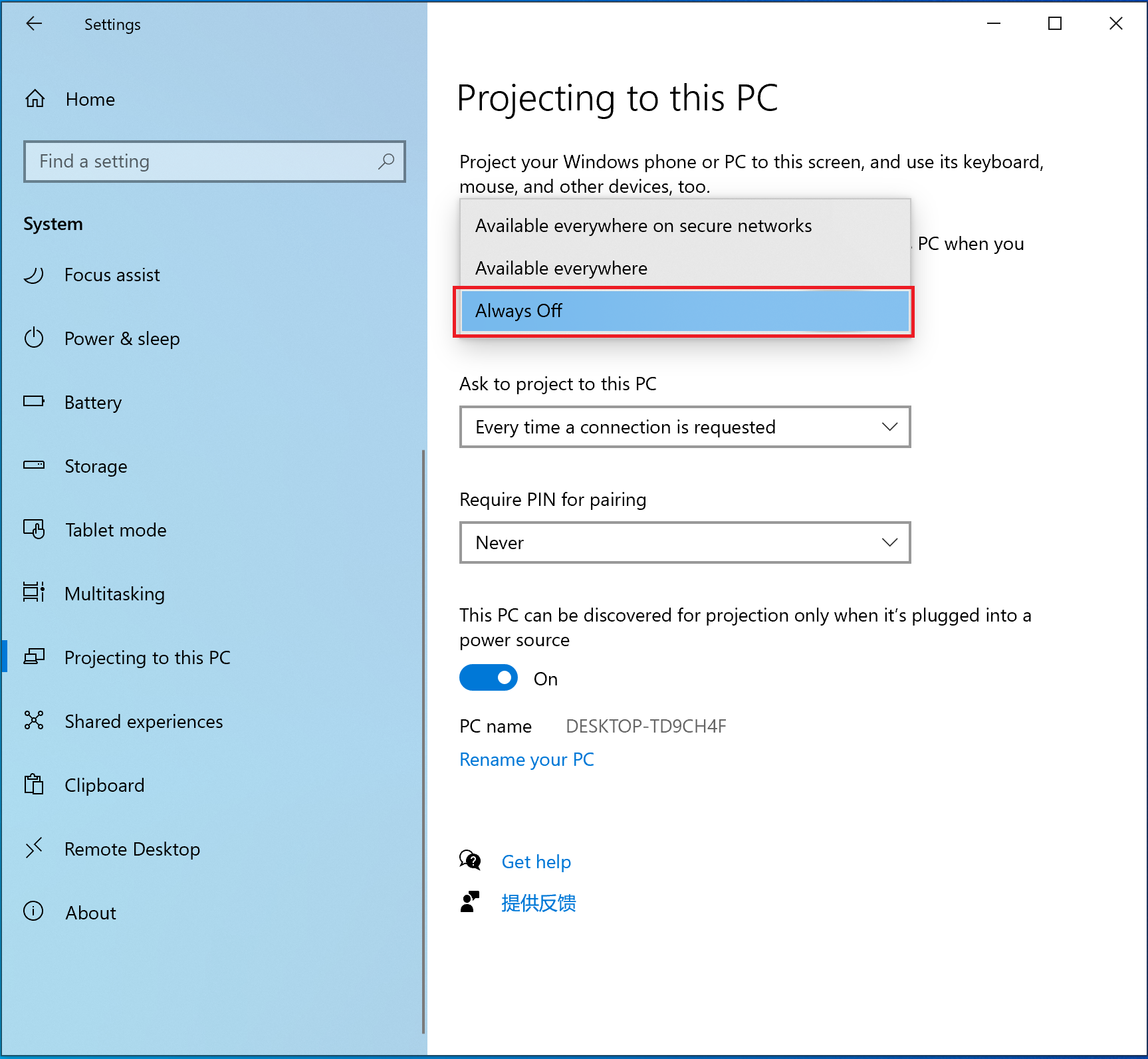
Điểm kiểm tra 3: Bật dịch vụ Đăng nhập phụ.
- Tìm kiếm "Dịch vụ" trong hộp tìm kiếm ở góc dưới bên trái màn hình nền, rồi nhấp vào ứng dụng.
- Trên trang Tab mở rộng, tìm Đăng nhập phụ rồi kiểm tra xem dịch vụ này có đang chạy không. Nếu dịch vụ Đăng nhập phụ đã dừng, hãy khởi động dịch vụ này theo cách thủ công.

- Đặt khởi động thành Tự động. Nhấp chuột phải vào Đăng nhập phụ rồi chọn Thuộc tính từ menu lối tắt.

- Đặt loại khởi động thành Tự động rồi nhấp vào OK.
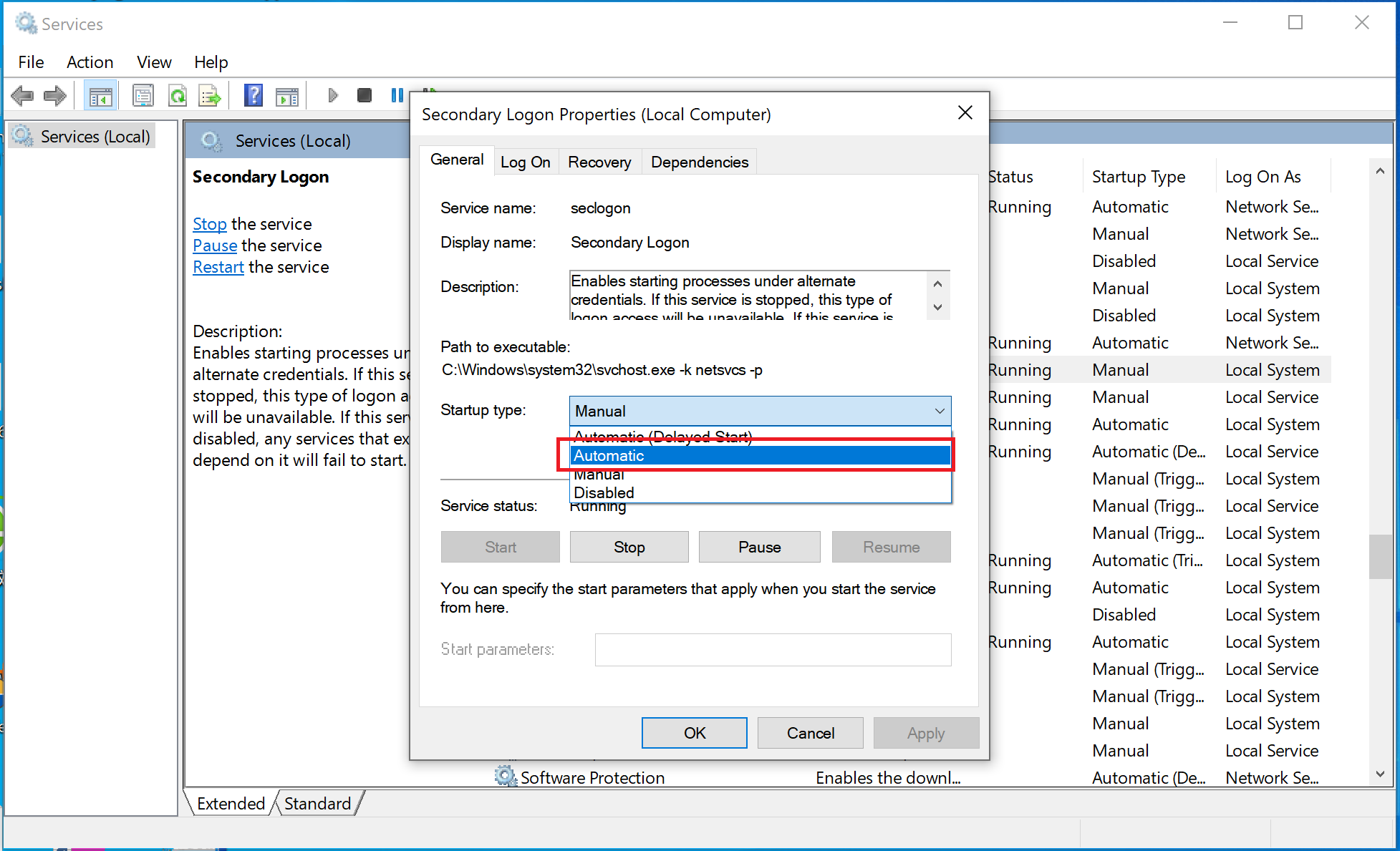
Điểm kiểm tra 4: Đặt lại mạng máy tính.
Khởi động lại máy tính sau khi đã đặt lại mạng. Lúc này, mạng đã ghép cặp trước đó sẽ bị xóa.
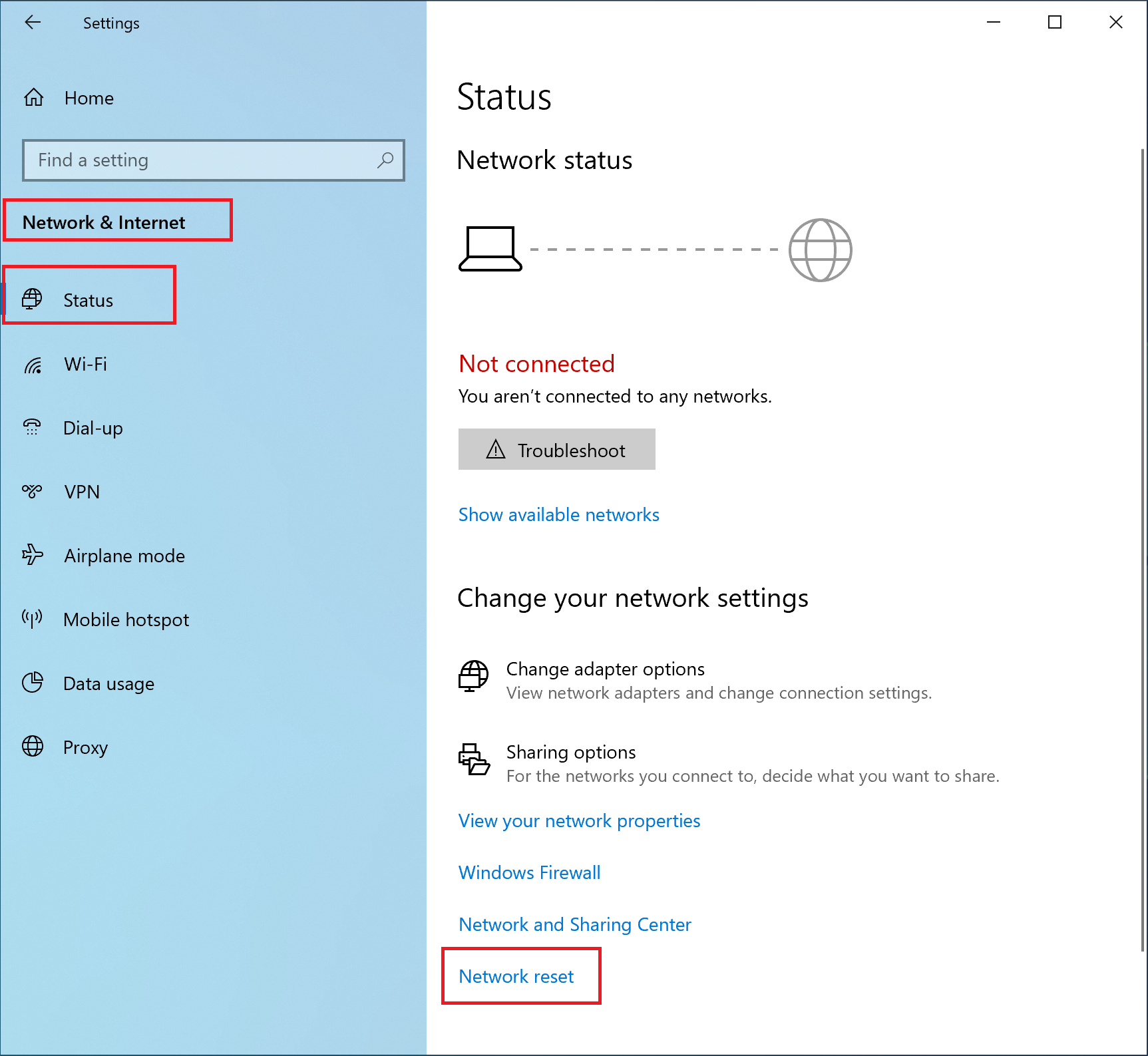
Điểm kiểm tra 5: Khôi phục tường lửa.
Nhấp vào biểu tượng Windows ở góc dưới bên trái màn hình nền. Trong hộp thoại hiển thị, nhấp vào Cài đặt.
Vào Cập nhật và bảo mật > Bảo mật Windows > Tường lửa và bảo vệ mạng.
- Nhấp vào Khôi phục tường lửa về mặc định. Lưu ý: Nếu tùy chọn đó có màu xám hoặc không khả dụng, hãy gỡ cài đặt phần mềm bảo mật của bên thứ ba, khôi phục tường lửa, khởi động lại máy tính rồi thử lại.
Điểm kiểm tra 6: Thiết lập kênh điểm phát sóng di động giữa điện thoại và máy tính, rồi thử lại.
Trên máy tính, nhấp vào biểu tượng Windows, rồi nhấp vào biểu tượng Cài đặt. Chọn Mạng và Internet. Trên trang Cài đặt, chọn Điểm phát sóng di động rồi bật khóa chuyển điểm phát sóng di động.
- Bật Wi-Fi trên điện thoại rồi kết nối với điểm phát sóng được máy tính tạo ra.
- Sau khi kết nối được thiết lập, hãy tắt Điểm phát sóng di động trên máy tính.
Điểm kiểm tra 7: Tải xuống rồi cập nhật Trình Quản lý PC lên phiên bản mới nhất.
- Tải xuống phiên bản Trình Quản lý PC mới nhất (tức là phiên bản 11.1.6.31 trở lên) từ trang web chính thức https://consumer.huawei.com/en/support/pc-manager/ rồi cài đặt phiên bản này trong Chế độ ghi đè.
- Mở Trình Quản lý PC rồi kiểm tra xem có bản cập nhật cho các trình điều khiển Wi-Fi và Bluetooth không. Nếu có, hãy cập nhật các trình điều khiển này.
- Khởi động lại máy tính xách tay.
2 Nếu sự cố vẫn tiếp diễn sau các thao tác trên, hãy kiểm tra các điểm sau trên điện thoại.
Điểm kiểm tra 1: Khởi động lại NFC, Wi-Fi và Bluetooth trên điện thoại cũng như Wi-Fi và Bluetooth trên máy tính rồi thử lại.
Điểm kiểm tra 2: Vào Cài đặt > Ứng dụng > Ứng dụng trên điện thoại của bạn. Chạm vào biểu tượng ba chấm ở góc trên bên phải rồi chạm vào Hiển thị quy trình hệ thống > Huawei Share > Bộ nhớ > XÓA BỘ NHỚ ĐỆM. Xóa dữ liệu cho tất cả quy trình Huawei Share trong Ứng dụng.
Điểm kiểm tra 3: Vào Cài đặt, tìm kiếm Đặt lại trong thanh tìm kiếm rồi chạm vào Đặt lại cài đặt mạng. Thao tác này sẽ khôi phục tất cả cài đặt mạng, bao gồm cài đặt Wi-Fi, dữ liệu di động và Bluetooth, nhưng sẽ không xóa bất kỳ dữ liệu nào, cũng như không thay đổi các cài đặt khác.
Điểm kiểm tra 4: Đặt độ phân giải màn hình điện thoại thành độ phân giải cao.
Ví dụ: Độ phân giải màn hình của điện thoại P20 được đổi thành độ phân giải thấp (1493 x 720). Do đó, cửa sổ phối hợp chưa được tải hoàn toàn. Đặt độ phân giải màn hình của điện thoại thành độ phân giải cao (2240 x 1080) và thử lại. Vào Cài đặt > Màn hình và độ sáng > Độ phân giải màn hình, tắt Độ phân giải thông minh rồi chọn Độ phân giải (cao) FHD+.
Lưu ý: Nếu sự cố vẫn tiếp diễn, hãy thay điện thoại hoặc máy tính và thực hiện kiểm tra chéo. Sao lưu dữ liệu quan trọng nằm trong ổ C, sau đó nhấn phím F10 để đặt lại máy tính hoặc sử dụng chức năng đặt lại hệ điều hành Windows để đặt lại máy tính. Vui lòng lưu ý rằng việc khôi phục máy tính về cài đặt gốc sẽ xóa tất cả dữ liệu trong ổ C, bao gồm cả các tệp tin cá nhân được tải xuống nằm trong Màn hình nền, Tải về và Tài liệu. Hãy sao lưu dữ liệu quan trọng nằm trong ổ C. Nếu sự cố vẫn tiếp diễn, hãy cung cấp nhật ký Trình Quản lý PC và nhật ký điện thoại cũng như thời gian xảy ra lỗi cho các kỹ sư R&D để họ phân tích thêm.
