Značajka Suradnja putem prikaza više zaslona nije dostupna u aplikaciji Upravitelj računala
| Značajka Suradnja putem prikaza više zaslona nije dostupna u aplikaciji Upravitelj računala |
Za iscrpan popis prijenosnih računala koja podržavaju značajku Suradnja putem prikaza više zaslona posjetite stranicu https://consumer.huawei.com/cn/support/huaweionehop/specs/models/.
Problem
Kada se služite značajkom Suradnja putem prikaza više zaslona u aplikaciji Upravitelj računala, mogu se javiti problemi u nastavku:
1. Ne prikazuje se ni dijaloški okvir ni prozor za projekciju.
2. Prozor značajke Suradnja putem prikaza više zaslona ne učitava se potpuno, a kad se klikne Ponovno učitaj, ništa se ne događa.
3. Suradnja putem prikaza više zaslona ne može se uspostaviti dodirivanjem radi povezivanja (ni na druge načine). Nakon dodirivanja na telefonu se prikazuje skočni prozor, ali prijenosno računalo ne reagira.
Uzrok
- Onemogućen je virtualni mrežni prilagodnik odnosno na upravljačkom programu mrežnog prilagodnika prikazuje se žuti uskličnik. Zbog toga značajka Suradnja putem prikaza više zaslona nije dostupna.
- Značajka Suradnja putem prikaza više zaslona nije dostupna zbog funkcije bežične projekcije Microsoftova sustava.
- Onemogućene su neke usluge povezane s aplikacijom Upravitelj računala.
- Računalna mreža ne radi ispravno.
- Zadana razlučivost mobilnog telefona nije dovoljno visoka.
- Vatrozid ne radi ispravno zbog sigurnosnog softvera treće strane.
- Veza putem mobilne pristupne točke između telefona i računala ne radi ispravno.
- Upravitelj računala nije ažuriran na najnoviju verziju.
Rješenje
1. Ponovno pokrenite telefon i računalo, poništite vezu između njih, zatvorite Upravitelj računala i pokušajte ponovno povezati telefon i računalo. Druga je mogućnost da ih pokušate ponovno povezati na neki drugi način. Ako se problem nastavi pojavljivati, provjerite sljedeće na računalu:
Prva kontrolna točka: ponovno pokrenite virtualni mrežni prilagodnik i ponovno instalirajte upravljački program prilagodnika za bežične mreže.
1. Desnom tipkom miša kliknite ikonu za Windows u donjem lijevom kutu radne površine i odaberite Upravitelj uređaja na izborniku prečaca radi prikaza sakrivenih uređaja.
2. Provjerite radi li Microsoft Wi-Fi Direct Virtual Adapter normalno. Na slici u nastavku prikazan je normalan status. Ako se prikazuje ikona  , kliknite desnom tipkom miša radi omogućavanja uređaja. Ako se prikazuje ikona
, kliknite desnom tipkom miša radi omogućavanja uređaja. Ako se prikazuje ikona  , ponovno pokrenite računalo. Ako se ikona
, ponovno pokrenite računalo. Ako se ikona  prikazuje i nakon ponovnog pokretanja, ponovno instalirajte upravljački program mrežnog prilagodnika.
prikazuje i nakon ponovnog pokretanja, ponovno instalirajte upravljački program mrežnog prilagodnika.
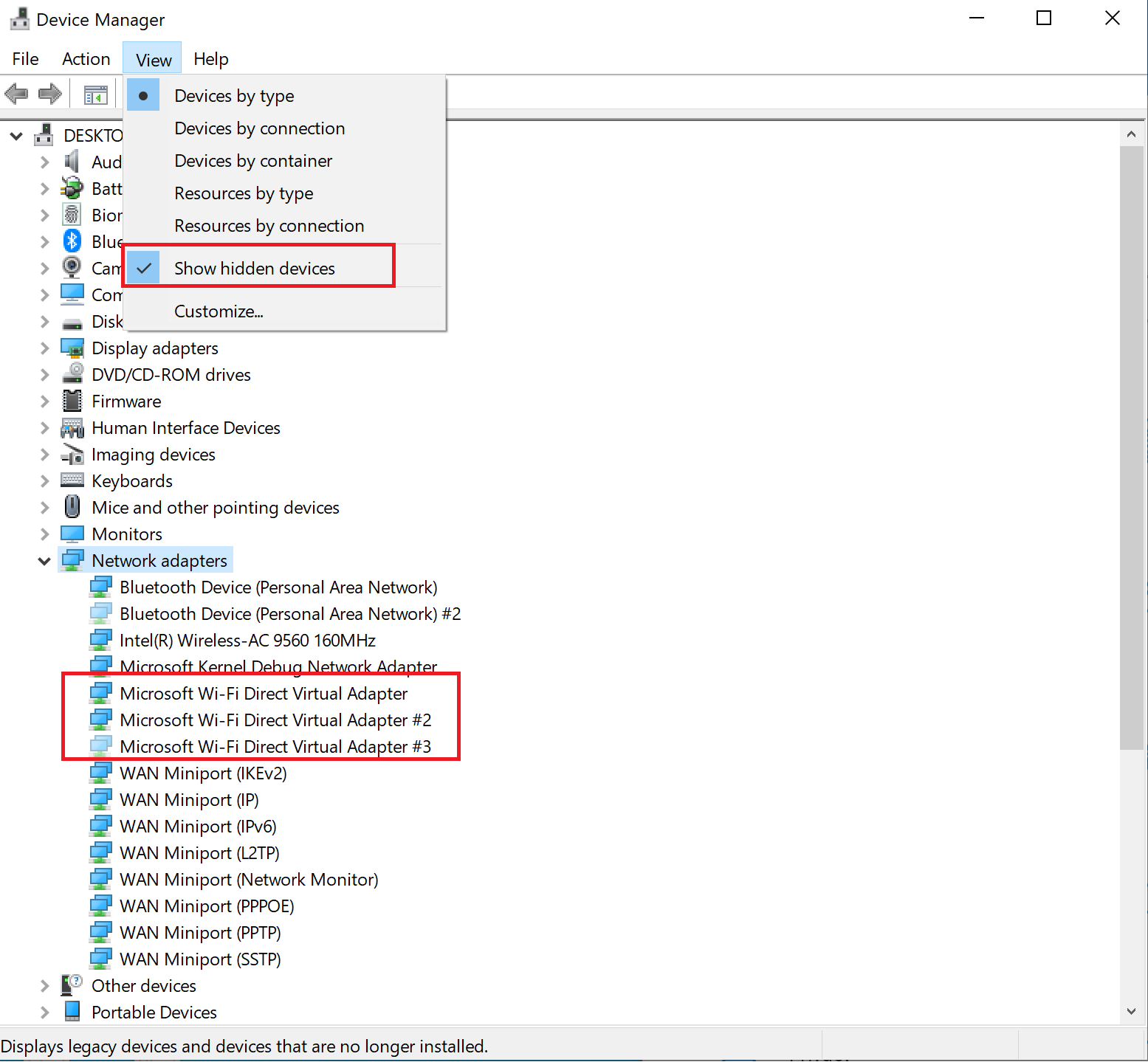
Druga kontrolna točka: onemogućite značajku bežične projekcije.
1. Kliknite Postavke radi pristupa stranici Postavke sustava Windows, pretražite Postavke projekcije i pristupite odgovarajućoj stranici.
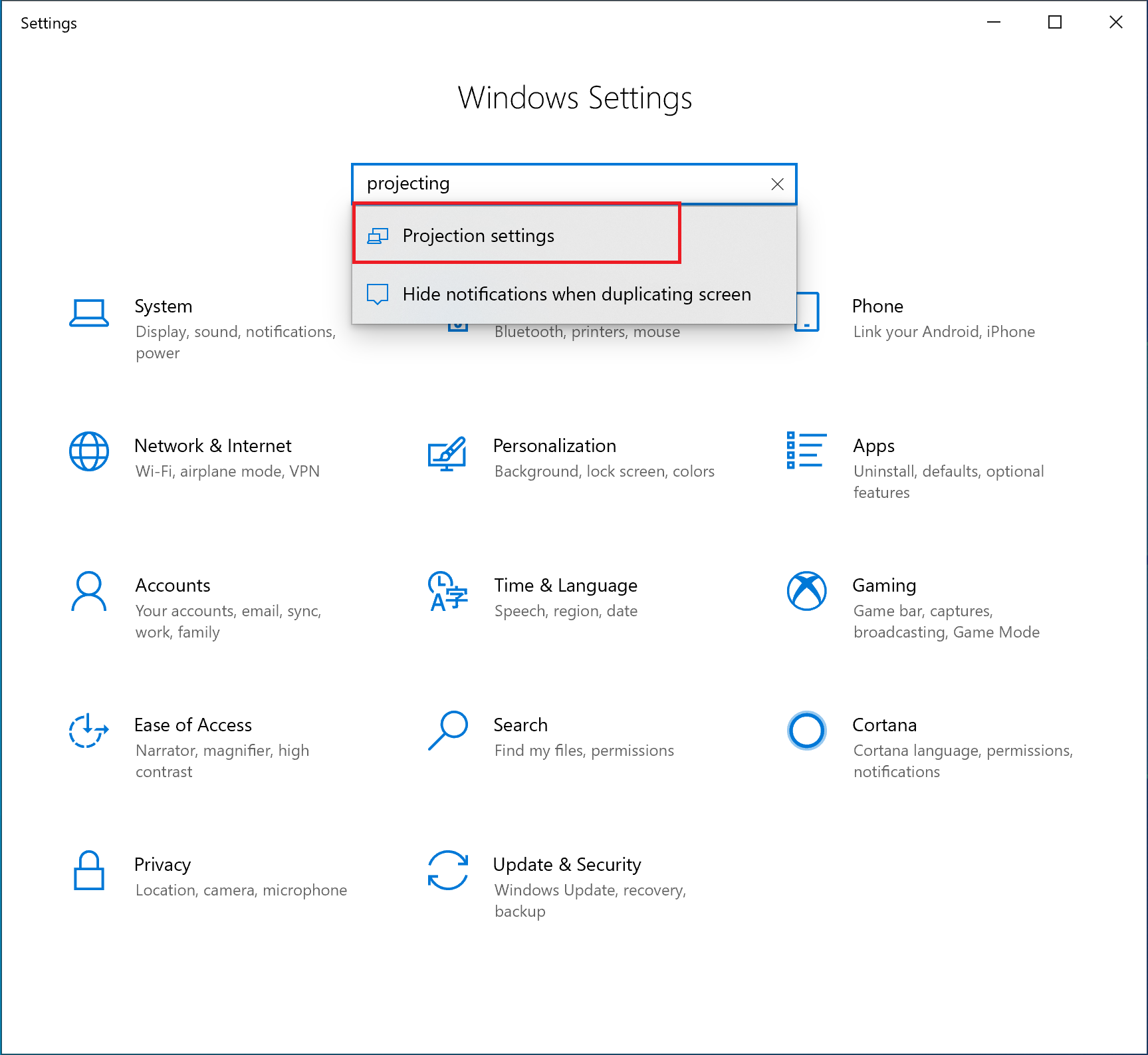
2. Postavite projekciju na Uvijek isključeno.
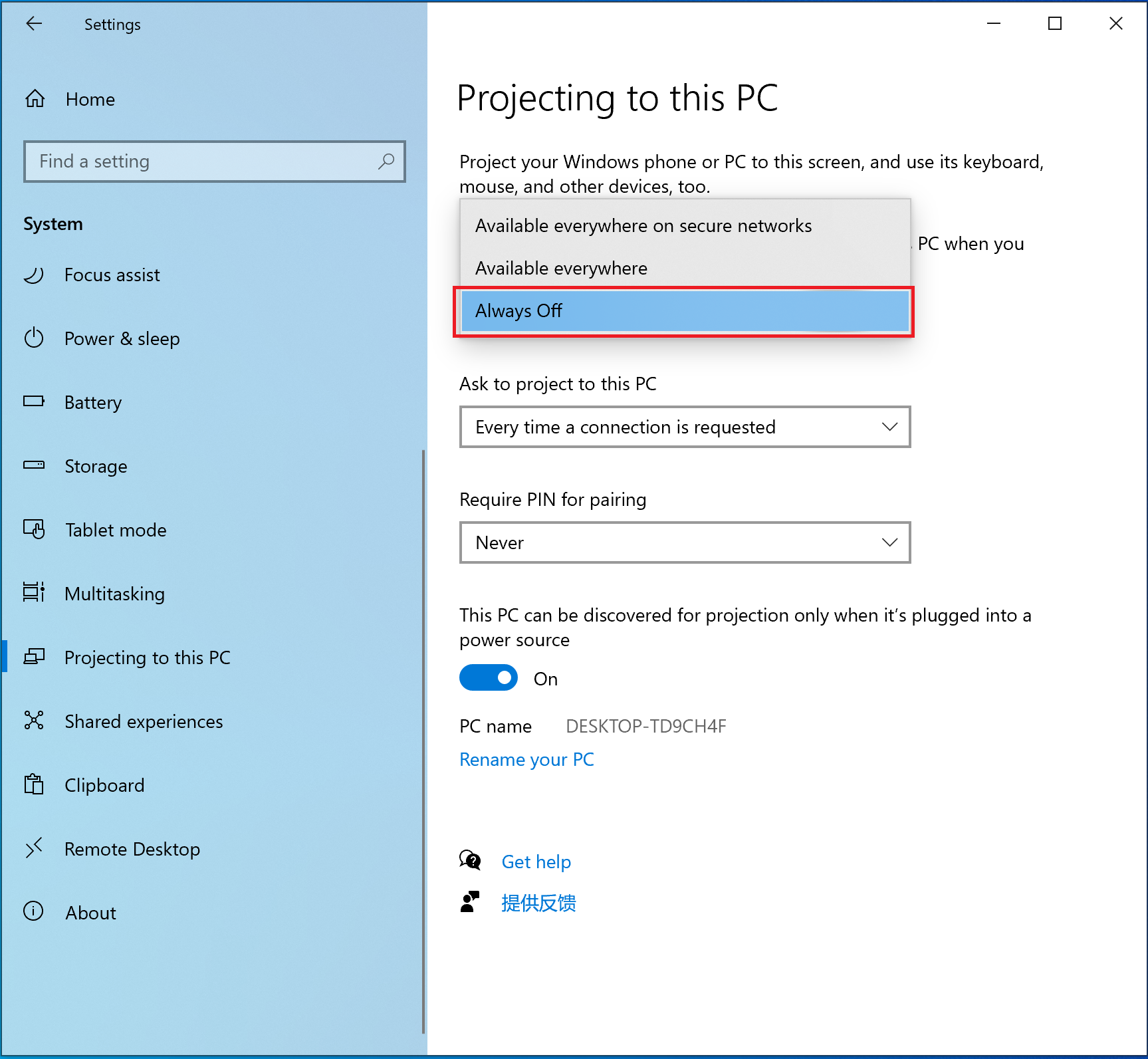
Treća kontrolna točka: omogućite servis Sekundarna prijava.
- Pretražite „Services” u okviru pretraživanja u donjem lijevom kutu radne površine pa kliknite aplikaciju.
- Na stranici kartice Proširen pronađite servis Sekundarna prijava i provjerite je li pokrenuta (engl. running) tom trenutku. Ako se servis Sekundarna prijava zaustavio, ručno ga pokrenite.
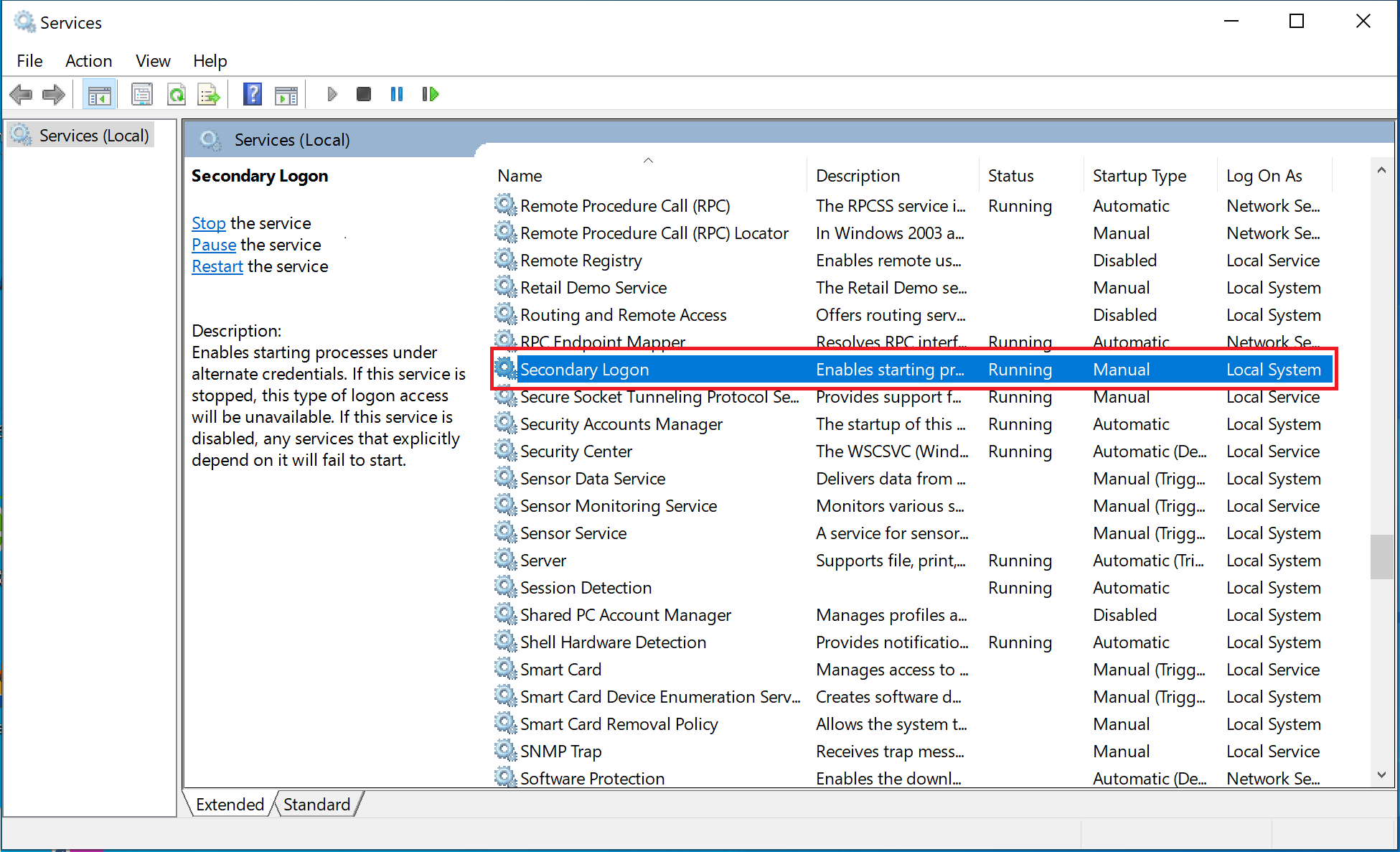
- Postavite pokretanje na automatsko, tj. Automatic. Desnom tipkom miša kliknite servis Sekundarna prijava i odaberite Svojstva na izborniku prečaca.
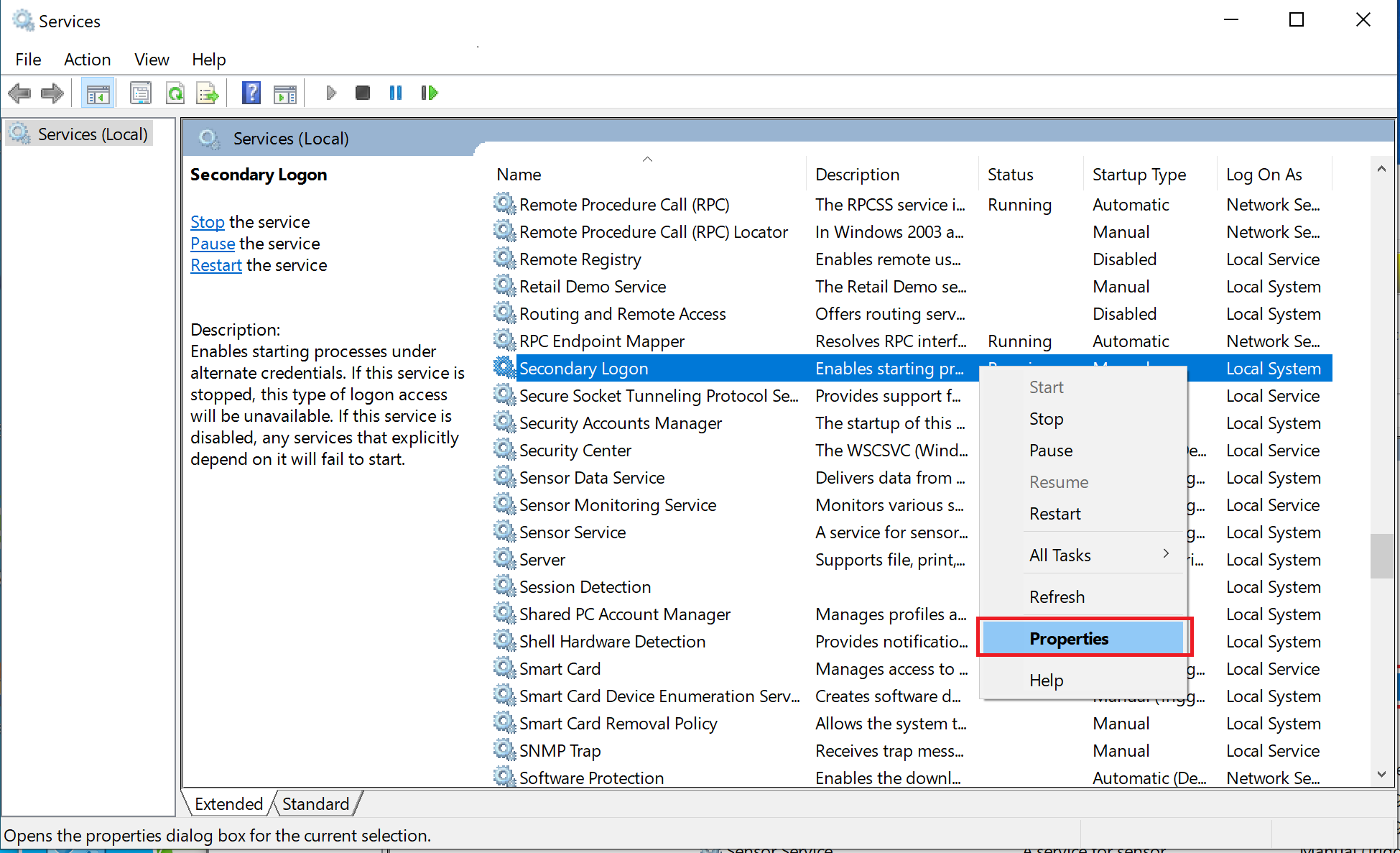
- Postavite vrstu pokretanja u stupcu Startup Type na Automatic (Automatski) i kliknite U redu.
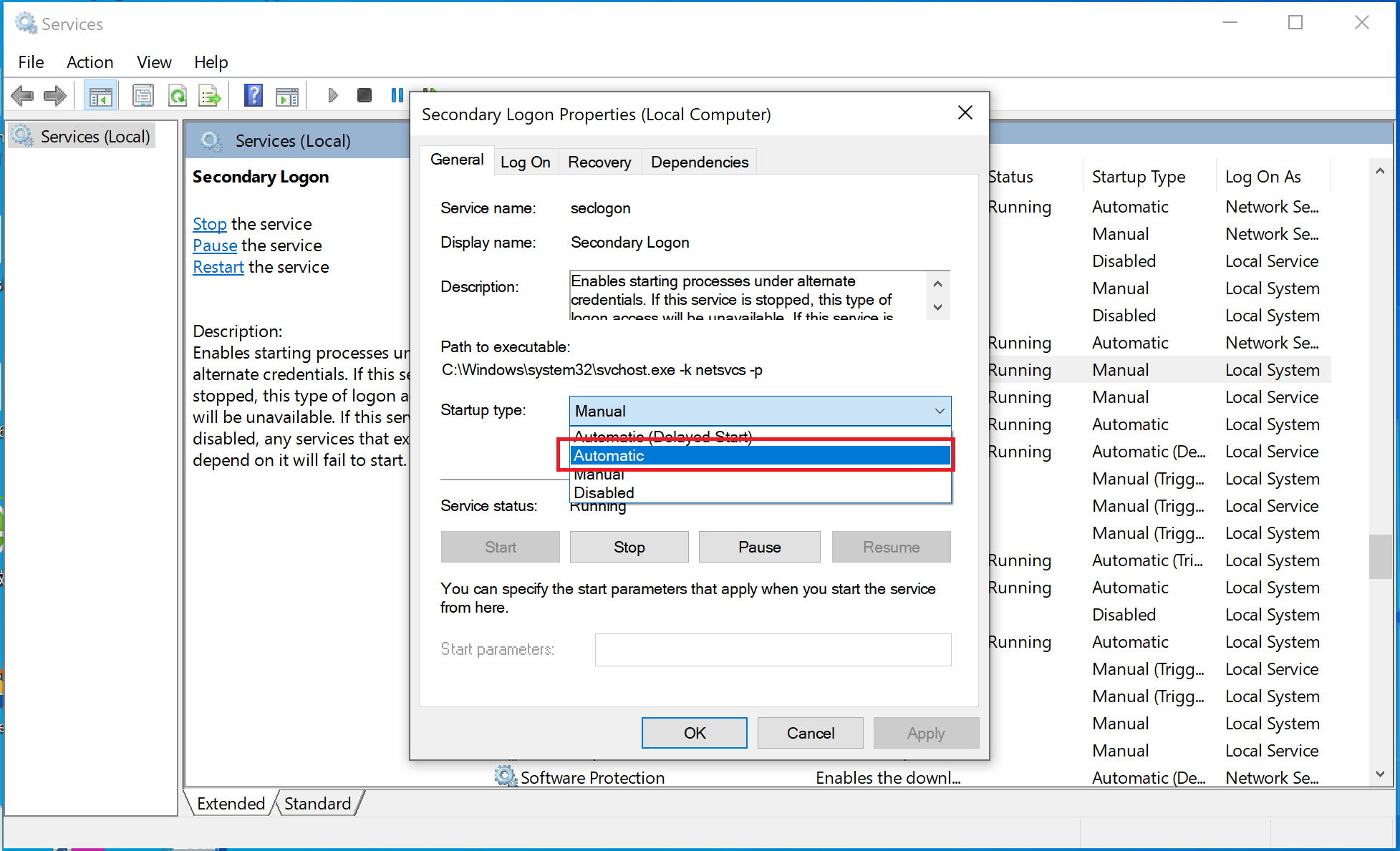
Četvrta kontrolna točka: ponovno postavite računalnu mrežu.
Ponovno pokrenite računalo nakon ponovnog postavljanja mreže. Zatim će se izbrisati prethodno uparena mreža.
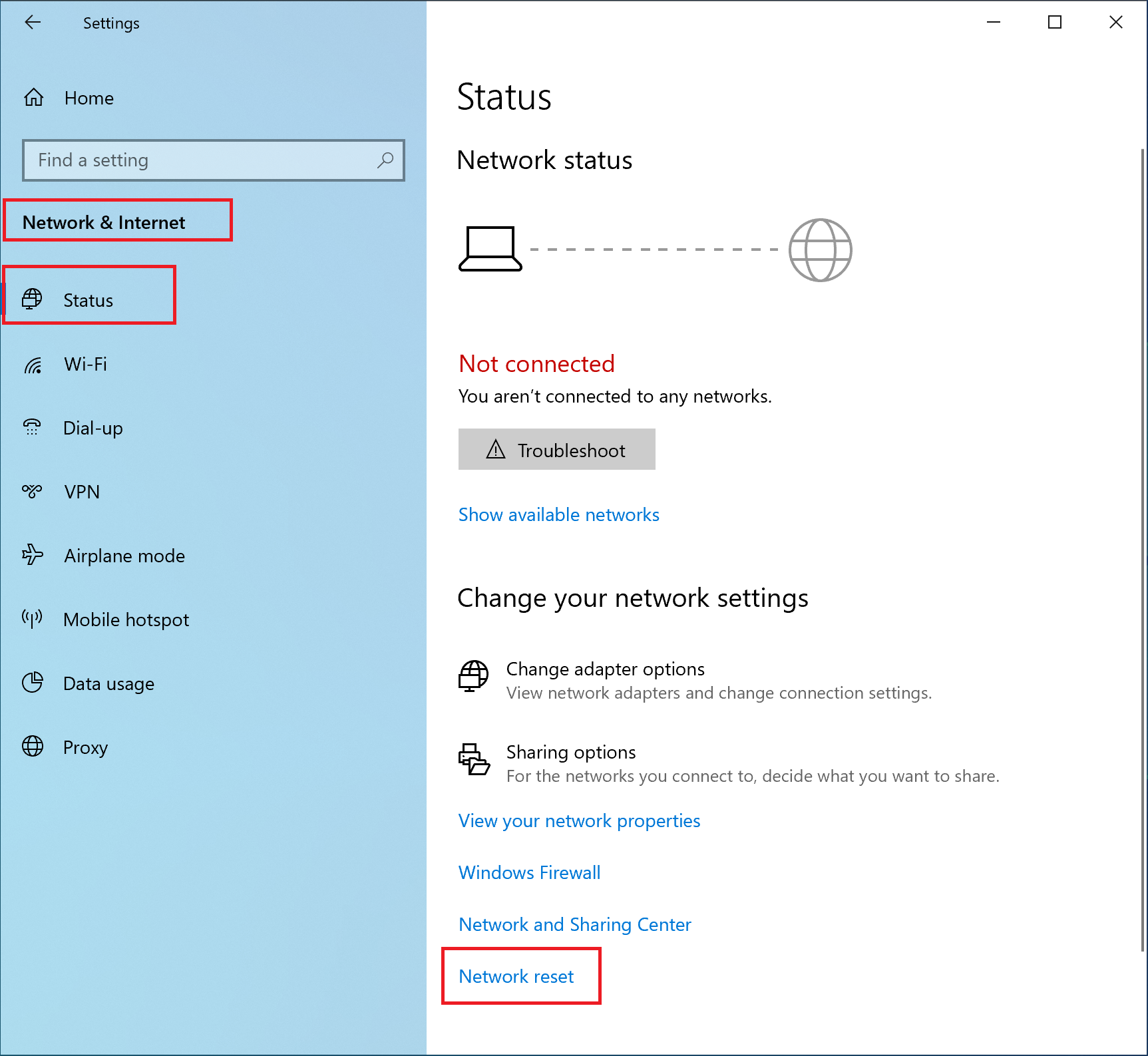
Peta kontrolna točka: vratite vatrozid.
Kliknite ikonu za Windows u donjem lijevom kutu radne površine. U prikazanom dijaloškom okviru kliknite Postavke.
Idite u Ažuriranje i sigurnost > Sigurnost u sustavu Windows > Vatrozid i zaštita mreže.
- Kliknite Vraćanje vatrozidova na zadane vrijednosti. Napomena: ako je opcija zasivljena ili nedostupna, deinstalirajte sigurnosni softver treće strane, vratite vatrozid, ponovno pokrenite računalo i pokušajte ponovno.
Šesta kontrolna točka: uspostavite kanal za mobilnu pristupnu točku između telefona i računala pa pokušajte ponovno.
Na računalu kliknite ikonu za Windows pa ikonu za postavke. Odaberite Mreža i internet. Na stranici Postavke odaberite Mobilna pristupna točka i uključite prekidač za mobilnu pristupnu točku.
- Uključite Wi-Fi na telefonu i povežite se s pristupnom točkom izrađenom na računalu.
- Nakon što se uspostavi veza, onemogućite mobilnu pristupnu točku na računalu.
Sedma kontrolna točka: preuzmite Upravitelj računala i ažurirajte ga na najnoviju verziju.
- Preuzmite najnoviju verziju aplikacije Upravitelj računala (tj. verziju 11.1.6.31 ili noviju) sa službenog mrežnog mjesta https://consumer.huawei.com/en/support/pc-manager/ i instalirajte ga u načinu rada za prepisivanje.
- Otvorite Upravitelj računala i provjerite jesu li dostupna ažuriranja za upravljačke programe za Wi-Fi i Bluetooth. Ako jesu, ažurirajte ih.
- Ponovno pokrenite prijenosno računalo.
2. Ako se problem ne riješi ni nakon što obavite prethodne radnje, provjerite sljedeće na telefonu.
Prva kontrolna točka: ponovno pokrenite NFC, Wi-Fi i Bluetooth na telefonu, a Wi-Fi i Bluetooth na računalu pa pokušajte ponovno.
Druga kontrolna točka: idite u Postavke > Aplikacije > Aplikacije na telefonu. Dodirnite ikonu u obliku tri točke u gornjem desnom kutu i dodirnite Prikaži procese sustava > Huawei Share > Pohrana > OČISTI PREDMEMORIJU. Izbrišite podatke za sve procese značajke Huawei Share u izborniku Aplikacije.
Treća kontrolna točka: idite u Postavke, pretražite „Vraćanje izvornih mrežnih postavki” u traci pretraživanja i dodirnite Vraćanje izvornih mrežnih postavki. Time će se vratiti sve mrežne postavke, uključujući postavke Wi-Fi mreže, mobilnih podataka i Bluetootha, ali neće se izbrisati ostali podaci ni promijeniti ostale postavke.
Četvrta kontrolna točka: zaslon telefona postavite na visoku razlučivost.
Na primjer, razlučivost zaslona na telefonu P20 mijenja se na nižu razlučivost (1493 × 720). Zbog toga se prozor za suradnju ne učitava dokraja. Povećajte razlučivost zaslona telefona (2240 × 1080) i pokušajte ponovno. Idite u Postavke > Zaslon i svjetlina > Razlučivost zaslona, onemogućite značajku Pametna razlučivost i odaberite FHD+ (visoka) razlučivost.
Napomena: ako se problem nastavi pojavljivati, zamijenite telefon ili računalo i provedite usporedno ispitivanje. Izradite sigurnosnu kopiju važnih podataka s pogona C. Nakon toga ponovno postavite računalo tipkom F10 ili funkcijom ponovnog postavljanja operacijskog sustava Windows. Imajte na umu da će se vraćanjem računala na tvorničke postavke izbrisati svi podaci na pogonu C, uključujući osobne datoteke koje ste preuzeli u mape Radna površina, Preuzimanja i Dokumenti. Izradite sigurnosnu kopiju važnih podataka na pogonu C. Ako se problem nastavi pojavljivati, pošaljite zapisnike aplikacije Upravitelj računala i telefona, kao i vrijeme kad se greška pojavila, inženjerima za istraživanje i razvoj radi daljnje analize.
