Actualización del sistema Windows de mi PC HUAWEI a la versión más reciente
| Actualización del sistema Windows de mi PC HUAWEI a la versión más reciente |
Para optimizar continuamente el sistema Windows y mejorar la experiencia del usuario, Microsoft publica actualizaciones con regularidad. Al recibir una notificación de actualización, puedes elegir entre los siguientes métodos para actualizar el sistema según el modelo de la PC.
Este artículo se centra en actualizaciones de la misma versión de Windows. Si necesitas actualizar tu sistema Windows 10 a Windows 11, consulta Uso del Asistente de instalación de Windows11 para actualizar mi PC de Windows10 a Windows 11.
Método de actualización de versiones |
Modelo de PC aplicable |
Requerimientos de actualización |
Duración de la actualización |
|---|---|---|---|
Para todas las PC HUAWEI |
|
La duración de la actualización depende del tamaño del paquete y de la velocidad de la red. Por lo general, la actualización de una versión principal tarda más. Ten paciencia. |
|
Este método no se aplica a las PC basadas en ARM, como la HUAWEI MateBook E 2019 y la HUAWEI MateBook E Go. |
|
||
Actualización mediante la descarga de Windows ISO de versión limpia más reciente |
|
La instalación es relativamente rápida. |
La IU puede variar en función de la versión de la versión del sistema Windows.
Actualización con Windows Update
- Confirma que la PC esté conectada a una red estable. Una conexión de red débil o inestable puede provocar un error de actualización.
- Verifica si el espacio de almacenamiento disponible de la unidad C es superior a 10 GB.
- Si el espacio de almacenamiento disponible de la unidad C es superior a 10 GB
 procede con la actualización del sistema.
procede con la actualización del sistema. - Si el espacio de almacenamiento disponible de la unidad C es de 10 GB o inferior
 libera espacio en la unidad C hasta que el espacio de almacenamiento disponible sea superior a 10 GB; después, podrás continuar con el siguiente paso.
libera espacio en la unidad C hasta que el espacio de almacenamiento disponible sea superior a 10 GB; después, podrás continuar con el siguiente paso.
- Si el espacio de almacenamiento disponible de la unidad C es superior a 10 GB
- Haz una copia de respaldo de los archivos importantes en un dispositivo de almacenamiento externo (como una unidad flash USB o un disco duro portátil) para evitar que se pierdan archivos importantes.
Algunas aplicaciones solo son compatibles con Windows 10 y es posible que no se instalen o no funcionen correctamente después de actualizar a Windows 11.
- Accede a ; a continuación, accede a
 Windows Update (o ).
Windows Update (o ).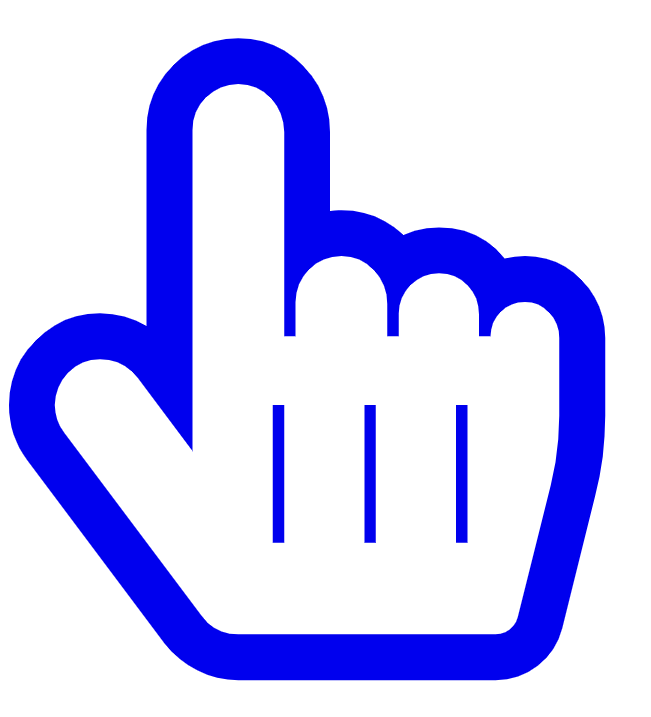 Haz clic aquí para acceder directamente a la pantalla de Windows Update.
Haz clic aquí para acceder directamente a la pantalla de Windows Update. - En la pantalla Windows Update, verifica si hay un selector con la siguiente frase Obtener las últimas actualizaciones en cuanto estén disponibles en Más opciones.
- Si encuentras este selector
 actívalo y haz clic en Buscar actualizaciones. No reinicies la PC por la fuerza durante el proceso de búsqueda de actualizaciones.
actívalo y haz clic en Buscar actualizaciones. No reinicies la PC por la fuerza durante el proceso de búsqueda de actualizaciones. - Si no encuentras este selector
 haz clic en Buscar actualizaciones. No reinicies la PC por la fuerza durante el proceso de búsqueda de actualizaciones.
haz clic en Buscar actualizaciones. No reinicies la PC por la fuerza durante el proceso de búsqueda de actualizaciones.
- Si encuentras este selector
- Haz clic en Instalar ahora y el sistema comenzará la descarga e instalación. Durante este proceso, no reinicies el equipo por la fuerza.
- Una vez descargadas e instaladas todas las actualizaciones, haz clic en Reiniciar ahora para reiniciar el equipo.
- Aparecerá un mensaje que te indicará que el sistema puede necesitar reiniciarse múltiples veces para completar la actualización. Espera hasta que se completen los reinicios antes de iniciar sesión en el sistema.
- Mientras se reinicia el sistema, no desconectes la alimentación ni fuerces el apagado. Si lo haces, puede producirse un error de instalación o la pérdida de datos.
- Después de reiniciar el equipo, aparecerá la pantalla de configuración del sistema. Sigue las instrucciones que aparecen en la pantalla para iniciar sesión en el sistema y completar la actualización.
Actualización mediante una herramienta de actualización (como el Asistente de instalación de Microsoft)
Este método no se aplica a las PC basadas en ARM, como la HUAWEI MateBook E 2019 y la HUAWEI MateBook E Go.
Por lo general, cuando la PC está conectada a una red, descargará e instalará automáticamente el archivo de actualización en segundo plano. Si deseas instalar las actualizaciones inmediatamente, puedes utilizar la herramienta de actualización proporcionada por Microsoft para obtenerlas automáticamente.
- Confirma que la PC esté conectada a una red estable. Una conexión de red débil o inestable puede provocar un error de actualización.
- Verifica si el espacio de almacenamiento disponible de la unidad C es superior a 10 GB.
- Si el espacio de almacenamiento disponible de la unidad C es superior a 10 GB
 procede con la actualización del sistema.
procede con la actualización del sistema. - Si el espacio de almacenamiento disponible de la unidad C es de 10 GB o inferior
 libera espacio en la unidad C hasta que el espacio de almacenamiento disponible sea superior a 10 GB; después, podrás continuar con el siguiente paso.
libera espacio en la unidad C hasta que el espacio de almacenamiento disponible sea superior a 10 GB; después, podrás continuar con el siguiente paso.
- Si el espacio de almacenamiento disponible de la unidad C es superior a 10 GB
- Haz una copia de respaldo de los archivos importantes en un dispositivo de almacenamiento externo (como una unidad flash USB o un disco duro portátil) para evitar que se pierdan archivos importantes.
Algunas aplicaciones solo son compatibles con Windows 10 y es posible que no se instalen o no funcionen correctamente después de actualizar a Windows 11.
- Para obtener instrucciones detalladas sobre las actualizaciones del sistema, puedes visitar el sitio web oficial de Microsoft.
- Windows 10: https://www.microsoft.com/en-us/software-download/windows10
- Windows 11: https://www.microsoft.com/en-us/software-download/windows11
También puedes actualizar el sistema Windows 11 a la versión más reciente; para ello, consulta Uso del Asistente de instalación de Windows11 para actualizar mi PC de Windows10 a Windows 11.
Actualización mediante la descarga de Windows ISO de versión limpia más reciente
Este método no se aplica a las PC basadas en ARM, como la HUAWEI MateBook E 2019 y la HUAWEI MateBook E Go.
- Confirma que la PC esté conectada a una red estable. Una conexión de red débil o inestable puede provocar un error de actualización.
- Verifica si el espacio de almacenamiento disponible de la unidad C es superior a 10 GB.
- Si el espacio de almacenamiento disponible de la unidad C es superior a 10 GB
 procede con la actualización del sistema.
procede con la actualización del sistema. - Si el espacio de almacenamiento disponible de la unidad C es de 10 GB o inferior
 libera espacio en la unidad C hasta que el espacio de almacenamiento disponible sea superior a 10 GB; después, podrás continuar con el siguiente paso.
libera espacio en la unidad C hasta que el espacio de almacenamiento disponible sea superior a 10 GB; después, podrás continuar con el siguiente paso.
- Si el espacio de almacenamiento disponible de la unidad C es superior a 10 GB
- Haz una copia de respaldo de los archivos importantes en un dispositivo de almacenamiento externo (como una unidad flash USB o un disco duro portátil) para evitar que se pierdan archivos importantes.
Algunas aplicaciones solo son compatibles con Windows 10 y es posible que no se instalen o no funcionen correctamente después de actualizar a Windows 11.
- Visita el sitio web oficial de Microsoft (Windows 11: https://www.microsoft.com/en-us/software-download/windows11; Windows 10: https://www.microsoft.com/en-us/software-download/windows10). A continuación, se toma como ejemplo Windows 11.
- Selecciona Windows 11 Home en el cuadro de lista desplegable Descargar imagen de disco de Windows 11 (ISO) y haz clic en Descargar.
- Selecciona el idioma correspondiente en el cuadro de lista desplegable Seleccionar el idioma del producto y, a continuación, haz clic en Confirmar.
- En Windows 11 Home, haz clic en Descarga de 64 bits.
- Abre el archivo ISO descargado, haz doble clic en el archivo setup.exe y sobrescribe la instalación según se te solicite.
- El proceso de instalación no requiere conexión a Internet y se puede realizar fuera de línea.
- Si has descargado un archivo ISO que aparece como una imagen de disco y no puedes encontrar el archivo setup.exe después de abrirlo, haz clic con el botón derecho del mouse y selecciona Montar. Una vez montado, podrás localizar el archivo setup.exe.



