Режим Мультиэкран недоступен в PC Manager
| Режим Мультиэкран недоступен в PC Manager |
Подробный список ноутбуков, которые поддерживают работу в режиме Мультиэкран, можно найти на веб-сайте https://consumer.huawei.com/cn/support/huaweionehop/specs/models/.
Проблема
При использовании режима Мультиэкран в PC Manager могут возникнуть следующие проблемы:
1. На экране не отображается диалоговое окно или окно проекции.
2. Окно режима Мультиэкран не загружается полностью, нажатие на опцию Перезагрузить не работает.
3. Не удается установить взаимодействие между устройствами в режиме Мультиэкран касанием (или другими способами). После касания ноутбука телефоном на экране телефона появляется всплывающее окно, но ноутбук не отвечает.
Причина
- Виртуальный сетевой адаптер выключен, или желтый восклицательный знак отображается рядом с драйвером сетевого адаптера. В результате режим Мультиэкран недоступен.
- Режим Мультиэкран недоступен из-за функции беспроводной проекции системы Microsoft.
- Некоторые службы PC Manager отключены.
- Сеть компьютера работает некорректно.
- Разрешение экрана телефона по умолчанию слишком низкое.
- Брандмауэр работает некорректно из-за стороннего программного обеспечения безопасности.
- Мобильная точка доступа, к которой подключены телефон и компьютер, работает некорректно.
- Программа PC Manager не обновлена до последней версии.
Решение
1 Перезагрузите телефон и компьютер, отмените привязку между устройствами, закройте PC Manager и попробуйте повторно установить соединение между телефоном и компьютером. Вы также можете попробовать подключить устройства друг к другу другим способом. Если проблема не решена, выполните следующие действия на компьютере.
Решение 1: перезагрузите виртуальный сетевой адаптер и повторно установите драйвер беспроводного сетевого адаптера.
1. Нажмите правой кнопкой мыши на значок Windows в левом нижнем углу рабочего стола и выберите Диспетчер устройств в меню быстрого доступа, чтобы посмотреть скрытые устройства.
2. Проверьте, корректно ли работает Виртуальный адаптер Wi-Fi Direct (Майкрософт). На рисунке ниже показано нормальное состояние адаптера. Если отображается значок  , нажмите правой кнопкой мыши, чтобы включить устройство. Если отображается значок
, нажмите правой кнопкой мыши, чтобы включить устройство. Если отображается значок  , перезагрузите компьютер. Если значок
, перезагрузите компьютер. Если значок  отображается после перезагрузки, повторно установите драйвер сетевого адаптера.
отображается после перезагрузки, повторно установите драйвер сетевого адаптера.

Решение 2: выключите функцию беспроводной проекции.
1. Нажмите на раздел Параметры, чтобы открыть экран раздела Параметры Windows, в поиске введите Настройки проекции и перейдите на соответствующую страницу.
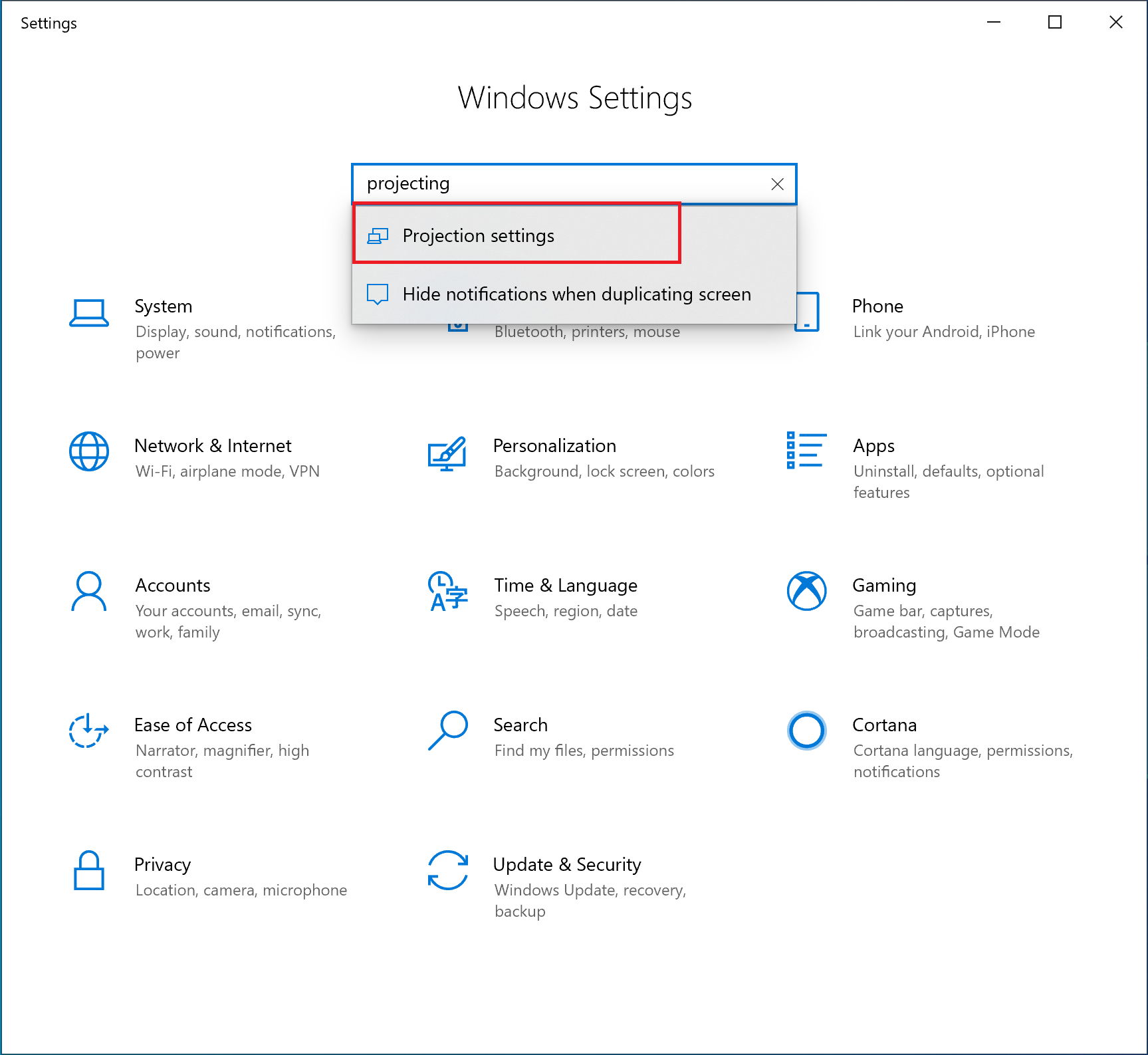
2. Установите значение Всегда выкл. для проекции.
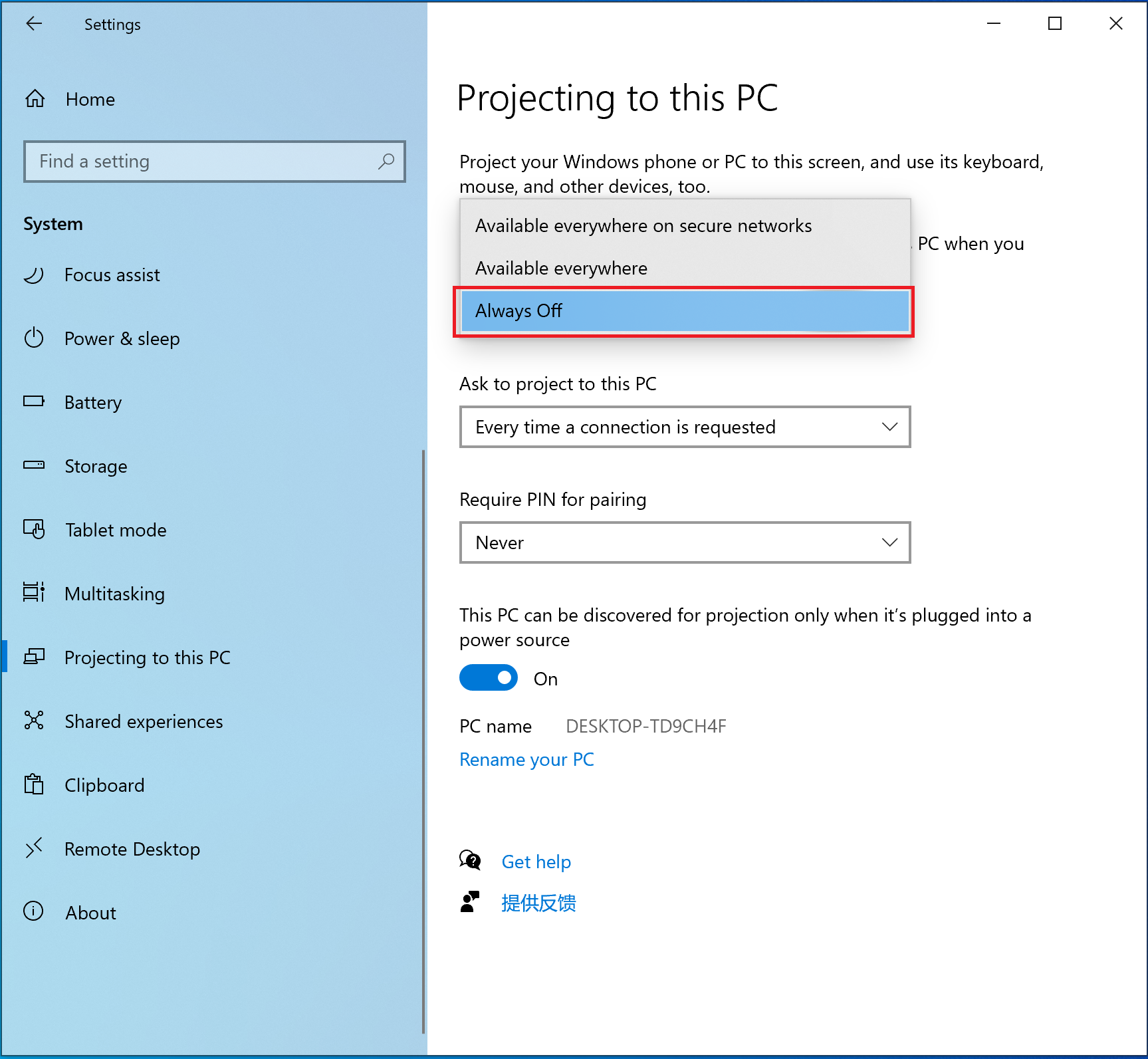
Решение 3: включите службу вторичного входа в систему.
- В поисковой строке в левом нижнем углу рабочего стола введите «Службы» и выберите приложение.
- На вкладке Расширенный найдите Вторичный вход в систему и убедитесь, что служба корректно работает. Если служба вторичного входа в систему остановлена, запустите ее вручную.
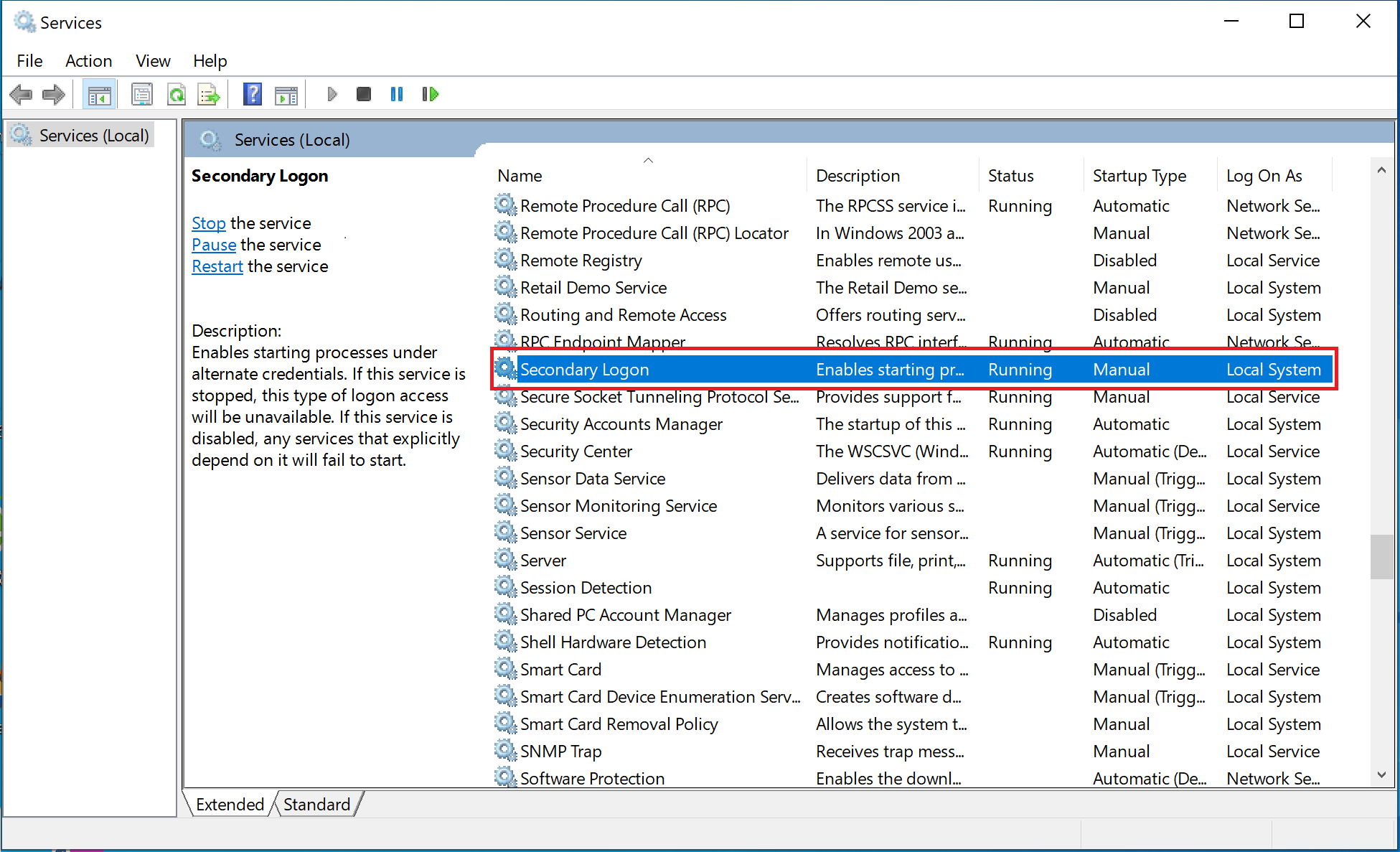
- Выберите тип запуска Автоматический. Нажмите правой кнопкой мыши на Вторичный вход в систему и выберите раздел Свойства в меню быстрого доступа.

- Выберите тип запуска Автоматический и нажмите OK.
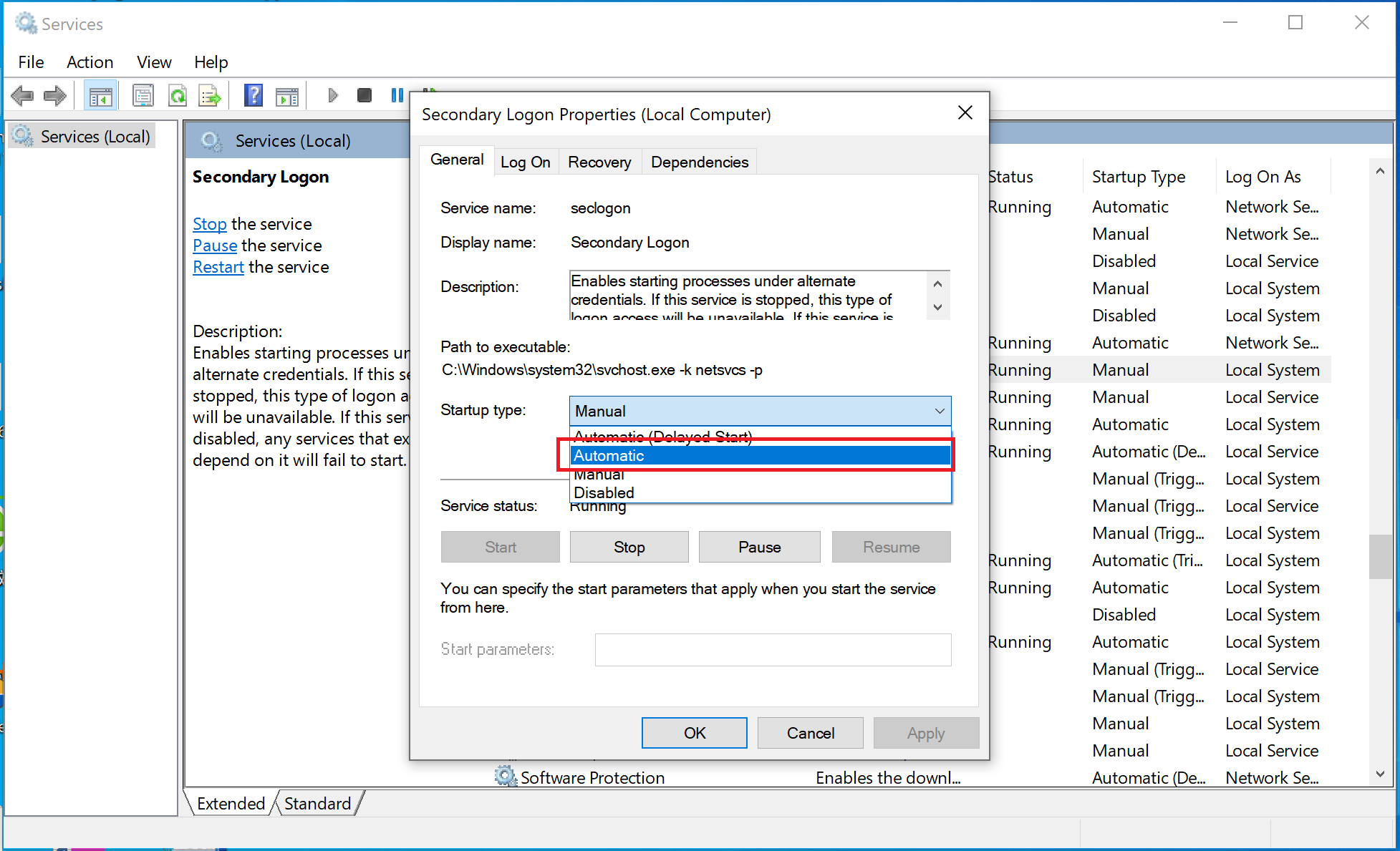
Решение 4: сбросьте настройки сети компьютера.
Перезагрузите компьютер после сброса настроек сети. Предыдущая подключенная сеть будет удалена.
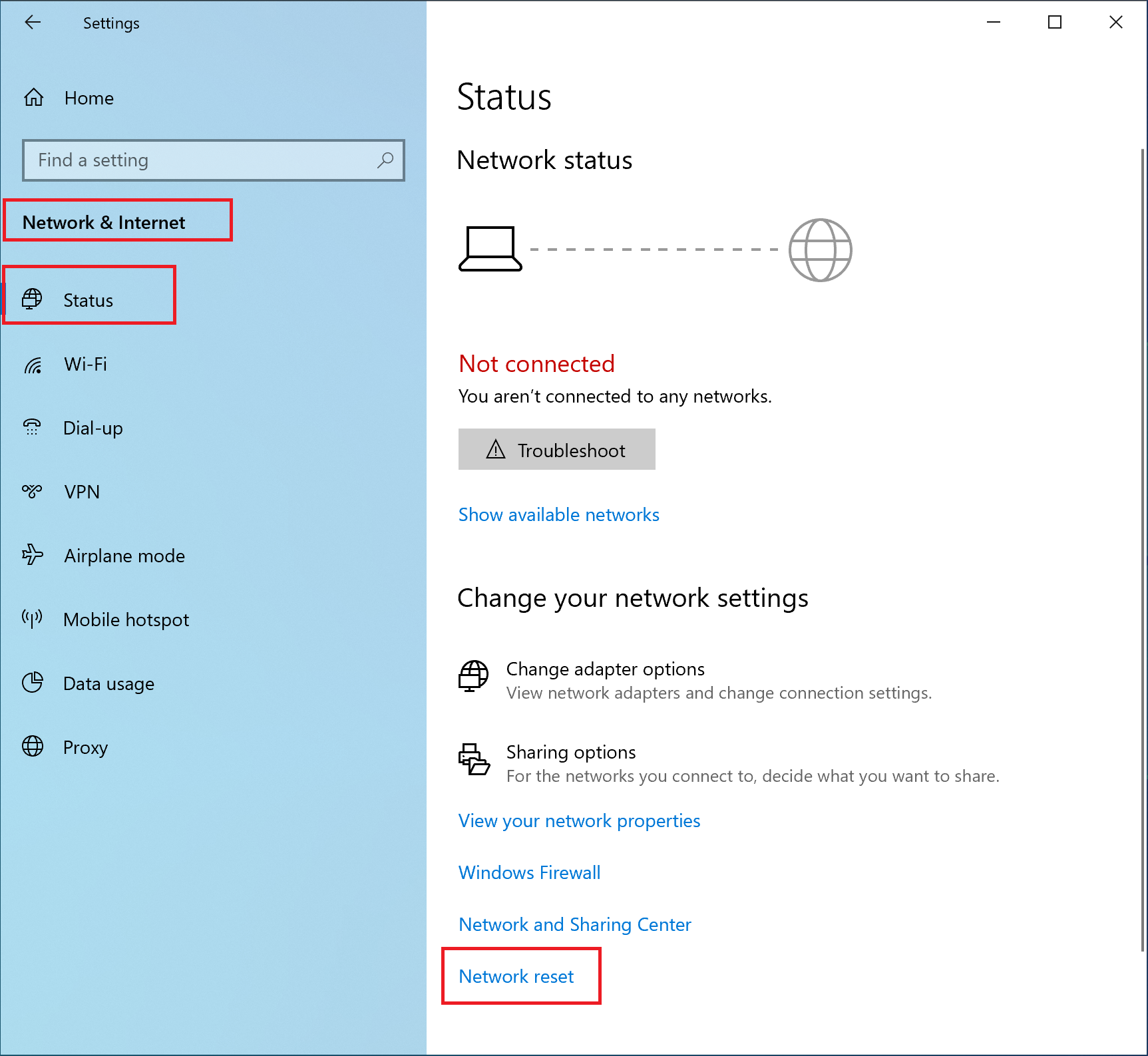
Решение 5: сбросьте настройки брандмауэра.
Нажмите на значок Windows в левом нижнем углу рабочего стола. В отобразившемся диалоговом окне нажмите Параметры.
Перейдите в раздел Обновление и безопасность > Безопасность Windows > Брандмауэр и безопасность сети.
- Нажмите на опцию Восстановить для брандмауэров значения по умолчанию. Примечание. Если эта опция отображается серым или недоступна, удалите стороннее программное обеспечение безопасности, восстановите настройки брандмауэра, перезагрузите компьютер и повторите попытку.
Решение 6: настройте на компьютере мобильную точку доступа, подключите к ней телефон и повторите попытку.
На компьютере нажмите на значок Windows, затем на значок настроек. Выберите Сеть и Интернет. На странице Параметры выберите раздел Мобильная точка доступа и включите переключатель мобильной точки доступа.
- Включите переключатель Wi-Fi на вашем телефоне и подключитесь к точке доступа, созданной вашим компьютером.
- После установления соединения выключите функцию Мобильная точка доступа на компьютере.
Решение 7: загрузите обновление и обновите PC Manager до последней версии.
- Загрузите последнюю версию программы PC Manager (версию 11.1.6.31 или выше) на официальном веб-сайте https://consumer.huawei.com/en/support/pc-manager/ и установите ее в режиме Перезапись.
- Откройте PC Manager и проверьте, если ли обновления для драйверов Wi-Fi и Bluetooth. Если есть, обновите драйверы.
- Перезагрузите ноутбук.
2 Если после выполнения вышеописанных действий проблема не решена, выполните следующие действия на телефоне.
Решение 1: выключите и снова включите NFC, Wi-Fi и Bluetooth на телефоне, Wi-Fi и Bluetooth на компьютере и повторите попытку.
Решение 2: на телефоне перейдите в раздел Настройки > Приложения > Приложения. Нажмите на значок в виде трех точек в правом верхнем углу и выберите Показать системные процессы > Huawei Share > Память > ОЧИСТИТЬ КЭШ. Удалите данные всех процессов Huawei Share в разделе Приложения.
Решение 3: выберите Настройки, в поисковой строке введите запрос Сброс и нажмите на опцию Сброс настроек сети. При выполнении этого действия будут восстановлены все настройки сети, включая настройки Wi-Fi, мобильной передачи данных и Bluetooth. При этом не будут удалены другие данные или изменены другие настройки.
Решение 4: настройте высокое разрешение экрана.
Например, разрешение экрана телефона P20 было изменено на низкое (1493 x 720). В результате проецируемый экран загрузился не полностью. Настройте высокое разрешение (2240 x 1080) экрана телефона и повторите попытку. Перейдите в раздел Настройки > Экран и яркость > Разрешение экрана, выключите функцию Умное разрешение и выберите Разрешение FHD+ (высокое).
Примечание. Если проблема сохраняется, используйте другой телефон или компьютер и выполните тест. Создайте резервную копию важных данных, хранящихся на диске C, затем, используя клавишу F10 или функцию сброса настроек Windows, сбросьте настройки компьютера. Обратите внимание, что операция восстановления заводских настроек компьютера приведет к удалению всех данных с диска C, включая личные файлы, загруженные в папки Рабочий стол, Загрузки и Документы. Создайте резервную копию важных данных, хранящихся на диске C. Если проблема не решена, предоставьте журналы программы PC Manager и телефона, указав время, когда произошла ошибка, инженерам отдела исследования и разработок для анализа.
