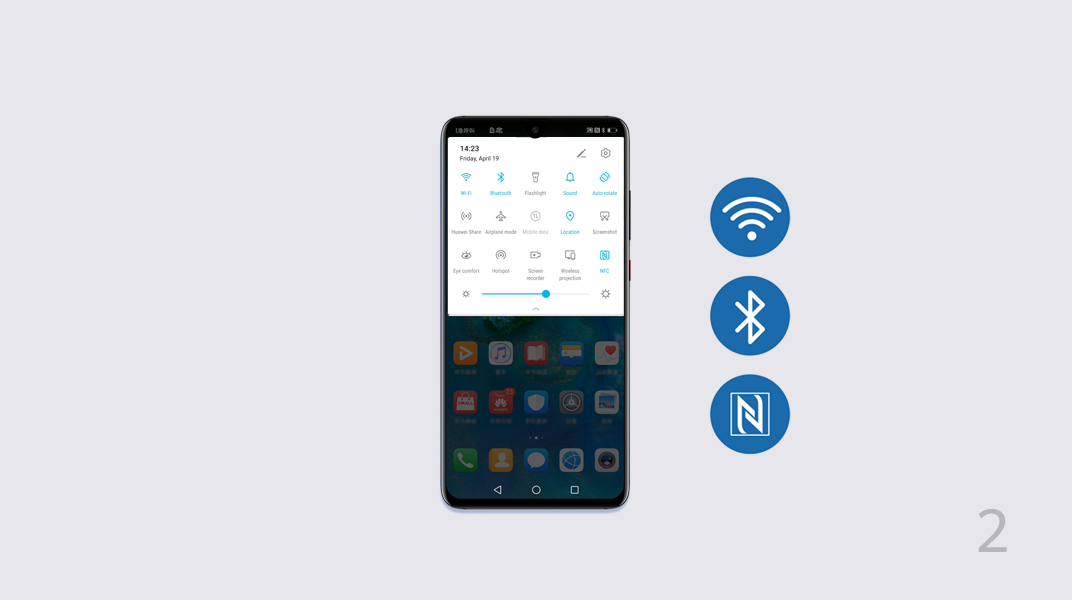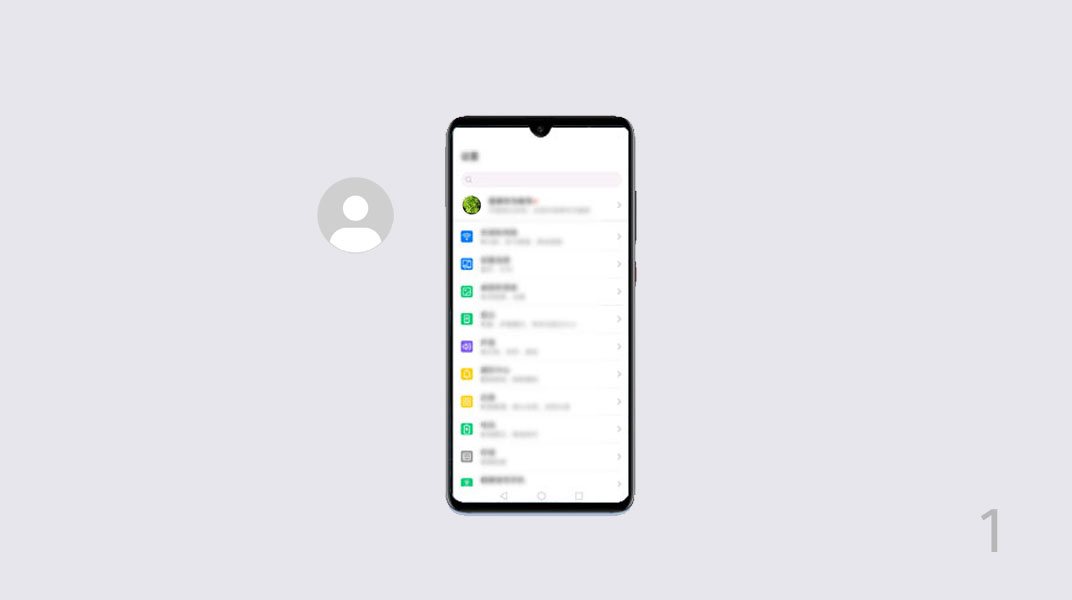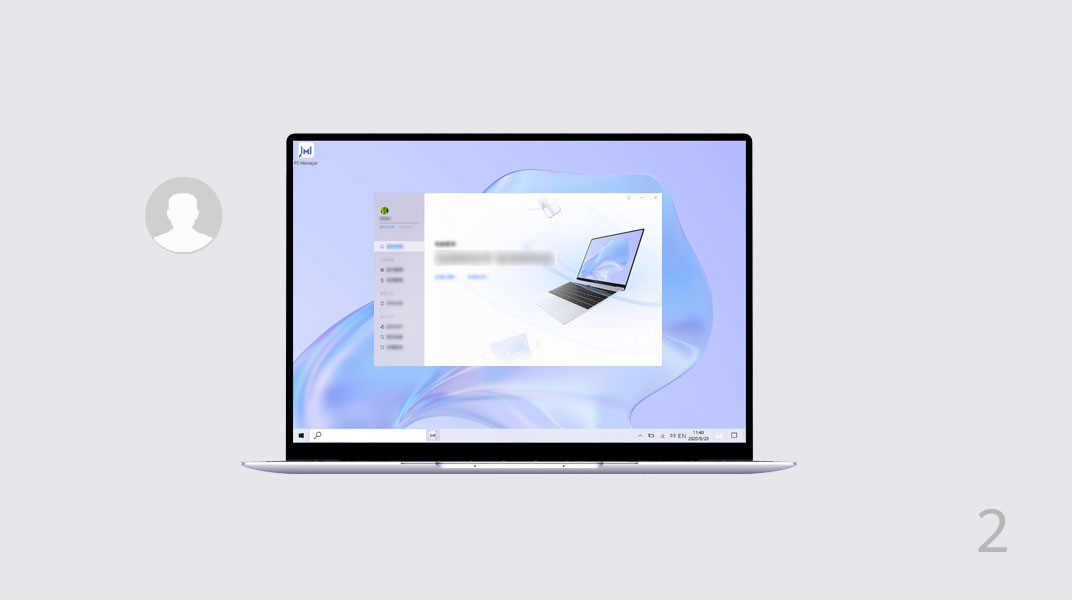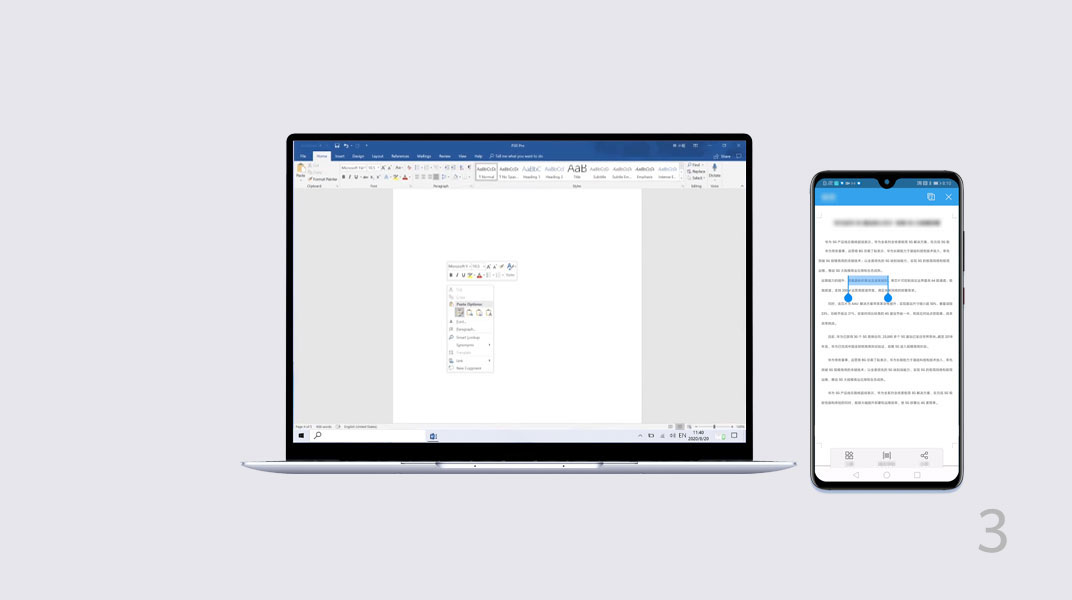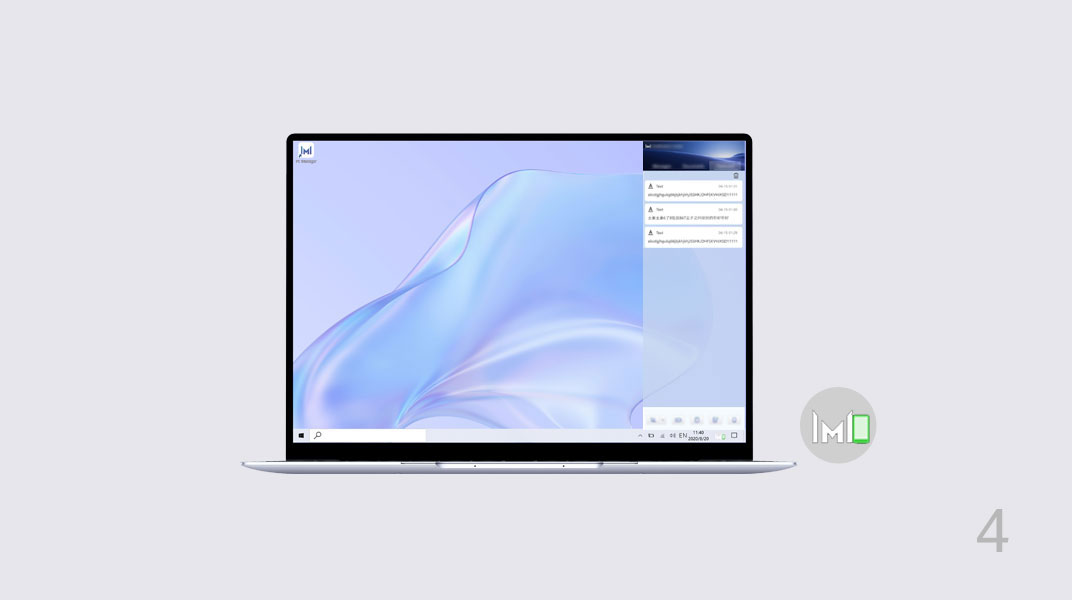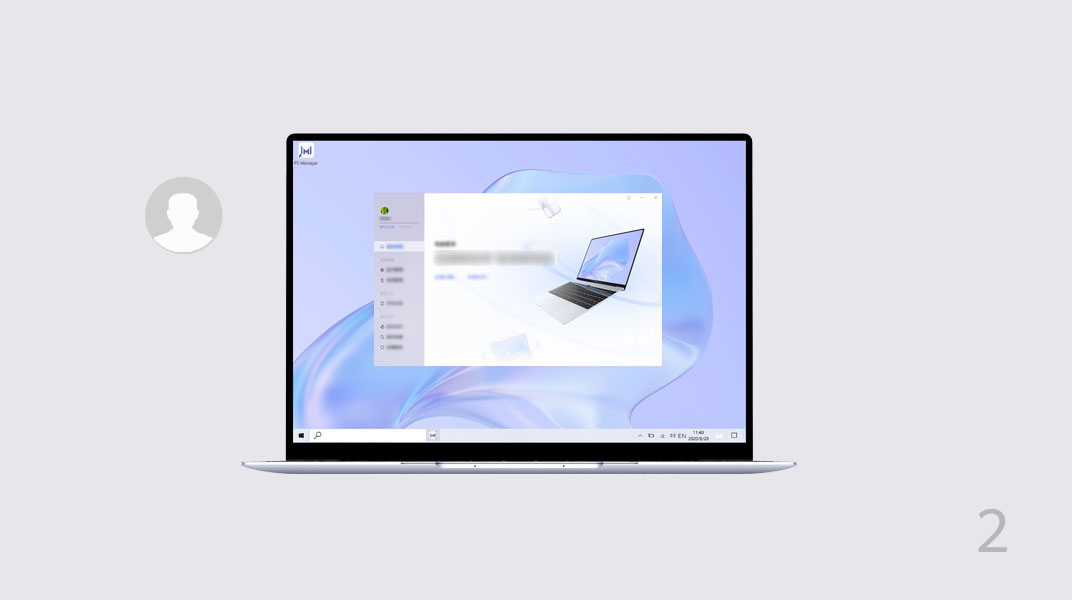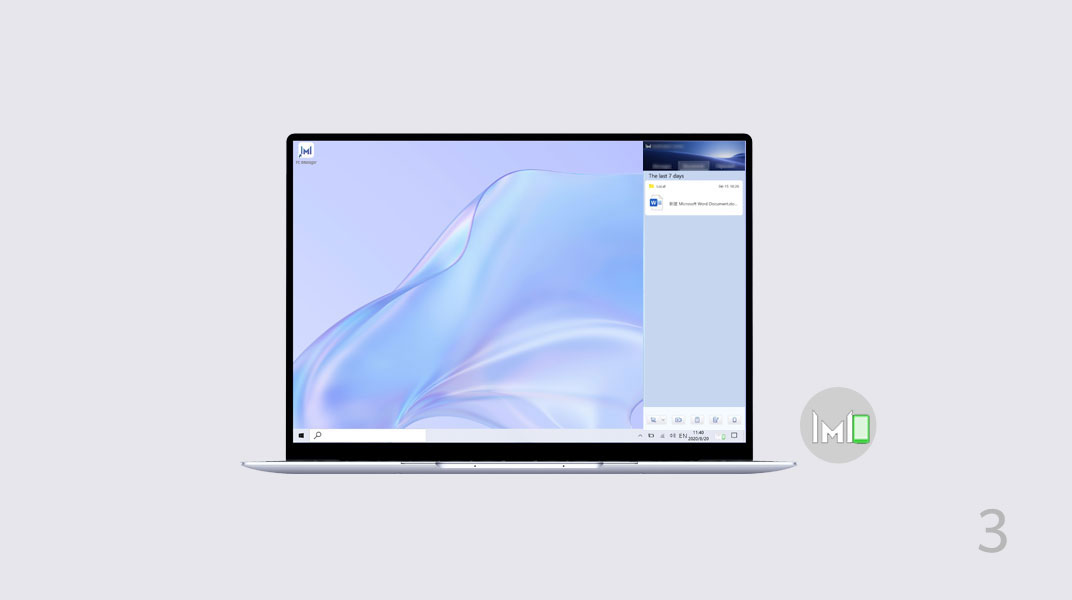Проецируйте экран смартфона на ноутбук.
Управляйте приложениями и файлами на вашем смартфоне при помощи ноутбука.
Быстро и удобно перемещайте файлы между двумя устройствами и используйте общий буфер обмена. Узнайте больше в разделе Huawei Share: совместимые устройства и требования к системе >
Чтобы использовать Huawei Share, просто подключите смартфон к ноутбуку.
- Включите на ноутбуке Wi-Fi и Bluetooth. Убедитесь, что PC Manager работает в фоновом режиме.
- Проведите вниз по строке состояния смартфона и включите NFC, Wi-Fi и Bluetooth.
- Приложите смартфон областью датчика NFC к значку Huawei Share на ноутбуке (
 или к центру тачпада). Не убирайте смартфон, пока не услышите звуковой сигнал или не почувствуете вибрацию.
или к центру тачпада). Не убирайте смартфон, пока не услышите звуковой сигнал или не почувствуете вибрацию.
- Подтвердите подключение на смартфоне и ноутбуке, чтобы установить соединение.
Вы также можете открыть PC Manager и использовать удобный для вас способ установления соединения между двумя устройствами.
Примечание:
При первом подключении смартфона к ноутбуку откройте PC Manager, прочтите и примите положения пользовательского соглашения.
После установления соединения экран смартфона автоматически отобразится на экране ноутбука.
Вы можете легко управлять смартфоном на большом экране.
Управление смартфоном с ноутбука
Управление смартфоном с ноутбука
- На виртуальном экране:
Нажатие. Управление приложениями вашего смартфона при помощи мыши.
Прокрутка. Перемещение по рабочему экрану или прокрутка на экранах.
Ввод. Легкий ввод при помощи клавиатуры в любом текстовом редакторе, например, в приложении Заметки.
- Нажмите на значок
 для полноэкранного режима или на значок
для полноэкранного режима или на значок  для скрытия окна приложения.
для скрытия окна приложения.
После установления соединения экран смартфона автоматически отобразится на экране ноутбука.
Вы можете легко управлять смартфоном на большом экране.
Управление смартфоном с ноутбука
Управление смартфоном с ноутбука
- На виртуальном экране:
Нажатие. Управление приложениями вашего смартфона при помощи мыши.
Прокрутка. Перемещение по рабочему экрану или прокрутка на экранах.
Ввод. Легкий ввод при помощи клавиатуры в любом текстовом редакторе, например, в приложении Заметки.
- Нажмите на значок
 для полноэкранного режима или на значок
для полноэкранного режима или на значок  для скрытия окна приложения.
для скрытия окна приложения.
Ответы на вызовы и продолжение просмотра видео
После подключения смартфона к ноутбуку вы можете отвечать на звонки прямо на ноутбуке без использования смартфона.
Если вы хотите переключиться на смартфон, просто проведите вниз по экрану смартфона, чтобы открыть панель уведомлений, затем следуйте инструкциям на экране, чтобы выбрать устройство.
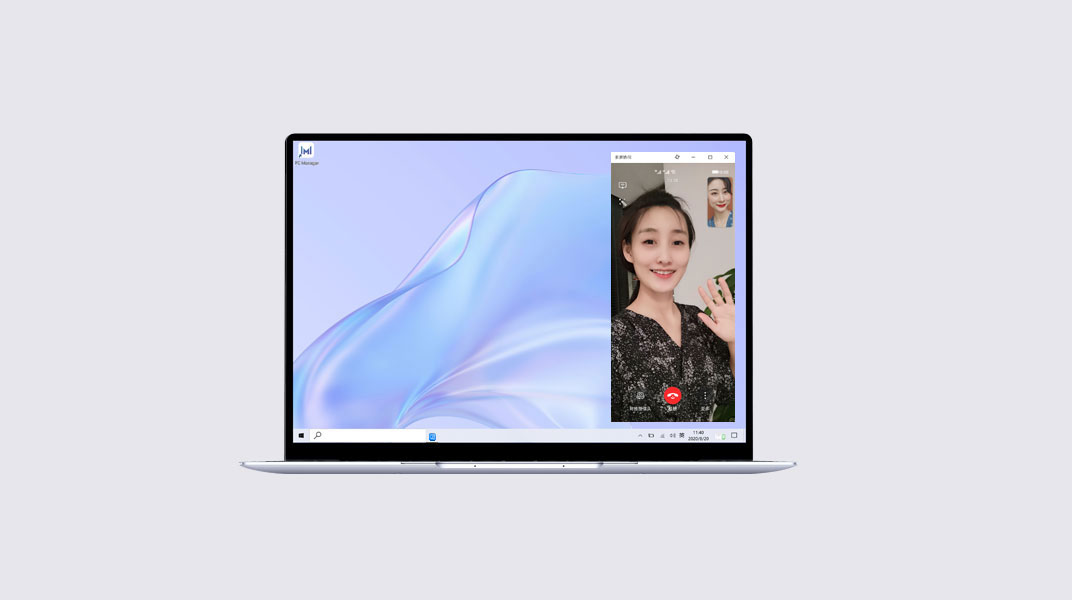
Открытие файлов на смартфоне с помощью ноутбука
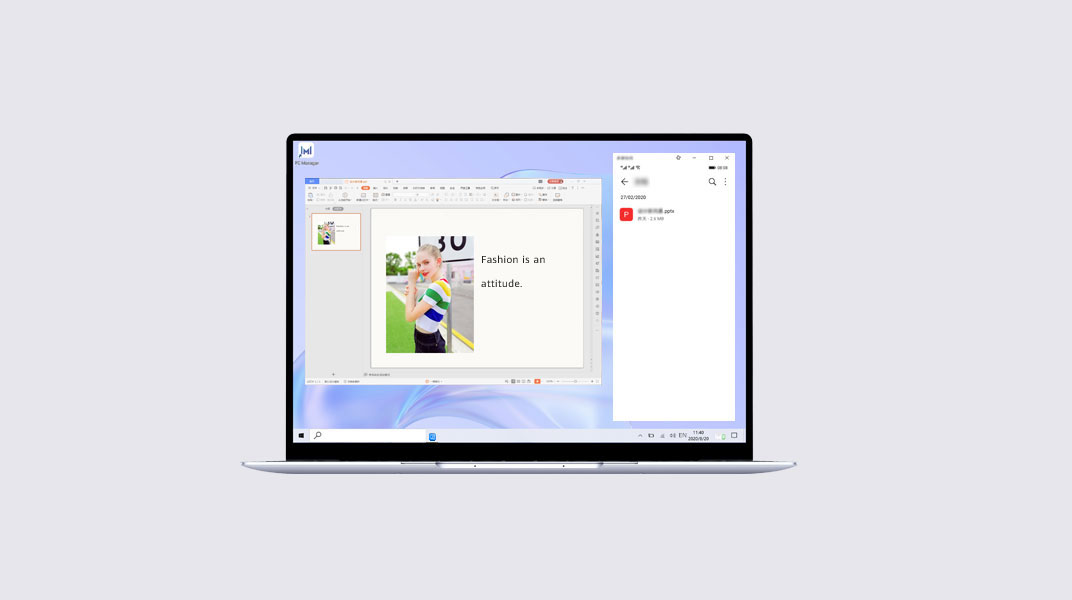
Открытие файлов на смартфоне с помощью ноутбука
Открывайте и редактируйте файлы на смартфоне с помощью ноутбука и сохраняйте изменения на смартфоне.
Например, вы можете открыть на ноутбуке документы, изображения и видео, сохраненные на смартфоне в приложении Файлы.
Примечание:
Эта функция поддерживается только для определенных приложений. Более подробную информацию можно найти в разделе Huawei Share: совместимые устройства и требования к системе.
Открытие файлов на смартфоне с помощью ноутбука
Открывайте и редактируйте файлы на смартфоне с помощью ноутбука и сохраняйте изменения на смартфоне.
Например, вы можете открыть на ноутбуке документы, изображения и видео, сохраненные на смартфоне в приложении Файлы.
Примечание:
Эта функция поддерживается только для определенных приложений. Более подробную информацию можно найти в разделе Huawei Share: совместимые устройства и требования к системе.
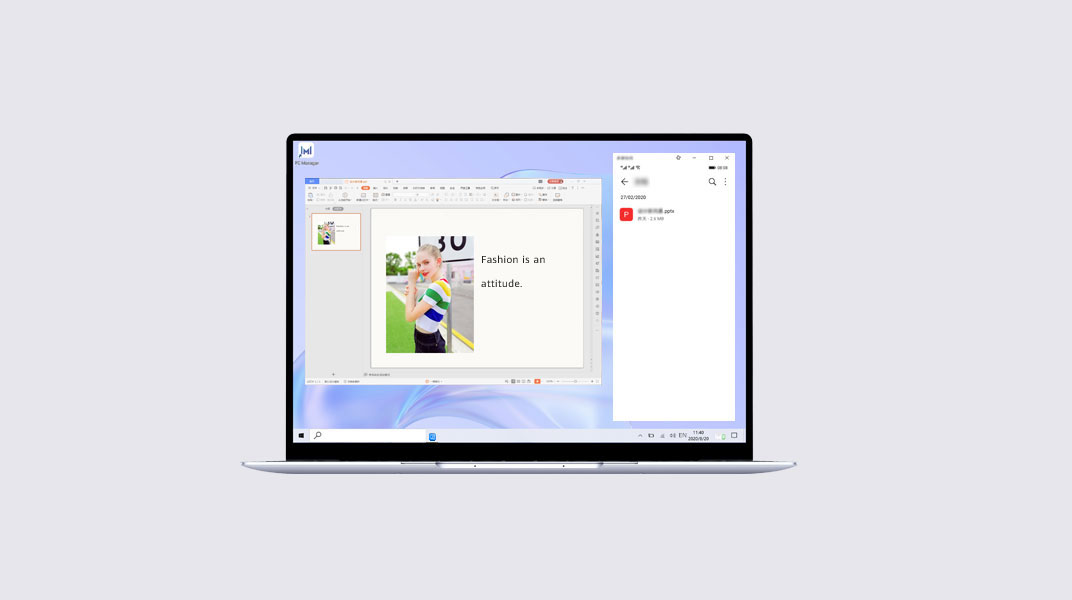
Передача файлов с помощью перетаскивания
Передача файлов с помощью перетаскивания
- Откройте приложение Галерея или Файлы на виртуальном экране.
- Нажмите и удерживайте файл, пока не появится возможность выбора нескольких файлов. Затем нажмите и перетащите файлы в нужные папки на ноутбуке, отредактируйте их или отправьте по электронной почте.
Открытие нескольких окон на ноутбуке
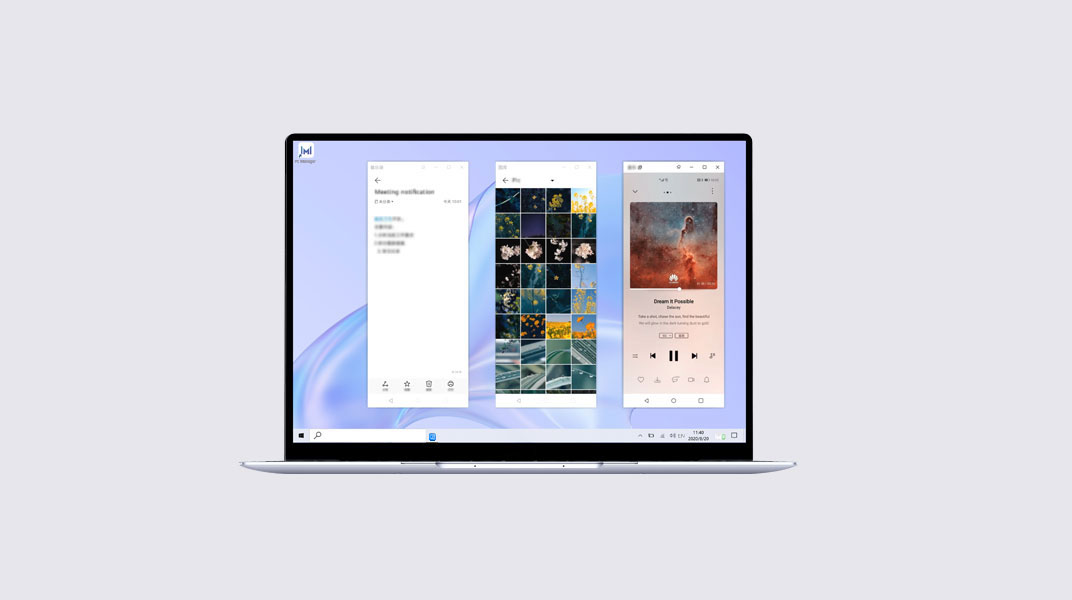
Открытие нескольких окон на ноутбуке
На виртуальном экране откройте приложение и нажмите ![]() на экране этого приложения. Приложение откроется в новом окне.
на экране этого приложения. Приложение откроется в новом окне.
Вы можете разделить задачи, которые обычно выполняли на смартфоне, на два окна на экране ноутбука. Например, вы можете открыть онлайн-урок в одном окне, а в другом окне параллельно делать заметки.
Примечание:
- Вы можете открыть максимум три окна на экране ноутбука. Фактическое количество приложений, которые могут одновременно работать на ноутбуке, отличается в зависимости от модели смартфона.
- Поддержка этой функции зависит от конкретного приложения.
Открытие нескольких окон на ноутбуке
На виртуальном экране откройте приложение и нажмите ![]() на экране этого приложения. Приложение откроется в новом окне.
на экране этого приложения. Приложение откроется в новом окне.
Вы можете разделить задачи, которые обычно выполняли на смартфоне, на два окна на экране ноутбука. Например, вы можете открыть онлайн-урок в одном окне, а в другом окне параллельно делать заметки.
Примечание:
- Вы можете открыть максимум три окна на экране ноутбука. Фактическое количество приложений, которые могут одновременно работать на ноутбуке, отличается в зависимости от модели смартфона.
- Поддержка этой функции зависит от конкретного приложения.
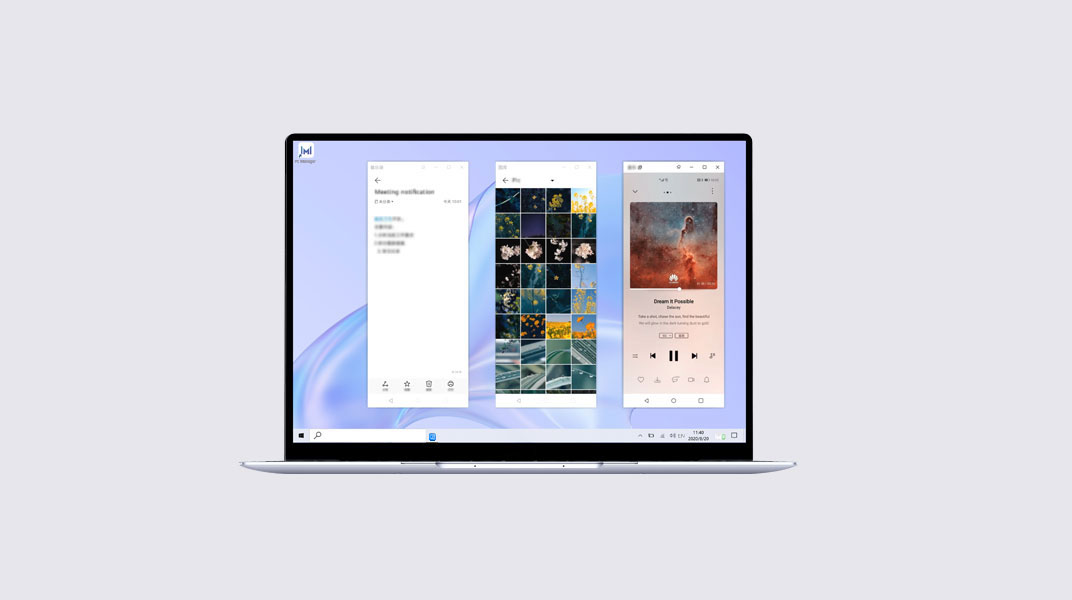
После подключения смартфона к ноутбуку вы можете передавать файлы и делать запись с экрана в одно касание.
Передача файлов
- Для передачи
- изображений или видео со смартфона выберите одно или несколько изображений или видео в приложении Галерея на смартфоне.
- документа со смартфона откройте на смартфоне документ в приложении WPS Office.
- Приложите смартфон областью датчика NFC к датчику Huawei Share на ноутбуке. Не убирайте смартфон, пока не услышите звуковой сигнал или не почувствуете вибрацию.
Примечание:
- После передачи изображения с текстом со смартфона на ноутбук нажмите на значок
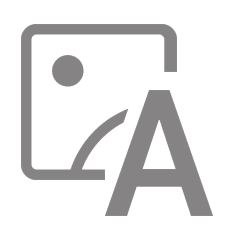 , чтобы распознать текст на изображении.
, чтобы распознать текст на изображении. - Если на смартфоне и ноутбуке одновременно открыто изображение или документ, передача по умолчанию выполняется со смартфона на ноутбук.
Советы: Если Мультиэкран поддерживается на устройствах, то он активируется при поднесении смартфона к ноутбуку. Экран смартфона отобразится в окне на экране ноутбука. Не закрывайте его, иначе передача файлов прервется.
Запись с экрана
- Встряхните смартфон и в течение 5 секунд приложите смартфон областью датчика NFC к датчику Huawei Share на ноутбуке. Не убирайте смартфон, пока не услышите звуковой сигнал или не почувствуете вибрацию. После того как на смартфоне отобразится экран ноутбука, начнется запись содержимого экрана ноутбука.
- Чтобы остановить запись, нажмите на значок
 . Записанный контент будет автоматически сохранен в приложении Галерея. Максимальная длительность одной записи составляет 60 секунд.
. Записанный контент будет автоматически сохранен в приложении Галерея. Максимальная длительность одной записи составляет 60 секунд.
Примечание:
Функция записи с экрана доступна на ноутбуках с процессором Intel.
Запись с экрана
- Встряхните смартфон и в течение 5 секунд приложите смартфон областью датчика NFC к датчику Huawei Share на ноутбуке. Не убирайте смартфон, пока не услышите звуковой сигнал или не почувствуете вибрацию. После того как на смартфоне отобразится экран ноутбука, начнется запись содержимого экрана ноутбука.
- Чтобы остановить запись, нажмите на значок
 . Записанный контент будет автоматически сохранен в приложении Галерея. Максимальная длительность одной записи составляет 60 секунд.
. Записанный контент будет автоматически сохранен в приложении Галерея. Максимальная длительность одной записи составляет 60 секунд.
Примечание:
Функция записи с экрана доступна на ноутбуках с процессором Intel.
Вы можете передавать содержимое буфера обмена с одного устройства на другое, а также синхронизировать недавние документы между устройствами.
Общий буфер обмена
Общий буфер обмена
- На смартфоне откройте приложение Настройки и войдите в свой аккаунт Huawei.
- На ноутбуке откройте PC Manager и войдите в тот же аккаунт Huawei, что и на смартфоне.
- Вы можете скопировать текст на смартфоне и вставить его на ноутбуке и наоборот.
- Чтобы посмотреть список недавно скопированных текстов, нажмите на значок PC Manager в нижнем правом углу и выберите раздел Общий буфер обмена.
Вы можете передавать содержимое буфера обмена с одного устройства на другое, а также синхронизировать недавние документы между устройствами.
Общий буфер обмена
Общий буфер обмена
- На смартфоне откройте приложение Настройки и войдите в свой аккаунт Huawei.
- На ноутбуке откройте PC Manager и войдите в тот же аккаунт Huawei, что и на смартфоне.
- Вы можете скопировать текст на смартфоне и вставить его на ноутбуке и наоборот.
- Чтобы посмотреть список недавно скопированных текстов, нажмите на значок PC Manager в нижнем правом углу и выберите раздел Общий буфер обмена.
Недавние документы
- На смартфоне откройте приложение Настройки и войдите в свой аккаунт Huawei.
- На ноутбуке откройте PC Manager и войдите в тот же аккаунт Huawei, что и на смартфоне.
- Нажмите на значок PC Manager в нижнем правом углу панели задач и выберите раздел Документы, чтобы посмотреть недавно открытые документы.
Недавние документы
- На смартфоне откройте приложение Настройки и войдите в свой аккаунт Huawei.
- На ноутбуке откройте PC Manager и войдите в тот же аккаунт Huawei, что и на смартфоне.
- Нажмите на значок PC Manager в нижнем правом углу панели задач и выберите раздел Документы, чтобы посмотреть недавно открытые документы.
Примечание:
- Функции могут отличаться в зависимости от страны реализации и времени выпуска.
- Фотографии, видео и изображения экрана приведены для справки. Фактические продукты могут отличаться.
- HUAWEI может изменять содержимое данной страницы для отражения актуальных характеристик продукта. Обновленную информацию об устройствах, поддерживающих эту функцию, а также ответы на часто задаваемые вопросы можно узнать у специалистов по послепродажному обслуживанию.
- В информацию о продукте могут вноситься изменения без предварительного уведомления.