How to manage the devices connected to a Huawei router
| How to manage the devices connected to a Huawei router |
Method 1: Via the AI Life app
You can manage the devices connected to your router in the list of connected devices in the AI Life app, for example, to block certain devices from accessing the Internet, or limit the Internet access speed on certain devices.
- Open the AI Life app and log in with the HUAWEI ID that is linked to your router.
- On the home screen, touch the card of the relevant router to enter the router management screen.
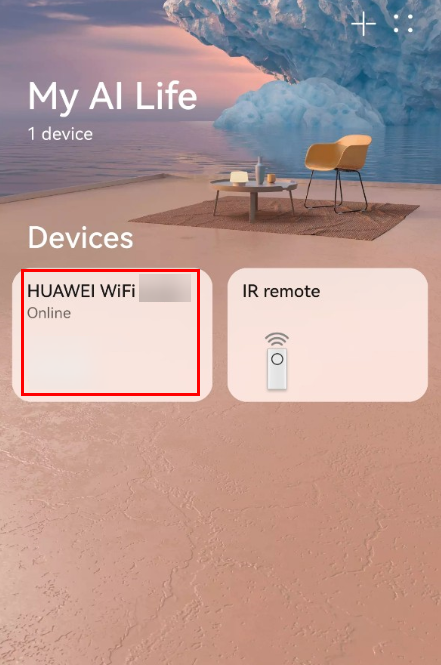
- Touch Connected devices to start managing devices connected to the router.
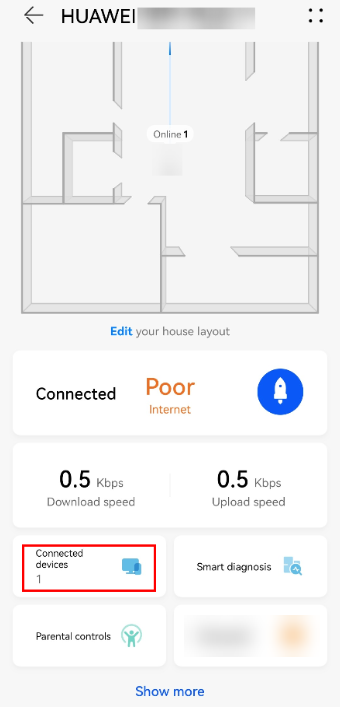
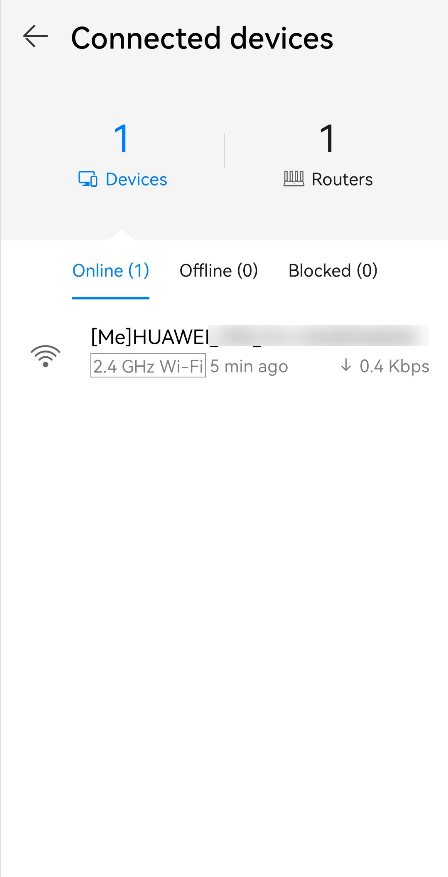
- Changing the name of a connected device: Touch
 , enter a new device name, and save the settings.
, enter a new device name, and save the settings. - Blocking a device from accessing the Internet: Turn off the Allow switch, and touch OK to block the device.
- To remove a device from the blocklist, open the AI Life app and go to the router management screen. Then, touch Connected devices, find the device you wish to unblock in the Blocked list, and go to Allow > OK.
- Devices marked as (Myself) are used to log in to the AI Life app, and cannot be blocklisted.
- Devices connected via a network cable will not include the Allow option. Therefore, you will not be able to block such devices.
- If you have enabled the trustlist mode, you can turn on the Allow switch to add a device to the trustlist, or turn off the Allow switch to remove a device from the trustlist. Removing the device from the trustlist will disconnect it from the router Wi-Fi.
- Limiting the Internet access speed of a connected device: Touch Speed limit and turn on the Speed limit switch. You can then set the maximum upload and download speeds for the device.
The number of speed-limited devices (no matter if they are online or offline) varies depending on the router. When the upper number limit has been reached, you will need to turn off the speed-limiting switch for an existing device before adding a new one.
- Changing the name of a connected device: Touch
Method 2: Via the web-based management page
You can manage online devices through the device management feature of the router, including to block a device from accessing the Internet, or to limit the Internet access speed of a connected device.
- Connect your computer, phone, or tablet to the router's Wi-Fi network (or connect your computer to the router's LAN port). In the browser's address bar, enter 192.168.3.1,and log in to the router's web-based management page.
The address of the web-based management page may differ from the regular ones on carrier customized routers. Use the address printed on the nameplate at the bottom of your router, or consult with your carrier.
- If the router has auto-sensing network ports, you do not have to distinguish between the WAN and LAN ports before inserting the cable.
- If you are using a phone or tablet to connect to the router's Wi-Fi network, touch the icon in the upper right corner to switch to Desktop, and then perform the following steps:
- Touch Manage Device to manage connected devices. You can also view the number of devices, device names, and MAC addresses, among other information, in the corresponding list.
- Changing the name of a connected device: Touch
 , enter a new device name, and save the settings.
, enter a new device name, and save the settings. - Blocking a device from accessing the Internet: Find the device you wish to block, and disable the Internet Access switch for the device.
- Limiting the Internet access speed of a connected device: Turn on the Limit Rate switch to set the maximum upload and download speeds for the device.
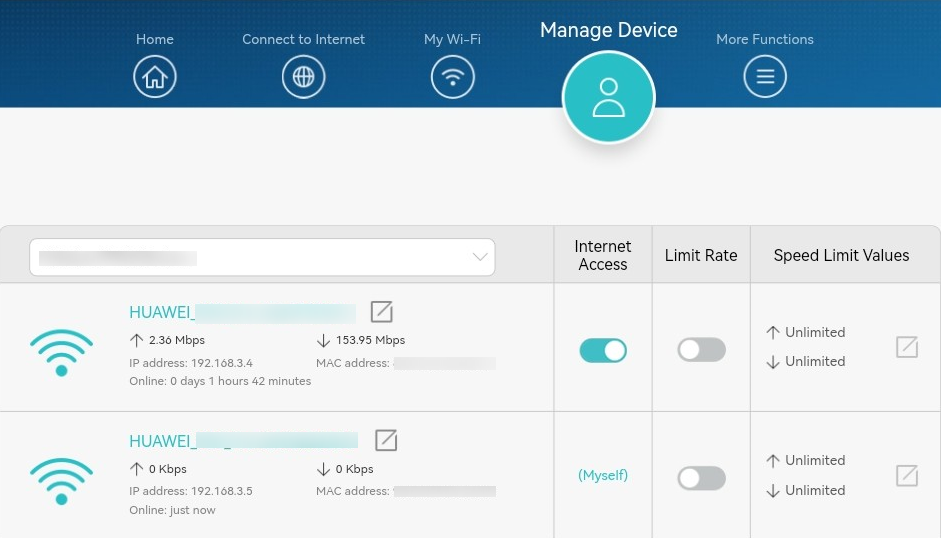
The interface may differ depending on the router model, app version, and the configuration page version.
- Changing the name of a connected device: Touch
You can also check whether any unauthorized device is connected to your router by checking the number of connected devices. For example, if you are sure that only a single device is connected to your home Wi-Fi network, but there are two devices in the online list, there must have been an unauthorized connection.



