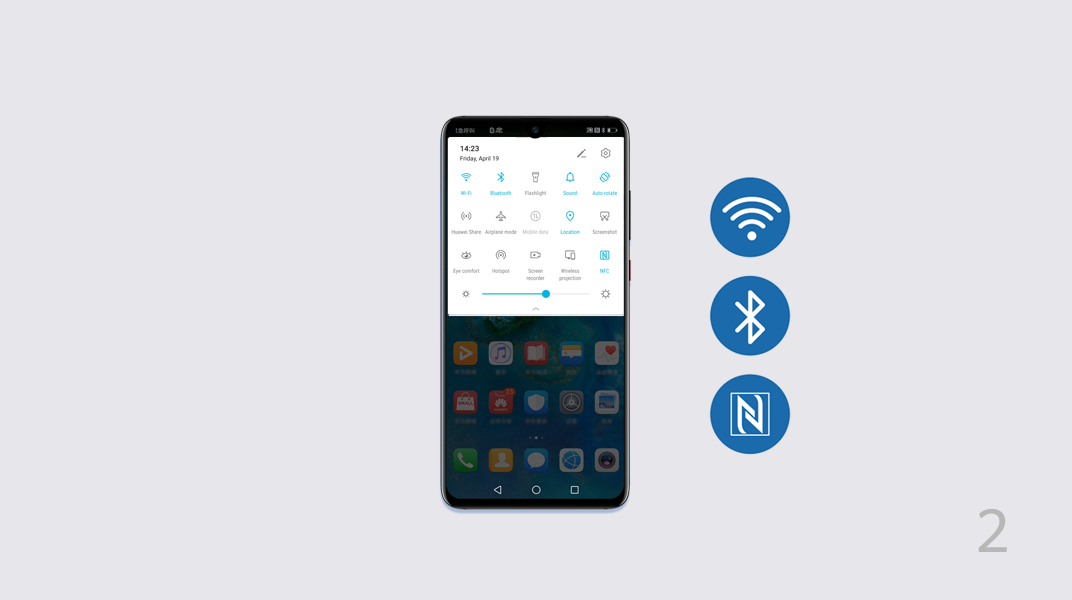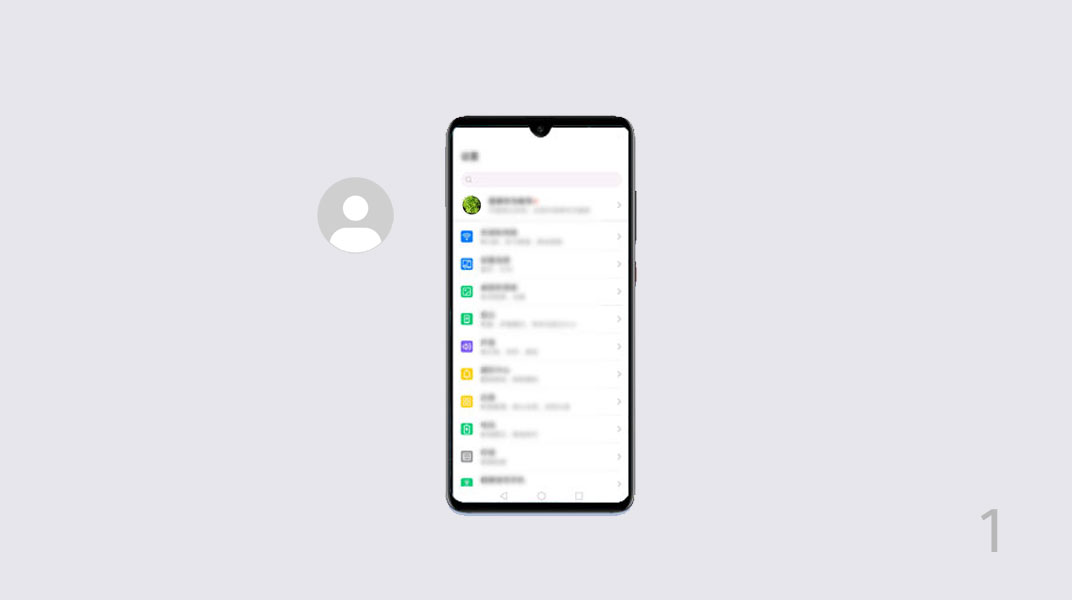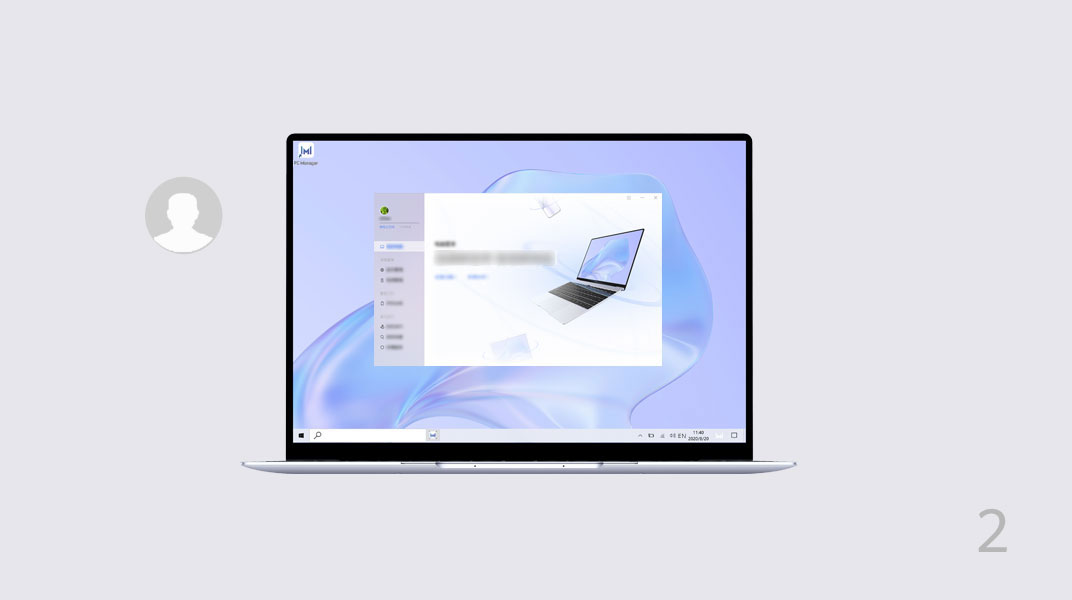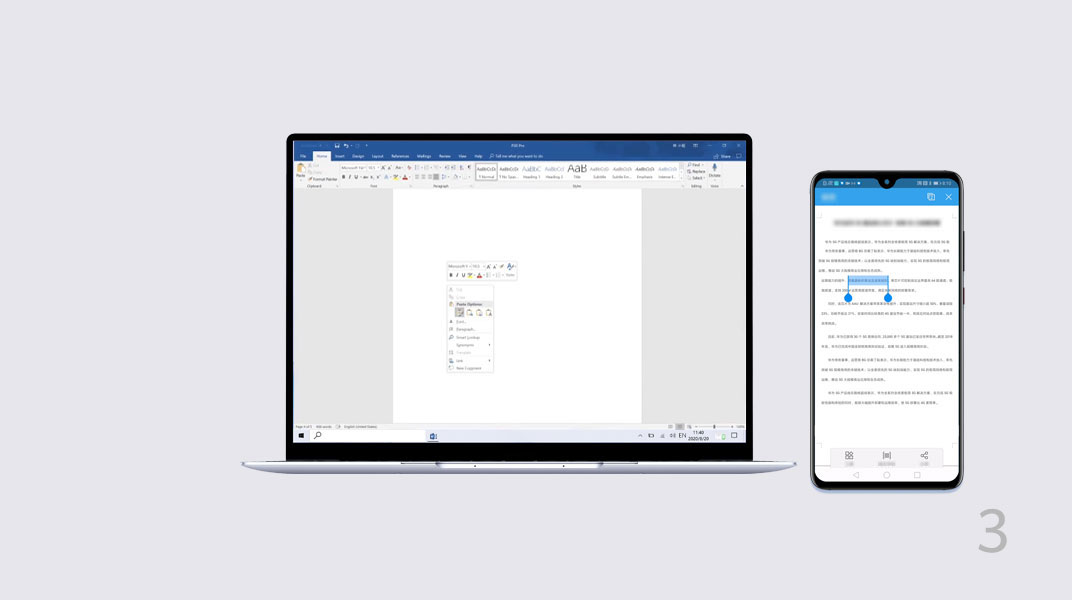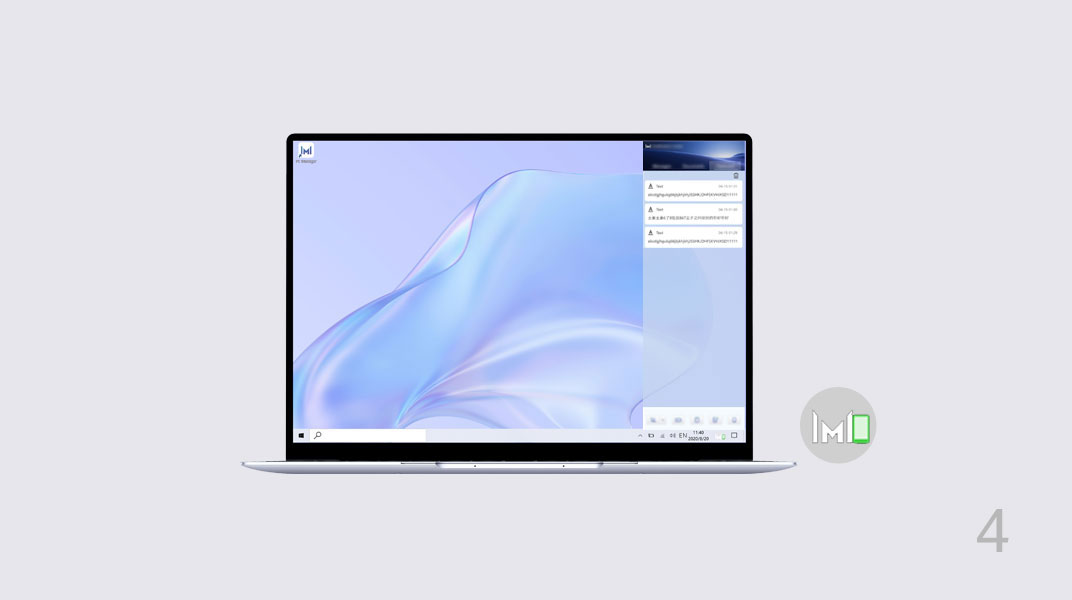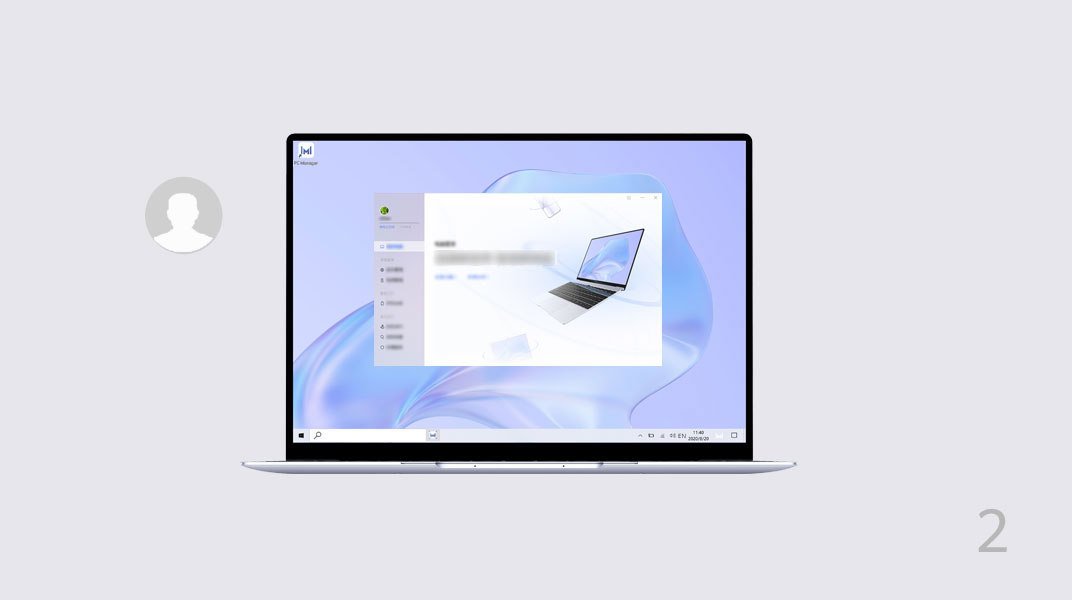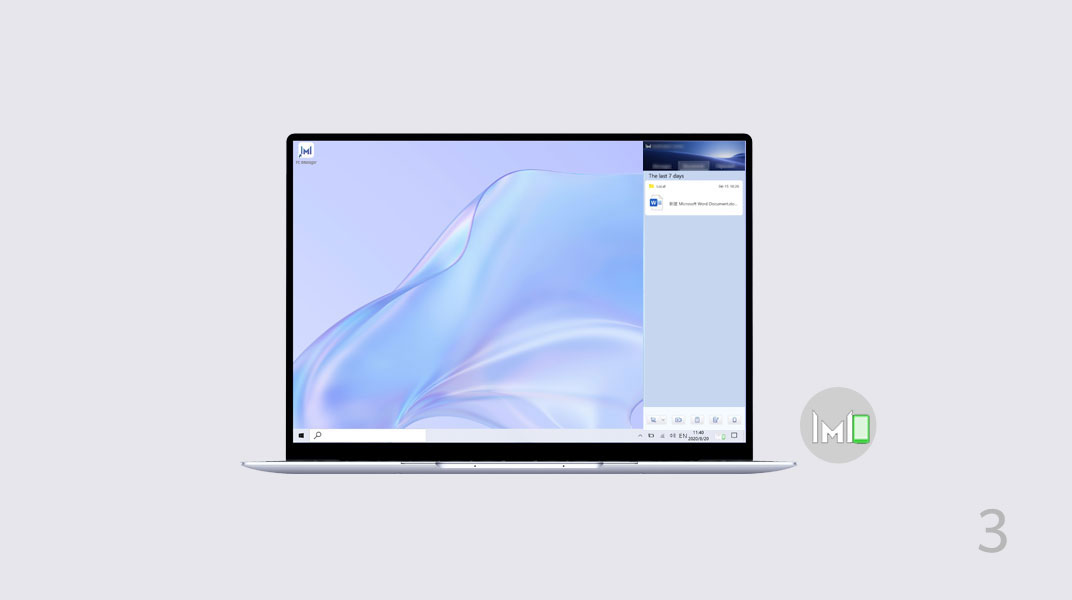Projicera en virtuell version av din telefon på datorn.
Kontrollera appar och filer på din telefon enkelt med din dator.
Dra för att föra över filer direkt mellan de två enheterna och dela urklipp. Ta reda på mer genom att besöka Huawei Share - enheter som stöds & systemkrav >
Starta en uppkoppling mellan dina enheter för att börja använda Huawei Share.
- Aktivera Wi-Fi och Bluetooth på din dator. Säkerställ att PC Manager är igång i bakgrunden.
- Svep ner din telefons statusmeny för att aktivera NFC, Wi-Fi och Bluetooth.
- Tryck telefonens område för NFC-detektering mot din dators Huawei Share-sensor
 eller I mitten på pekplattan. Telefonen kommer att börja vibrera eller ringa.
eller I mitten på pekplattan. Telefonen kommer att börja vibrera eller ringa. - Bekräfta kopplingen på både telefonen och datorn för att avsluta uppkopplingen.
Alternativt, öppna PC Manager och använd din föredragna metod för att koppla ihop dem två enheterna.
Notis:
När du kopplar din telefon till datorn första gången, måse du öppna PC Manager och läsa samt gå med på användarvillkoren.
När din telefon är kopplad till datorn kommer telefonens skärm automatiskt att dyka upp på datorskärmen.
Nu kan du njuta av en mycket större skärm när du använder din telefon.
Kontrollera din telefon från datorn
Kontrollera din telefon från datorn
- På den virtuella skärmen:
Klicka: använd musen för att interagera med appar på din telefon.
Scrolla: flytta över hemskärmen eller scrolla up och ner på skärmen.
Skriva: skriv enkelt med alla textredigeringsappar så som Anteckningar och mer genom att använda tangentbordet.
- Klicka
 för helskärm, eller
för helskärm, eller  för att minimera skärmen.
för att minimera skärmen.
När din telefon är kopplad till datorn kommer telefonens skärm automatiskt att dyka upp på datorskärmen. Nu kan du njuta av en mycket större skärm när du använder din telefon.
Kontrollera din telefon från datorn
Kontrollera din telefon från datorn
- På den virtuella skärmen:
Klicka: använd musen för att interagera med appar på din telefon.
Scrolla: flytta över hemskärmen eller scrolla up och ner på skärmen.
Skriva: skriv enkelt med alla textredigeringsappar så som Anteckningar och mer genom att använda tangentbordet.
- Klicka
 för helskärm, eller
för helskärm, eller  för att minimera skärmen.
för att minimera skärmen.
Svara sömlöst på röst- och videosamtal
Väl ansluten, kan du svara på telefonsamtal direkt på din dator.
Om du behöver växla till din telefon, svep bara ner på telefonskärmen för att se meddelandepanelen, följ sedan instruktioner på skärmen för att välja enhet.
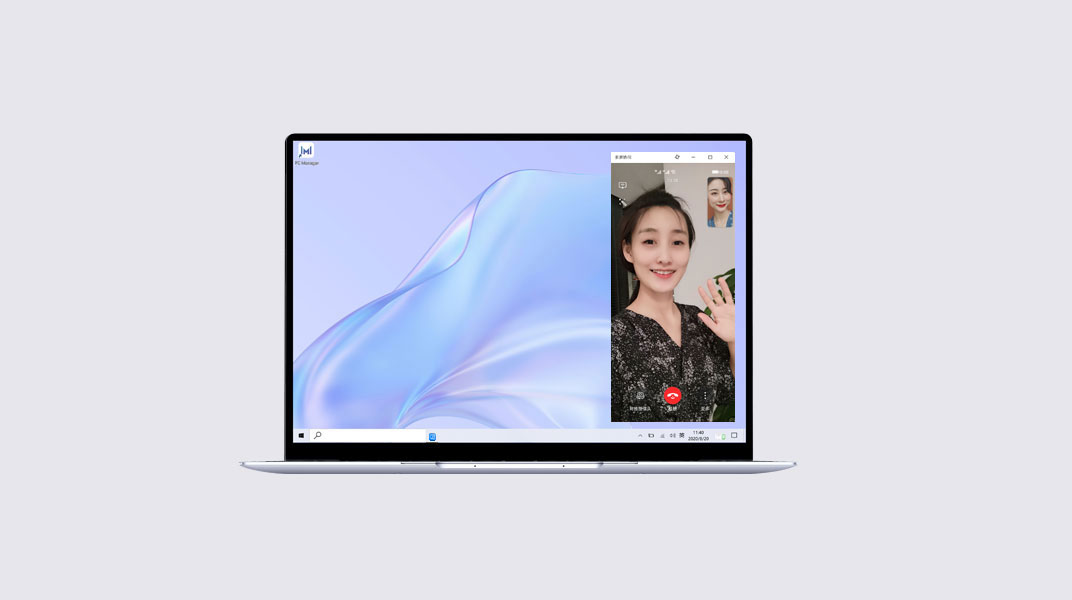
Öppna filer på din telefon genom att använda datorn.

Öppna filer på din telefon genom att använda datorn.
Öppna och redigera filer från din telefon på din dator, och spara dem sedan direkt på telefonen.
Till exempel, kan du öppna dokument, bilder och videos lagrade i Filer-appen på din telefon med din dator.
Notis:
Denna funktion stöds endast för vissa appar. För mer information, se Huawei Share - enheter som stöds & systemkrav.
Öppna filer på din telefon genom att använda datorn.
Öppna och redigera filer från din telefon på din dator, och spara dem sedan direkt på telefonen.
Till exempel, kan du öppna dokument, bilder och videos lagrade i Filer-appen på din telefon med din dator.
Notis:
Denna funktion stöds endast för vissa appar. För mer information, se Huawei Share - enheter som stöds & systemkrav.

Dra och släpp för att föra över filer
Dra och släpp för att föra över filer
- Öppna Galleri eller Filer på den virtuella skärmen.
- Klicka och håll en fil tills du får valet att välja flera filer. Klicka sedan och dra filer till mapparna på din dator, eller redigera dem i dokument eller email.
- Du kan också kopiera och klistra in text mellan din dator och telefon sömlöst.
Öppna flera fönster på datorn
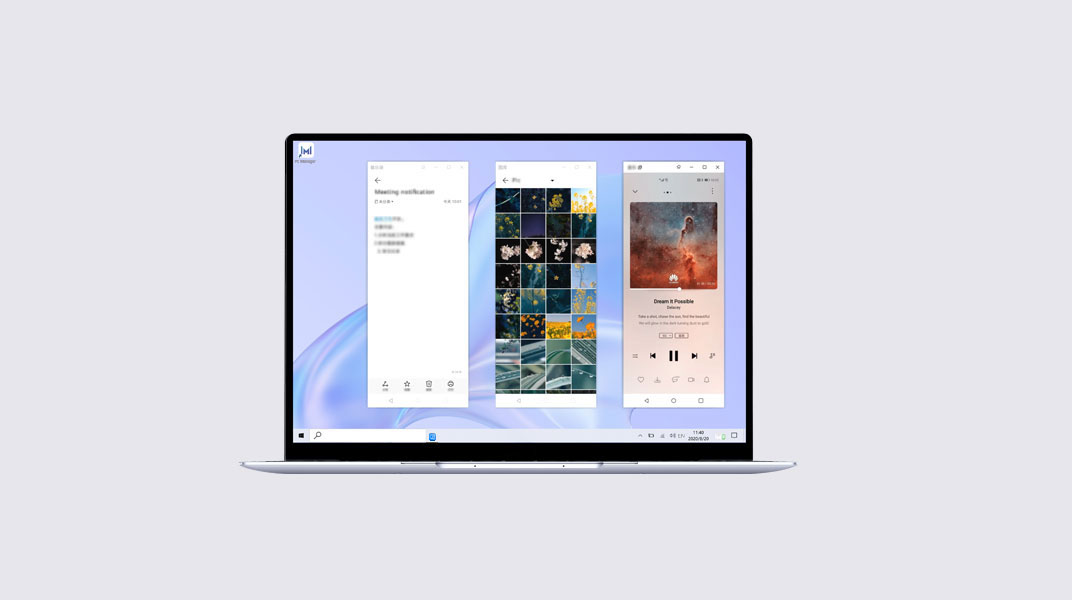
Öppna flera fönster på datorn
På den virtuella skärmen, öppna en app, och klicka ![]() på skärmen. Appen kommer då att dyka upp i ett nytt fönster.
på skärmen. Appen kommer då att dyka upp i ett nytt fönster.
Dela upp de uppgifter du vanligtvis utför på din telefon i olika fönster på din dator istället. Till exempel, kan du gå med i onlineklasser i ett fönster medan du tar anteckningar i ett annat.
Notis:
- Maximalt tre fönster kan köras på dator. Det faktiska antalet appar som datorn kan köra samtidigt varierar beroende på modell.
- Stöd för denna app varierar beroende på app.
Öppna flera fönster på datorn
På den virtuella skärmen, öppna en app, och klicka ![]() på skärmen. Appen kommer då att dyka upp i ett nytt fönster.
på skärmen. Appen kommer då att dyka upp i ett nytt fönster.
Dela upp de uppgifter du vanligtvis utför på din telefon i olika fönster på din dator istället. Till exempel, kan du gå med i onlineklasser i ett fönster medan du tar anteckningar i ett annat.
Notis:
- Maximalt tre fönster kan köras på dator. Det faktiska antalet appar som datorn kan köra samtidigt varierar beroende på modell.
- Stöd för denna app varierar beroende på app.
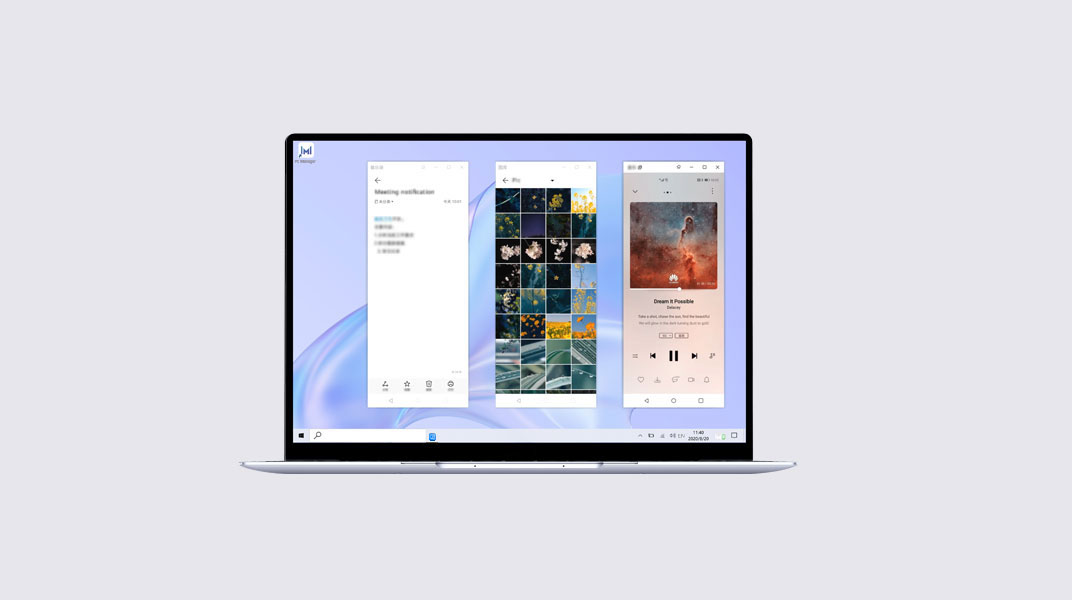
När din telefon är kopplad till datorn, kan du börja föra över filer och spela in skärmen med bara ett tryck.
Filöverföring
- För att föra över:
- Bilder eller videos från din telefon: öppna en eller välj flera bilder eller videos i ditt galleri.
- Ett dokument från din telefon: öppna dokumentet genom att använda WPS Office på din telefon.
- Lägg telefonens område för NFC-detektering mot datorns Huawei Share-sensor tills telefonen ringer eller vibrerar.
Notis:
- Efter att du fört över en bild med text från telefonen till datorn, klicka på
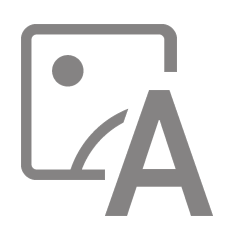 för att extrahera text från bilden.
för att extrahera text från bilden. - Om du öppnar en bild eller ett dokument samtidigt på din telefon och dator, kommer överföringen per standard att ske från telefonen till datorn.
Tips: Om Multi-Screen Collaboration stöds på dina enheter, kommer det aktiveras genom att du lägger din telefon mot datorn. När din telefonskärm syns på datorn, håll fönstret öppet så att överföringen inte stoppas.
Skärminspelning
- Skaka din telefon, därefter inom 5 skeunder lägg telefonens NFC-område mot Huawei Share-sensorn tills telefonen ringer eller vibrerar. Så fort din dator projicerar telefonen, kommer telefonen att börja spela in den aktuella skärmen.
- Tryck på
 för att stoppa inspelningen och det inspelade materialet sparas automatiskt i Galleri. Maximala inspelningstiden är 60 sekunder.
för att stoppa inspelningen och det inspelade materialet sparas automatiskt i Galleri. Maximala inspelningstiden är 60 sekunder.
Notis:
Skärminspelning är tillgängligt på alla datorer med en Intel-processor.
Skärminspelning
- Skaka din telefon, därefter inom 5 skeunder lägg telefonens NFC-område mot Huawei Share-sensorn tills telefonen ringer eller vibrerar. Så fort din dator projicerar telefonen, kommer telefonen att börja spela in den aktuella skärmen.
- Tryck på
 för att stoppa inspelningen och det inspelade materialet sparas automatiskt i Galleri. Maximala inspelningstiden är 60 sekunder.
för att stoppa inspelningen och det inspelade materialet sparas automatiskt i Galleri. Maximala inspelningstiden är 60 sekunder.
Notis:
Skärminspelning är tillgängligt på alla datorer med en Intel-processor.
Du kan dela urklipp och synka dem senaste dokumenten mellan din telefon och dator.
Delning urklipp
Delning urklipp
- På din telefon, gå till Inställningar och logga in med ditt HUAWEI ID.
- På din dator, öppna PC Manager och logga in med samma HUAWEI ID som du använder på din telefon.
- Kopiera text på din telefon och klistra in det på din dator, och tvärtom.
- Klicka på PC Manager-ikonen i nedre högra hörnet, och välj urklipp för att se din senast kopierade text.
Du kan dela urklipp och synka dem senaste dokumenten mellan din telefon och dator.
Delning urklipp
Delning urklipp
- På din telefon, gå till Inställningar och logga in med ditt HUAWEI ID.
- På din dator, öppna PC Manager och logga in med samma HUAWEI ID som du använder på din telefon.
- Kopiera text på din telefon och klistra in det på din dator, och tvärtom.
- Klicka på PC Manager-ikonen i nedre högra hörnet, och välj urklipp för att se din senast kopierade text.
Senaste dokument
- På din telefon, gå till Inställningar och logga in med ditt HUAWEI ID.
- På din dator, öppna PC Manager och logga in med samma HUAWEI ID som du använder på din telefon.
- Klicka på PC Manager-ikonen i nedre högra hörnet och välj dokument för att se ditt senast öppnade dokument.
Senaste dokument
- På din telefon, gå till Inställningar och logga in med ditt HUAWEI ID.
- På din dator, öppna PC Manager och logga in med samma HUAWEI ID som du använder på din telefon.
- Klicka på PC Manager-ikonen i nedre högra hörnet och välj dokument för att se ditt senast öppnade dokument.
Notis:
- Vissa funktioner kan variera beroende på region och lanseringsdatum.
- Produktbilder, videos och skärmar ovan är endast för referens. Den faktiska produkten och skärmar kan variera.
- Vid behov kan Huawei justera innehållet på den här sidan i enlighet med produktens prestanda och specifikationer för den faktiska produkten. Kontakta vår kundtjänst för att få den senaste informationen om kompatibla modeller och vanliga frågor.
- Produktinformation kan ändras och justeras utan föregående meddelande.