Varnostno kopiranje podatkov z aplikacijo HiSuite
| Varnostno kopiranje podatkov z aplikacijo HiSuite |
Predstavitev aplikacije HiSuite
Funkcijo varnostnega kopiranja v aplikaciji HiSuite lahko uporabite za redno varnostno kopiranje podatkov v računalnik. Podatke, kot so stiki, sporočila, slike in velike datoteke, lahko obnovite, tudi če izgubite telefon ali ga nenamerno poškodujete.
Priprava
- Če za varnostno kopiranje podatkov iz telefona v računalnik uporabite aplikacijo HiSuite, se v telefonu zažene aplikacija za varnostno kopiranje. Med varnostnim kopiranjem so v telefonu ustvarjene začasne datoteke, ki so po zaključku samodejno izbrisane. Zato morate poskrbeti, da je prostor v pomnilniku telefona večji od velikosti podatkov, ki jih želite varnostno kopirati. Sicer lahko telefon prikaže sporočilo o nezadostnem pomnilniku.
- Za stabilno povezavo priporočamo uporabo originalnega podatkovnega kabla. Če podatkovni kabel ni ustrezno priključen v računalnik ali telefon, lahko to povzroči, da varnostno kopiranje ne uspe.
- Prenos aplikacije HiSuite v računalnik izvedite v skladu z razdelkom Prenos in nameščanje aplikacije HiSuite.
- Priključitev telefona v računalnik s podatkovnim kablom izvedite v skladu z razdelkom Vzpostavljanje povezave med mobilnim telefonom in aplikacijo HiSuite v računalniku.
Za različice aplikacije 10.0.0.510 in novejše Telefonski pomočnik zagotavlja učinkovitejšo varnost. Potrditvena koda je potrebna pri vzpostavljanju povezave med telefoni in računalniki. Tako se zagotovi povezava med pravimi napravami in varna komunikacija med njimi.
Postopek izvedbe: ko priključite podatkovne kable, v telefonih preverite potrditveno kodo in jo vnesite v računalnikih. Koda se spreminja, zato jo morate vnesti vsakič, ko želite vzpostaviti povezavo.
V računalniku z operacijskim sistemom Windows
- Zaženite aplikacijo HiSuite in kliknite možnost Varnostno kopiranje podatkov.
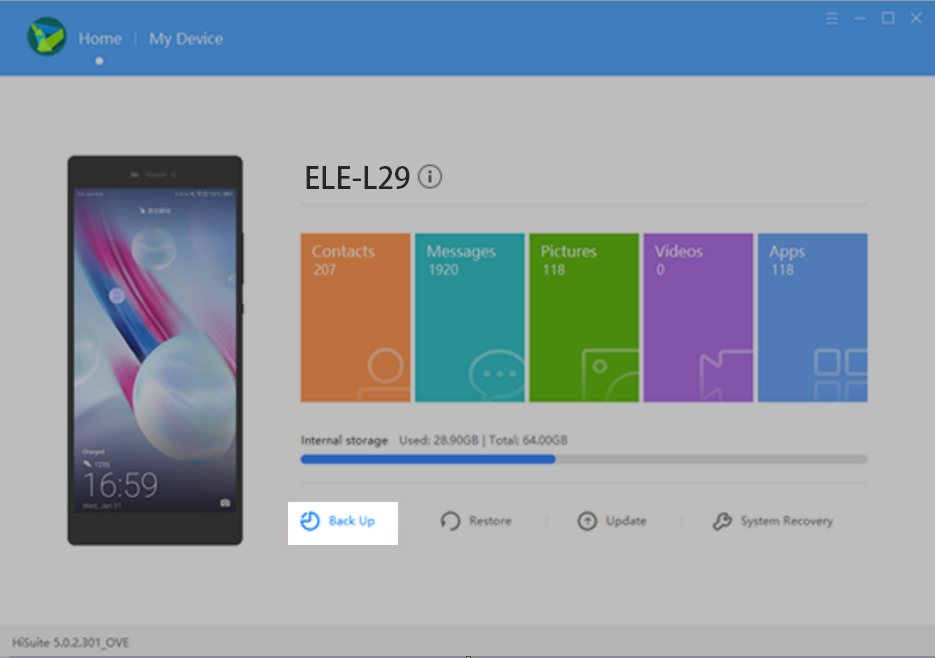
- Izberite podatke, ki jih želite varnostno kopirati. Če želite šifrirati varnostno kopirane podatke, izberite možnost Šifriraj z geslom in nato kliknite možnost Varnostno kopiranje podatkov.
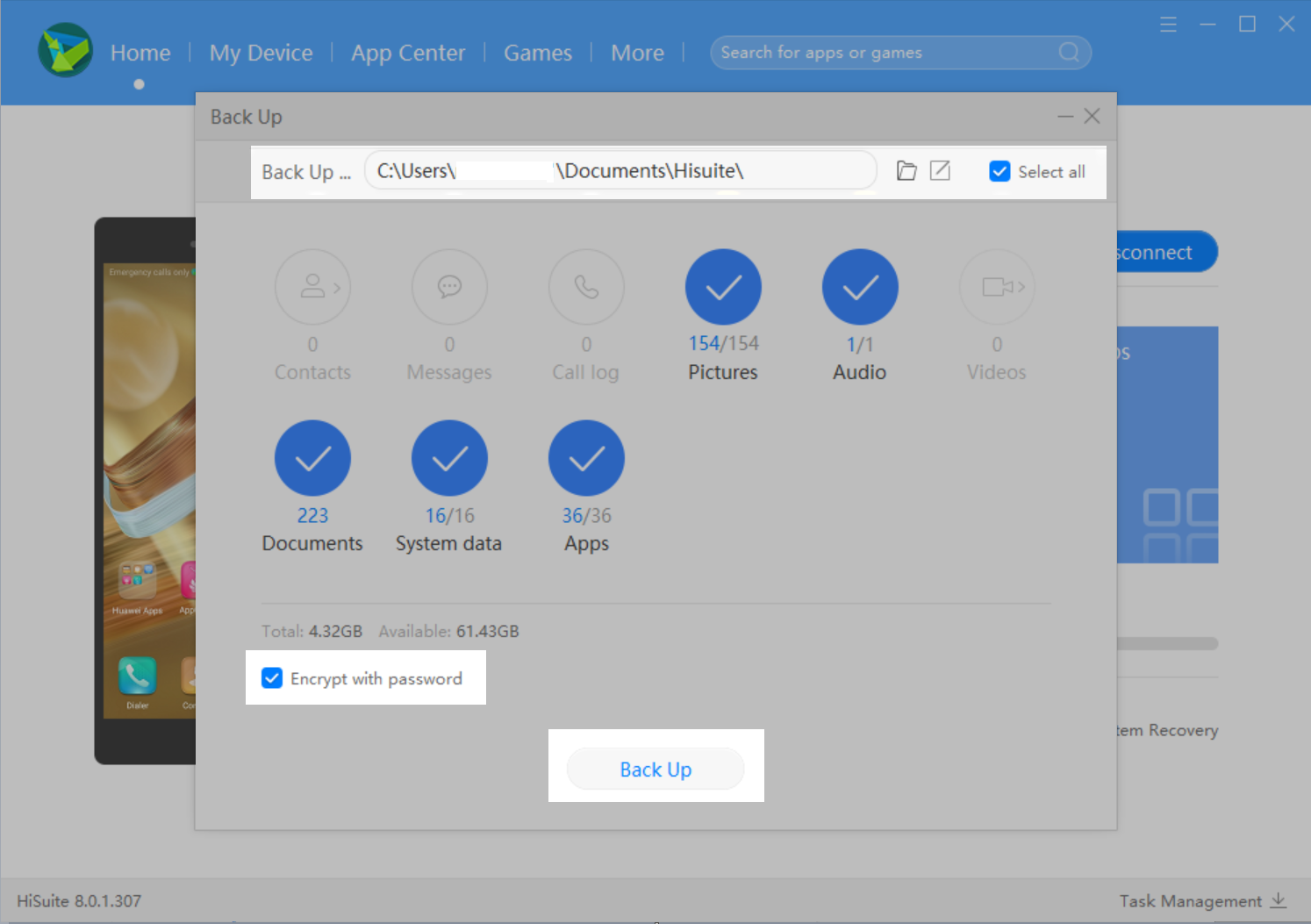
Kot je prikazano na zgornji sliki, pot Varnostno kopiranje... predstavlja pot za shranjevanje varnostno kopiranih podatkov. Priporočamo, da obdržite privzeto vrednost.
- Če izberete možnost Šifriranje z geslom, se prikaže pogovorno okno za nastavitev gesla. V tem primeru v oknu nastavite geslo in ga potrdite, nato pa nastavite še namig za geslo. Nato za začetek varnostnega kopiranja kliknite možnost V redu. Ta korak lahko preskočite, če se ne odločite za možnost Šifriranje z geslom.
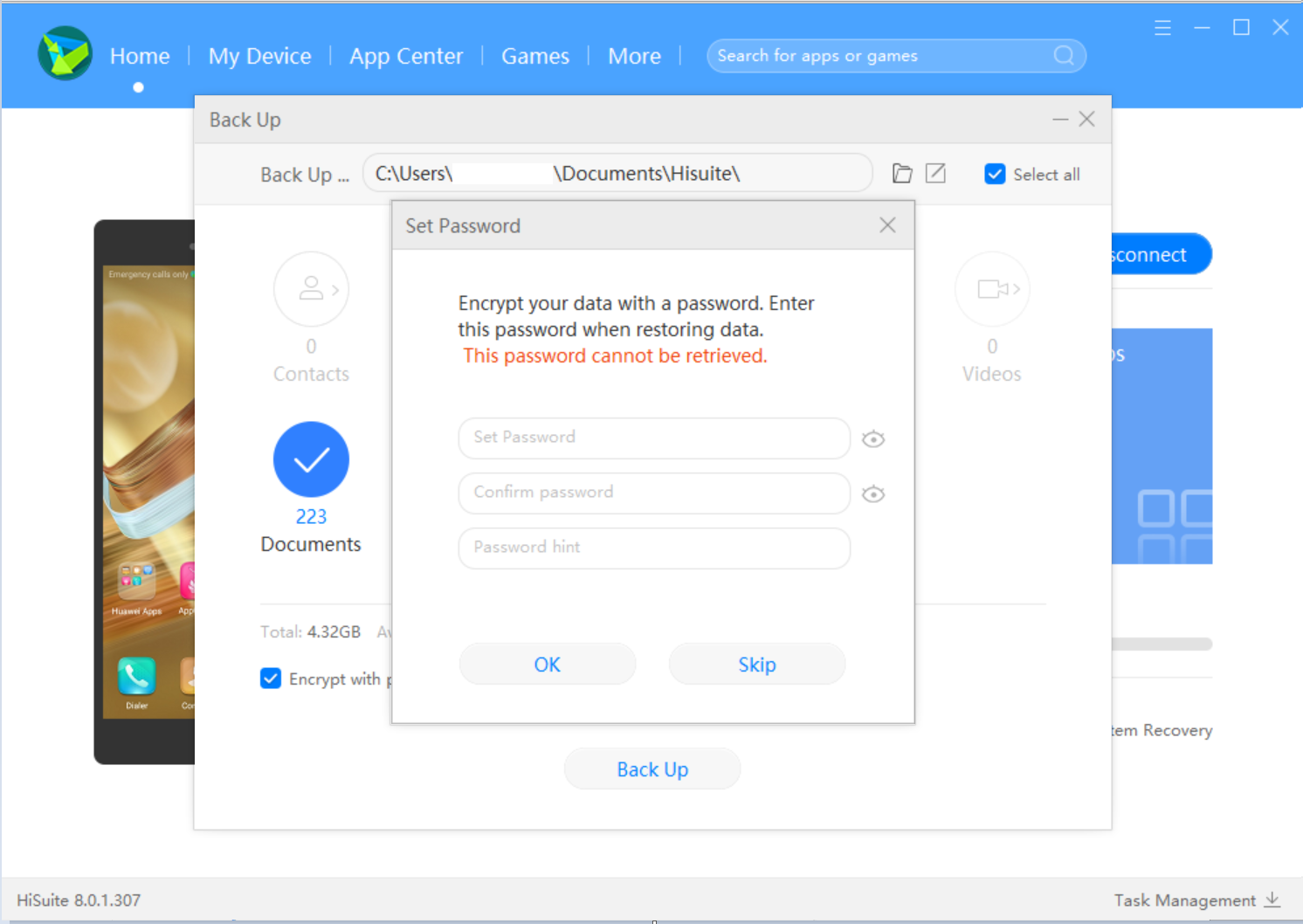
- Če pozabite geslo, vam namig za geslo lahko pomaga, da se ga spomnite. Vendar pa z namigom za geslo ni mogoče ponastaviti gesla. Zato si resnično zapomnite geslo. Brez pravilnega gesla v telefonu ni mogoče obnoviti varnostno kopiranih podatkov.
- Varnostno kopiranje z vnosom gesla je potrebno za aplikacijo HiSuite 9.1.0.307 in novejše različice.
- Ko je varnostno kopiranje dokončano, se prikaže sporočilo Dokončano. Kliknite možnost Dokončano.
V računalniku z operacijskim sistemom macOS
- Odprite aplikacijo HiSuite in na drevesu za krmarjenje na levi strani zaslona kliknite možnost Varnostno kopiranje/OBNOVI.
- Izberite podatke, ki jih želite varnostno kopirati. Če želite šifrirati varnostno kopirane podatke, izberite možnost Šifriraj z geslom in nato kliknite možnost Varnostno kopiranje.
Kot je prikazano na zgornji sliki, pot Varnostno kopiranje... predstavlja pot za shranjevanje varnostno kopiranih podatkov. Priporočamo, da obdržite privzeto vrednost.
- Če izberete možnost Šifriranje z geslom, se prikaže pogovorno okno za nastavitev gesla. V tem primeru v oknu nastavite geslo in ga potrdite, nato pa nastavite še namig za geslo. Nato za začetek varnostnega kopiranja kliknite možnost V redu. Ta korak lahko preskočite, če se ne odločite za možnost Šifriranje z geslom.
Če pozabite geslo, vam namig za geslo lahko pomaga, da se ga spomnite. Vendar pa z namigom za geslo ni mogoče ponastaviti gesla. Zato si resnično zapomnite geslo. Brez pravilnega gesla v telefonu ni mogoče obnoviti varnostno kopiranih podatkov.
- Ko je varnostno kopiranje dokončano, se prikaže sporočilo Dokončano. Kliknite možnost Dokončano.
Ogled varnostno kopiranih podatkov
V računalniku z operacijskim sistemom Windows:
- Po vzpostavitvi povezave med telefonom in aplikacijo HiSuite v zgornjem desnem kotu odprite razdelek Meni > Nastavitve.
- Za odpiranje mape z varnostnimi kopijami kliknite možnost Varnostno kopiranjeNastavitve in nato še ikono mape ob imeniku varnostnih kopij.
- V mapi z varnostnimi kopijami si lahko ogledate zapise varnostnih kopij.
V računalniku z operacijskim sistemom macOS:
- Odprite aplikacijo HiSuite in na drevesu za krmarjenje na levi strani zaslona kliknite možnost Varnostno kopiranje/OBNOVI.
- Za ogled zapisov varnostnih kopij kliknite puščico ob poti Varnostno kopiranje....
Pogosta vprašanja o varnostnem kopiranju z aplikacijo HiSuite
Ali lahko v računalniku neposredno dostopam do varnostno kopiranih podatkov (npr. fotografij)?
Fotografije, ki so varnostno kopirane v računalnik, je mogoče neposredno odpreti. V zapisih varnostnih kopij je na voljo mapa, v kateri lahko odprete fotografije. Drugi podatki so varnostno kopirani v obliki podatkovnih kompletov, ki jih ni mogoče neposredno odpreti.
