Sử dụng F10 để khôi phục thiết bị về cài đặt gốc
| Sử dụng F10 để khôi phục thiết bị về cài đặt gốc |
Chức năng khôi phục hệ thống bằng F10 trên máy tính sẽ nhanh chóng khôi phục lại cài đặt gốc cho máy tính.
1. Lưu ý trước khi sử dụng phím F10 để khôi phục máy tính về cài đặt gốc
- Việc khôi phục máy tính về cài đặt gốc sẽ xóa dữ liệu khỏi ổ C (bao gồm các tệp tin trên Màn hình nền, thư mục Nội dung tải về và Tài liệu) và phần mềm được cài đặt trong ổ C. Bạn có thể lựa chọn sao lưu tệp tin cá nhân trong ổ C trước khi khôi phục máy tính về cài đặt gốc. Sau khi nhấn F10, phần mềm được cài đặt trong ổ C sẽ cần được cài đặt lại trong ổ không phải ổ hệ thống (chẳng hạn như ổ D hoặc E). Bạn có thể quyết định có cài đặt lại từng chương trình phần mềm không, tùy vào nhu cầu của bạn.
- Để đảm bảo dễ dàng truy cập phần mềm Office trong tương lai, vui lòng cập nhật tài khoản Microsoft và mật khẩu được dùng để kích hoạt các thành phần Office trên máy tính của bạn. Sau khi quá trình khôi phục hoàn tất, bạn sẽ cần cấu hình lại máy tính, chẳng hạn như đăng ký vân tay của bạn, hoàn tất ghép cặp Bluetooth và kết nối với mạng Wi-Fi. Quá trình bật nguồn máy tính lần đầu có thể diễn ra trong khoảng thời gian tương đối dài.
- Trước khi khôi phục máy tính về cài đặt gốc, hãy ngắt kết nối máy tính với các thiết bị bên ngoài, chẳng hạn như trạm kết nối và ổ đĩa flash USB, nhưng không ngắt kết nối máy tính với bộ chuyển đổi nguồn, bàn phím và chuột.
- Nếu máy tính được cài đặt sẵn Windows 10 và đã cập nhật lên Windows 11, máy tính sẽ khôi phục về hệ thống Windows 10 cài đặt sẵn sau khi bạn nhấn F10 để khôi phục về cài đặt gốc. Nếu máy tính được cài đặt sẵn Windows 11, việc nhấn F10 sẽ không thay đổi hệ điều hành.
2. Sử dụng F10 để khôi phục máy tính về cài đặt gốc
Bước 1: Vào màn hình Khôi phục thông minh Huawei
Cách 1: Kết nối máy tính với nguồn điện và nhấn liên tiếp hoặc nhấn và giữ F10 để vào màn hình Khôi phục thông minh Huawei trong quá trình khởi động.
Cách 2: Kết nối máy tính với nguồn điện. Bật nguồn máy tính, mở Trình quản lý HUAWEI PC, nhấp vào biểu tượng Thêm, rồi vào Cài đặt > Hệ thống > Khôi phục cài đặt gốc.
Bước 2:Khôi phục về cài đặt gốc
- Trên màn hình Khôi phục thông minh Huawei, chọn Khôi phục.
Màn hình xuất hiện sau khi bạn nhấn F10 có thể thay đổi tùy theo phiên bản đang sử dụng. Hãy làm theo chỉ dẫn trên màn hình để tiếp tục.
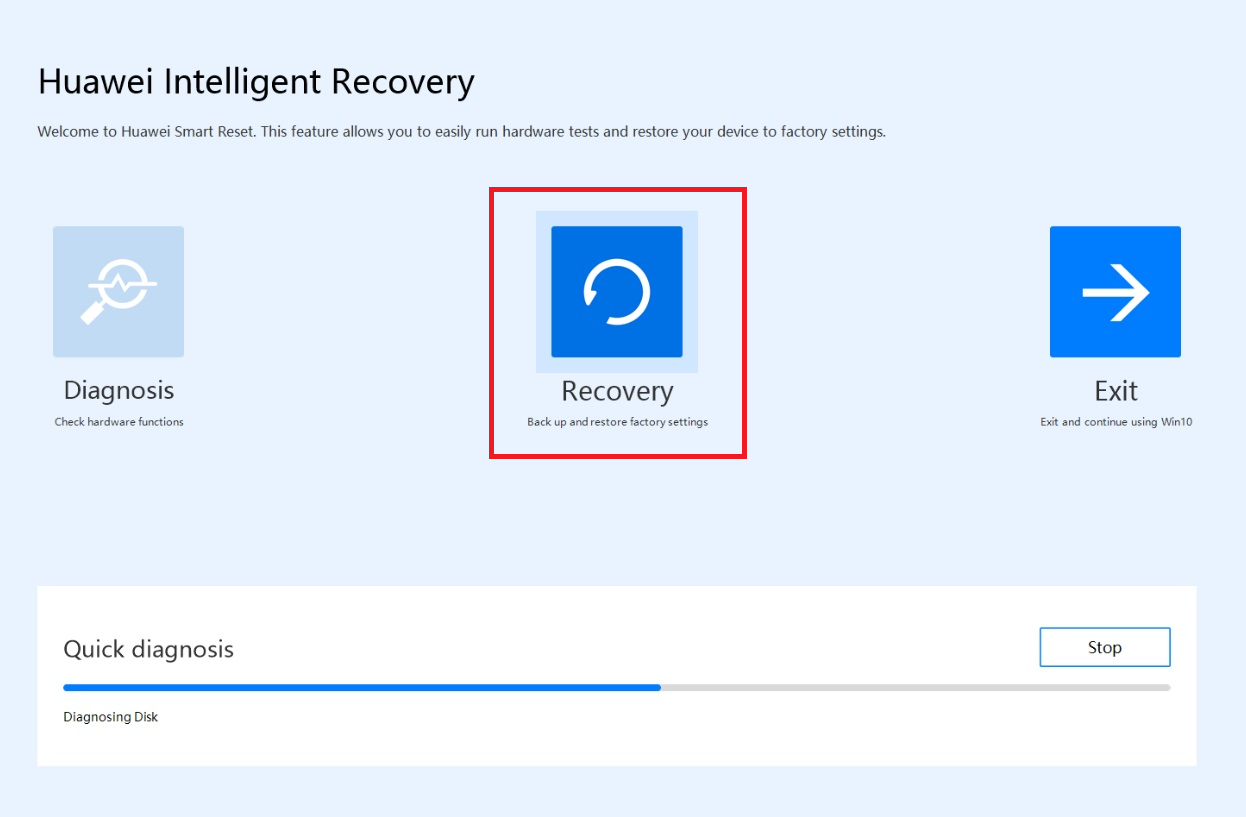
- Làm theo chỉ dẫn trên màn hình để sao lưu dữ liệu vào ổ được chỉ định. Nhấp vào Duyệt, chọn nội dung trong ổ C cần được sao lưu, rồi nhấp vào Bắt đầu.
- Nếu bạn nhấp vào Bỏ qua và không sao lưu dữ liệu trong ổ C, dữ liệu cá nhân trong ổ C sẽ bị mất và không khôi phục được sau khi máy tính được khôi phục về cài đặt gốc.
- Bạn chỉ có thể sao lưu tệp tin cá nhân và không thể sao lưu phần mềm trên máy tính. Sau khi khôi phục hệ thống, bạn sẽ cần cài đặt lại phần mềm đã được cài đặt trong ổ C (ổ đĩa hệ thống). Với phần mềm ứng dụng đã được cài trên ổ đĩa không phải ổ đĩa hệ thống (chẳng hạn như ổ D hoặc E), bạn có thể quyết định có cài đặt lại phần mềm không, tùy vào tính năng của phần mềm.
- Nếu bạn muốn sao lưu dữ liệu vào một thiết bị lưu trữ ngoài, hãy chèn lại thiết bị.
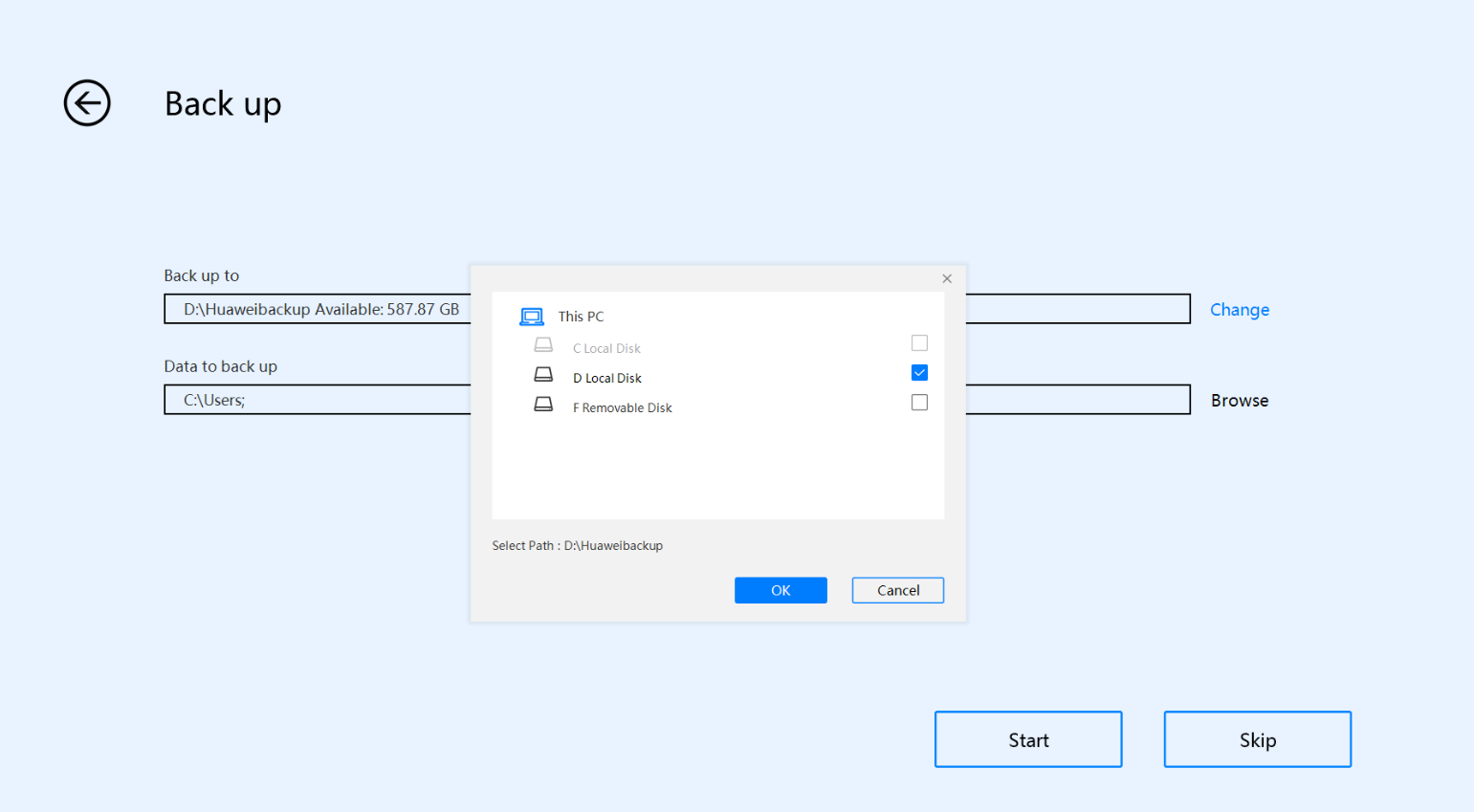
- Sau khi hoàn tất sao lưu, bạn sẽ được chuyển hướng đến màn hình Khôi phục cài đặt gốc.
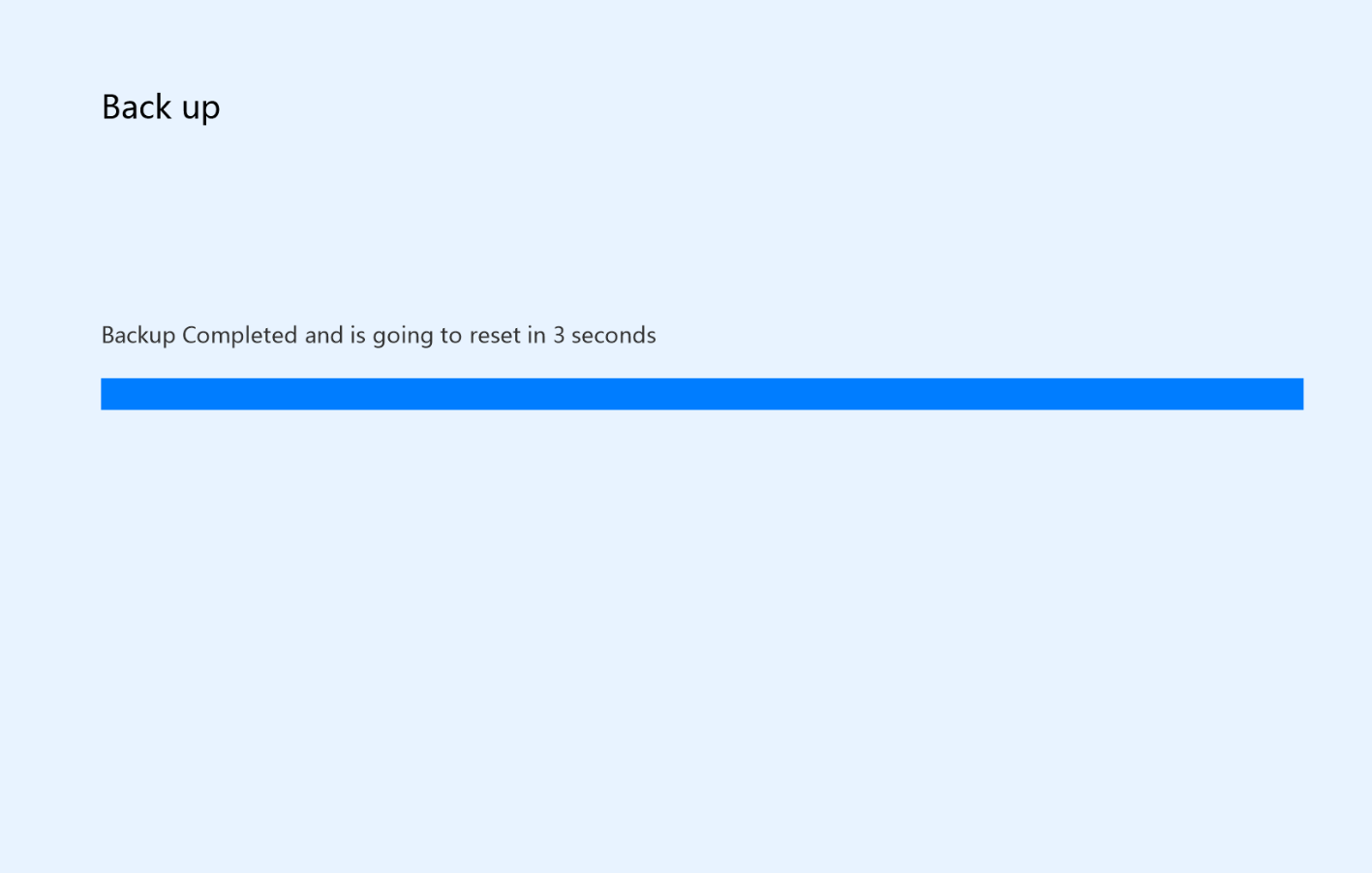
- Trên màn hình Khôi phục cài đặt gốc, nhấp vào Bắt đầu. Máy tính sẽ tự động được khôi phục về cài đặt gốc.
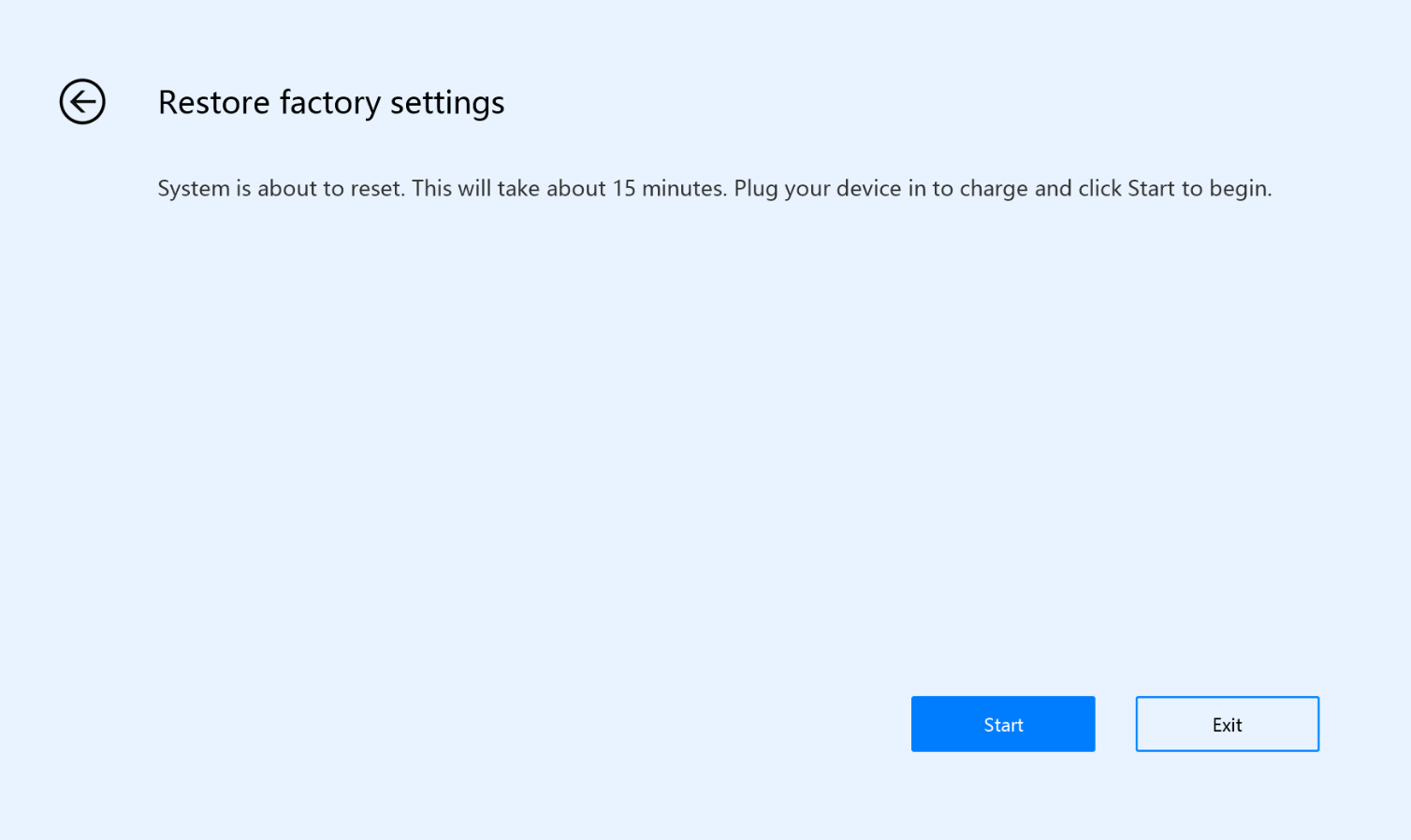
- Sau khi khôi phục hệ thống, làm theo chỉ dẫn trên màn hình để hoàn tất quá trình cấu hình hệ thống.
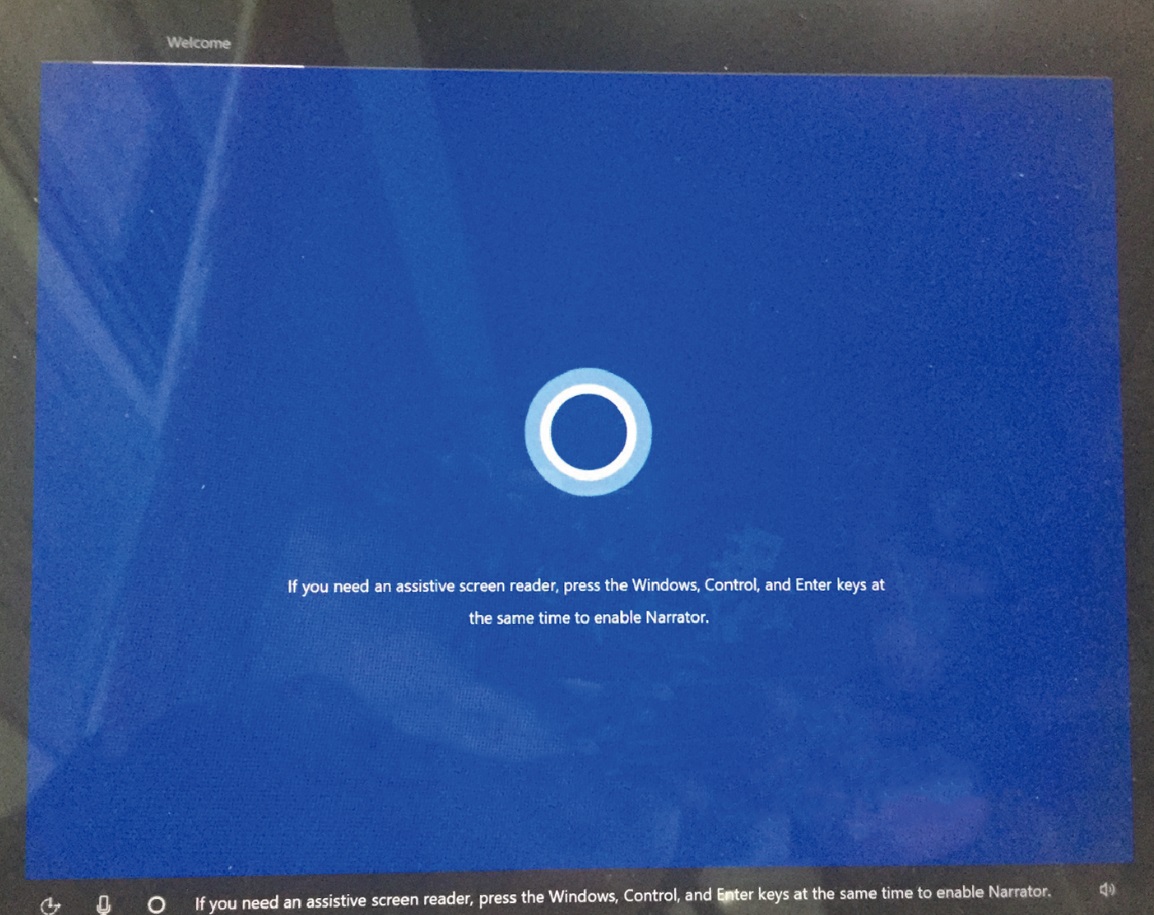
3. Hướng dẫn khôi phục về cài đặt gốc bằng F10
Sau khi sử dụng phím F10 để khôi phục máy tính về cài đặt gốc, hãy cấu hình lại máy tính. Nếu bạn gặp bất kỳ vấn đề nào trong quá trình sử dụng, vui lòng tham khảo chỉ dẫn sau đây hoặc truy cập trang web dịch vụ chính thức của Huawei (https://consumer.huawei.com/en/support/) để được hỗ trợ thêm.
- Làm cách nào để khôi phục dữ liệu trong ổ C sau khi sử dụng F10 để khôi phục máy tính về cài đặt gốc?
Đường dẫn sao lưu mặc định của ổ C là D:\Backup hoặc D:\HUAWEI Backup. Bạn cũng có thể sao lưu dữ liệu theo cách thủ công vào một ổ hoặc thư mục khác. Di chuyển nội dung trong thư mục sao lưu vào ổ C để khôi phục dữ liệu sao lưu.
- Làm cách nào để tải xuống phần mềm ứng dụng của bên thứ ba sau khi hoàn tất quá trình khôi phục bằng F10?
Bạn nên tải xuống ứng dụng từ các trang web chính thức của ứng dụng.
- Tại sao cần cập nhật phiên bản hệ thống sau khi sử dụng F10 để khôi phục máy tính về cài đặt gốc?
Sau khi bạn sử dụng F10 để khôi phục máy tính về cài đặt gốc, phiên bản hệ thống (bao gồm các trình điều khiển như trình điều khiển card đồ họa và trình điều khiển Bluetooth) sẽ được khôi phục về phiên bản gốc. Bạn sẽ cần đợi hệ thống tự động cập nhật hoặc cập nhật hệ thống theo cách thủ công để chạy phiên bản mới nhất.
- Sau khi sử dụng F10 để khôi phục máy tính về cài đặt gốc, Windows Pro được khôi phục về Windows Home. Làm cách nào để cập nhật lại lên Windows Pro?
Sau khi bạn khôi phục máy tính về cài đặt gốc, bạn sẽ cần bật nguồn máy tính và kết nối với Internet để kích hoạt bản Windows Home cài đặt sẵn. Sau đó, bạn có thể cập nhật lại lên Windows Pro. Ngoài ra, bạn sẽ cần chuẩn bị mã khóa sản phẩm của bản Windows Pro. Bạn có thể tìm mã này trong email do người bán hoặc nhà phân phối Windows gửi hoặc trên hộp bao bì DVD hoặc USB Windows.
Các bước như sau: Nhấn đồng thời Win+I để mở cửa sổ Cài đặt. Vào Cập nhật và bảo mật > Kích hoạt > Thay đổi mã khóa sản phẩm, nhập mã khóa sản phẩm Windows 11 Pro và làm theo chỉ dẫn trên màn hình để hoàn thành việc kích hoạt.
