Registrieren und Entfernen eines Fingerabdrucks auf dem Computer
Passende Produkte:
PC,Desktop
Passende Produkte:
| Registrieren und Entfernen eines Fingerabdrucks auf dem Computer |
Dieser Vorgang gilt nur für Laptops oder Desktop-Computer, die die Fingerabdruckerkennung unterstützen.
- Drücke Win + I, um den Bildschirm Einstellungen (Settings) zu öffnen und wähle Konten (Accounts).
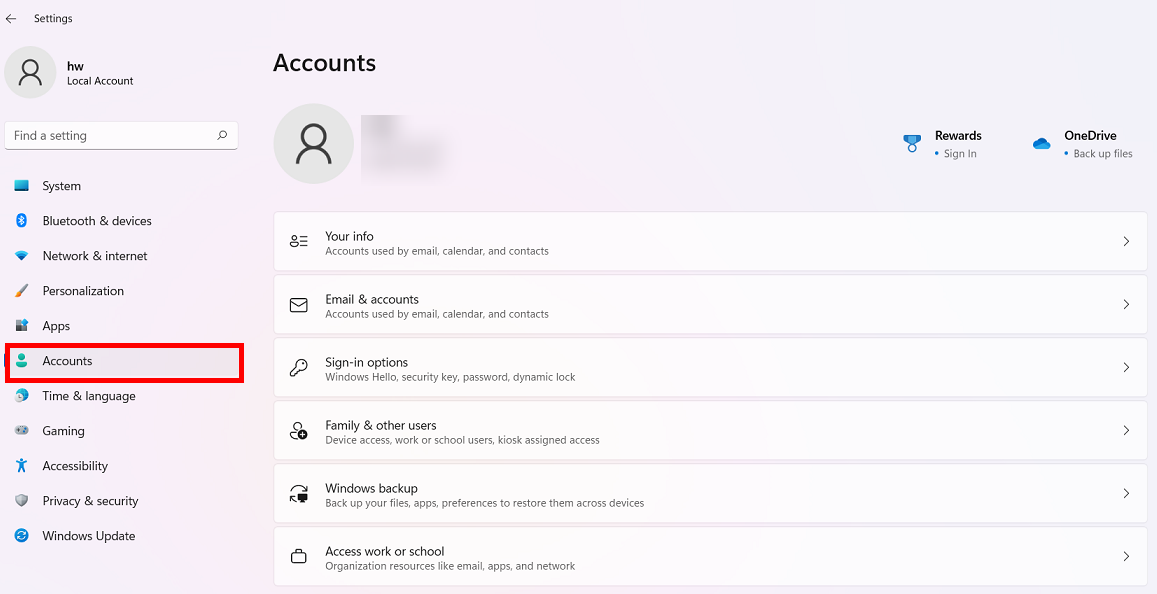
- Wähle Anmeldeoptionen (Sign-in options).
- Navigiere zu Fingerabdruckerkennung (Windows Hello) (Fingerprint recognition (Windows Hello)) > Einrichten (Set up) oder Finger hinzufügen (Add a finger), gib die PIN ein und befolge die Bildschirmanweisungen, um deinen Fingerabdruck zu registrieren.
- Es wird empfohlen, dass du zuerst ein Kontokennwort und eine PIN festlegst. Wenn du kein Kontokennwort und keine PIN festgelegt hast, kannst du nicht auf Einstellungen (Settings) unter Fingerabdruckerkennung (Windows Hello) (Fingerprint recognition (Windows Hello)) klicken.
- Pro Konto können maximal 10 Fingerabdrücke registriert werden.
- Dein PC unterstützt die 360-Grad-Fingerabdruckregistrierung. Versuche, alle Bereiche deines Fingerabdrucks zu erfassen, um die Abgleichgenauigkeit zu verbessern.
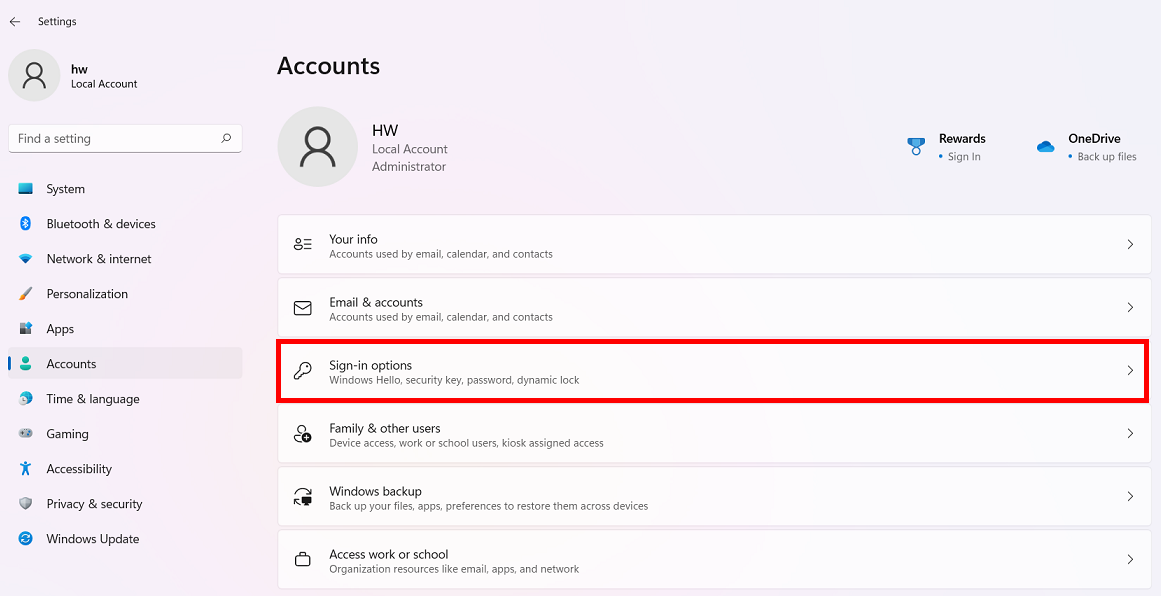

- Klicke auf Entfernen (Remove) unter Fingerabdruckerkennung (Windows Hello) (Fingerprint recognition (Windows Hello)), um alle Fingerabdrücke zu entfernen.
Wenn du auf Entfernen klickst, werden alle registrierten Fingerabdrücke gelöscht.
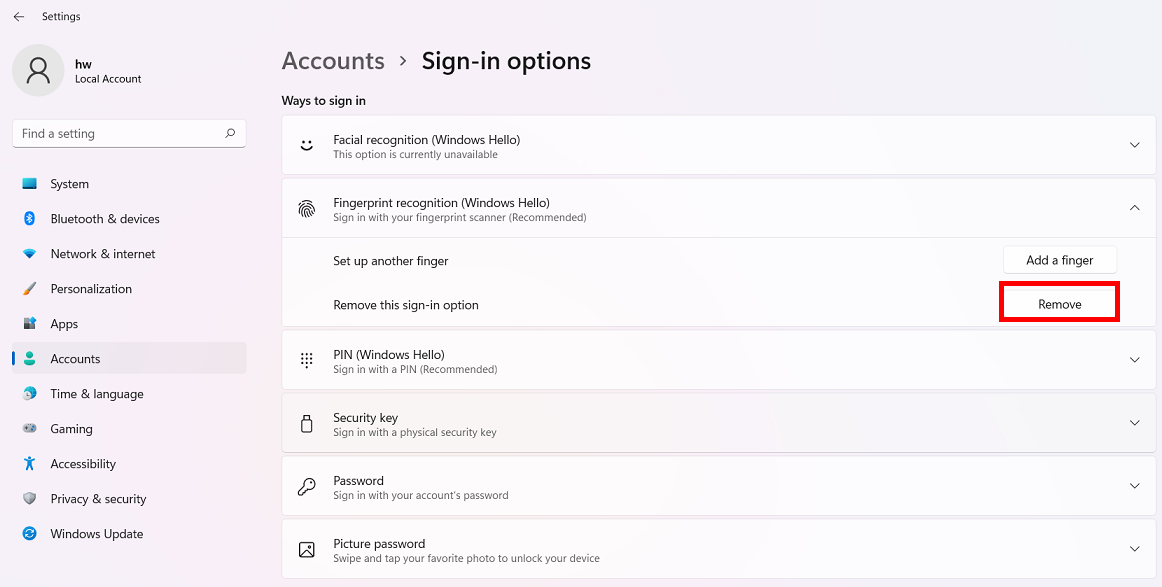
- Navigiere zu Fingerabdruckerkennung (Windows Hello) (Fingerprint recognition (Windows Hello)) > Einrichten (Set up) oder Finger hinzufügen (Add a finger), gib die PIN ein und befolge die Bildschirmanweisungen, um deinen Fingerabdruck zu registrieren.
Danke für Ihr Feedback.



