De functie Multi-schermsamenwerking is niet beschikbaar in PC Manager
| De functie Multi-schermsamenwerking is niet beschikbaar in PC Manager |
Ga voor een gedetailleerde lijst van laptops die Multi-schermsamenwerking ondersteunen naar https://consumer.huawei.com/cn/support/huaweionehop/specs/models/.
Probleem
Bij het gebruik van Multi-schermsamenwerking in PC Manager kunnen de volgende problemen optreden:
1. Er wordt geen dialoogvenster of projectievenster weergegeven.
2. Het venster van Multi-schermsamenwerking laadt niet volledig en klikken op Opnieuw laden werkt niet.
3. Multi-schermsamenwerking kan niet worden ingesteld met behulp van tikken-om-te-verbinden (of andere methoden). Na het tikken verschijnt er een pop-upvenster op de telefoon, maar de laptop reageert niet.
Oorzaak
- De virtuele netwerkadapter is uitgeschakeld of er wordt een geel uitroepteken weergegeven op het stuurprogramma van de netwerkadapter. Hierdoor is de functie Multi-schermsamenwerking niet beschikbaar.
- De functie Multi-schermsamenwerking is niet beschikbaar vanwege de draadloze projectiefunctie van het Microsoft-systeem.
- Sommige services met betrekking tot PC Manager zijn uitgeschakeld.
- Het computernetwerk werkt niet normaal.
- De standaardresolutie van de mobiele telefoon is laag.
- De firewall werkt niet normaal vanwege beveiligingssoftware van derden.
- De mobielehotspotverbinding tussen de telefoon en de computer werkt niet normaal.
- PC Manager is niet bijgewerkt naar de nieuwste versie.
Oplossing
1 Start uw telefoon en computer opnieuw, ontkoppel ze, sluit PC Manager af en probeer uw telefoon en computer opnieuw met elkaar te verbinden. Of probeer het opnieuw met een andere verbindingsmethode. Als het probleem zich blijft voordoen, controleer dan het volgende op de computer:
Controlepunt 1: start de virtuele netwerkadapter opnieuw en installeer het stuurprogramma voor de adapter van het draadloze netwerk opnieuw.
1. Klik met de rechtermuisknop op het Windows-pictogram in de linkerbenedenhoek van het bureaublad en kies Apparaatbeheer uit het snelkoppelingenmenu om verborgen apparaten weer te geven.
2. Controleer of de Microsoft Wi-Fi Direct Virtuele adapter normaal werkt. Onderstaande afbeelding toont de normale status. Als  wordt weergegeven, klikt u met de rechtermuisknop om het apparaat in te schakelen. Als
wordt weergegeven, klikt u met de rechtermuisknop om het apparaat in te schakelen. Als  wordt weergegeven, start u de computer opnieuw. Als na de herstart
wordt weergegeven, start u de computer opnieuw. Als na de herstart  nog steeds wordt weergegeven, installeert u het stuurprogramma van de netwerkadapter opnieuw.
nog steeds wordt weergegeven, installeert u het stuurprogramma van de netwerkadapter opnieuw.
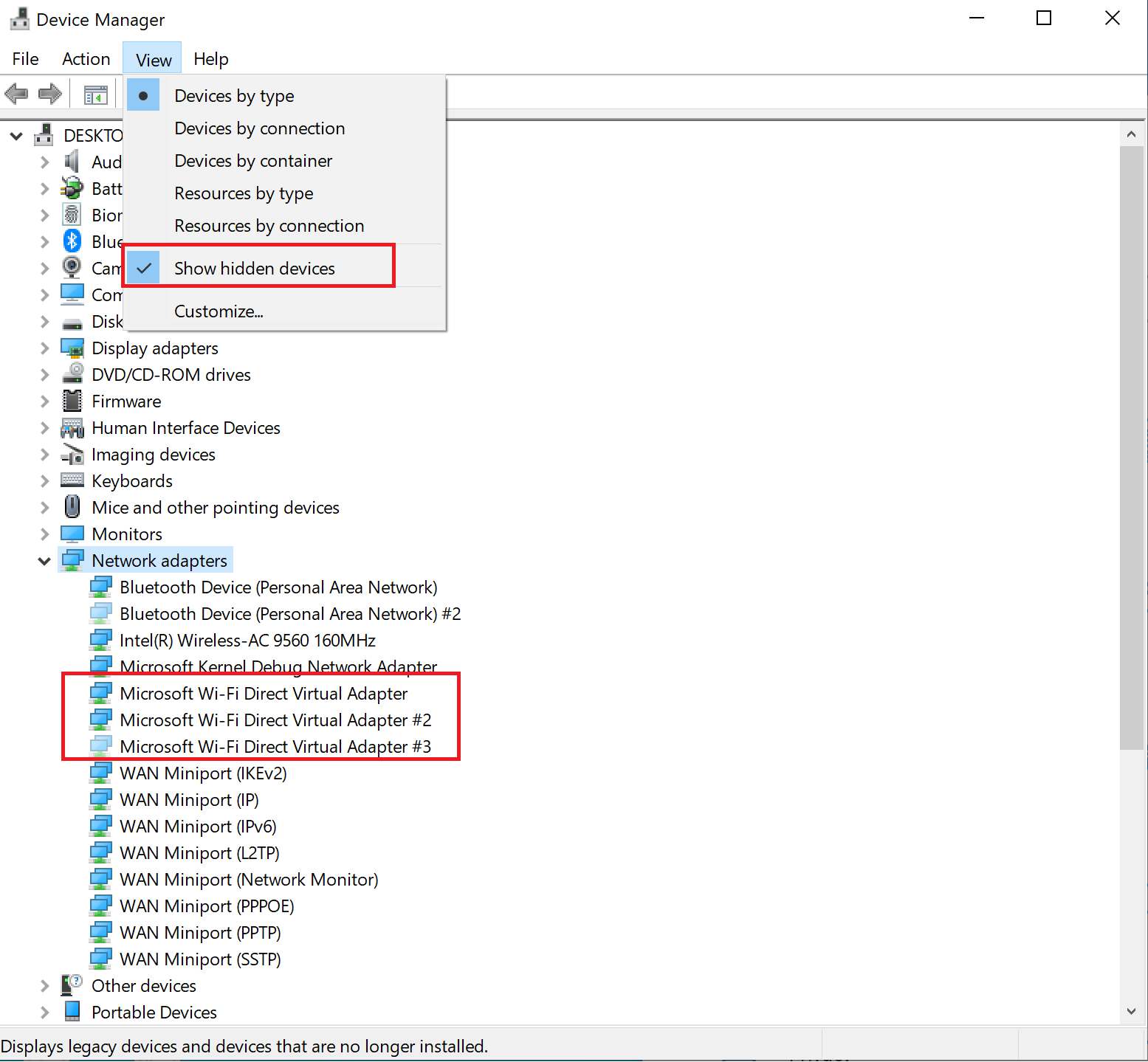
Controlepunt 2: schakel de functie van draadloze projectie uit.
1. Klik op Instellingen om naar de pagina Windows-instellingen te gaan, zoek naar Projectie-instellingen en open de bijbehorende pagina.
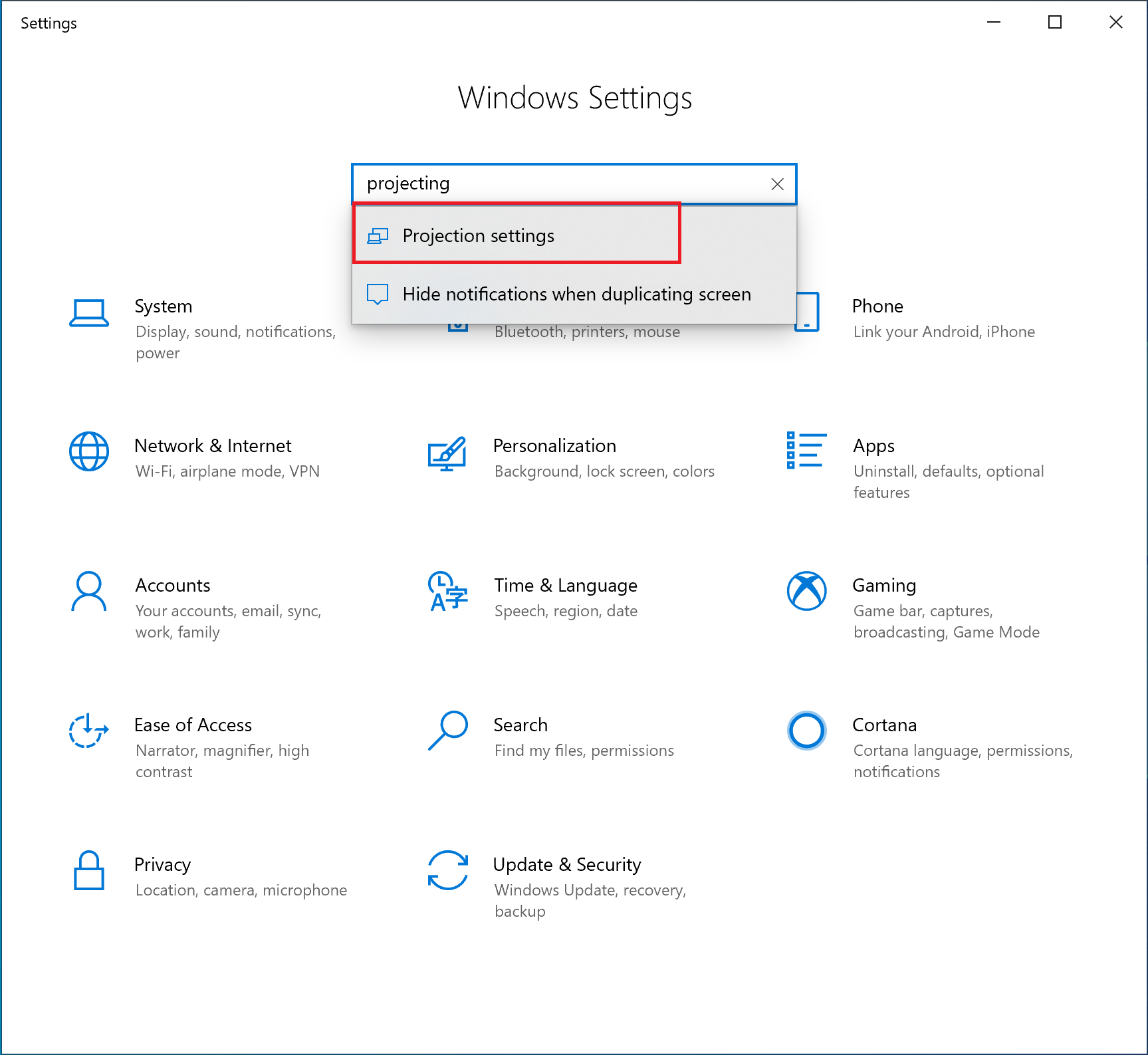
2. Stel projectie in op Altijd uit.
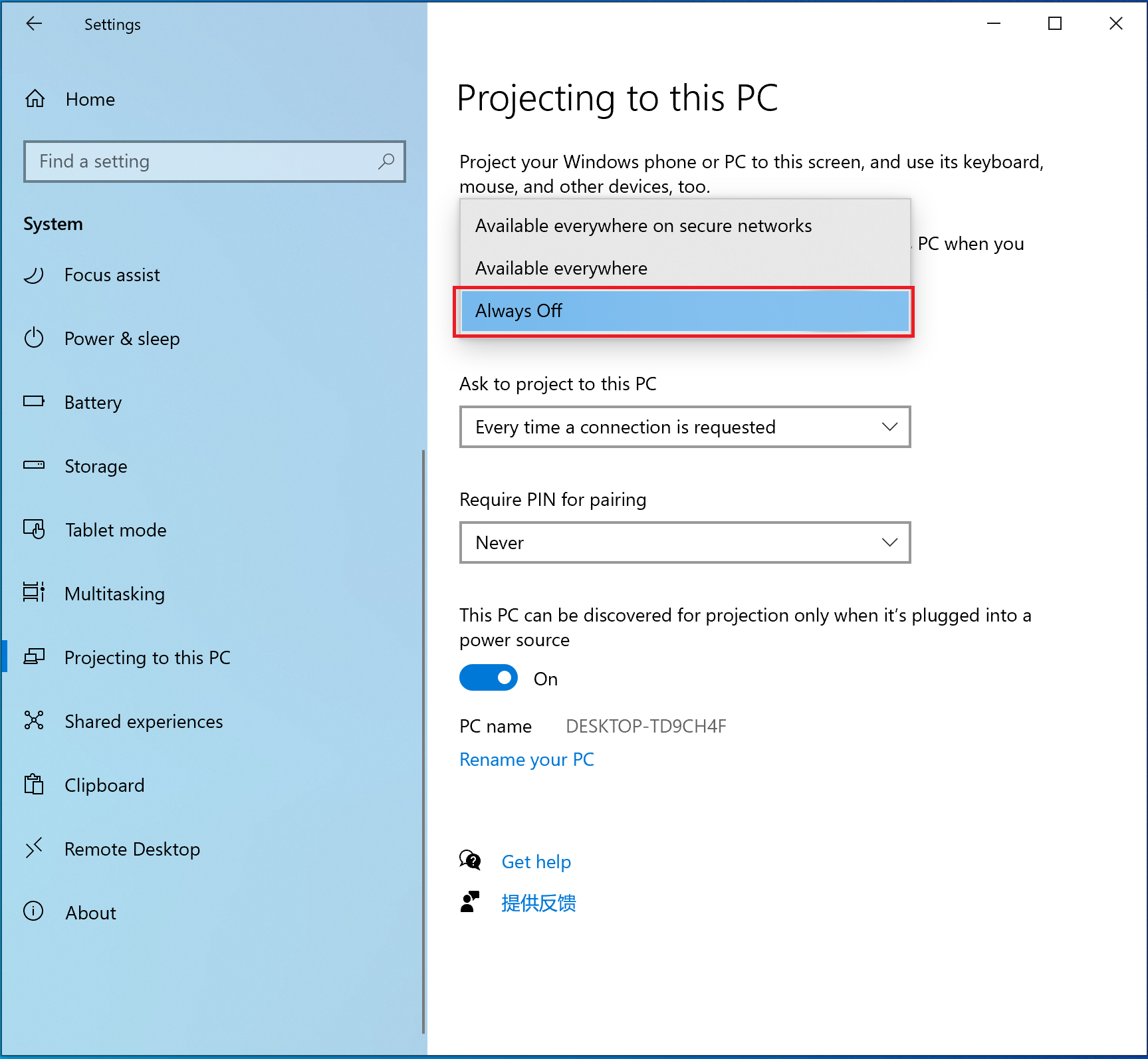
Controlepunt 3: schakel de service Secundaire aanmelding in.
- Zoek naar "Services" in het zoekvak in de linkerbenedenhoek van het bureaublad en klik vervolgens op de app.
- Ga op de pagina Uitgebreid tabblad naar Secundaire aanmelding en controleer of deze momenteel wordt uitgevoerd. Als de service Secundaire aanmelding is gestopt, dient u deze handmatig te starten.
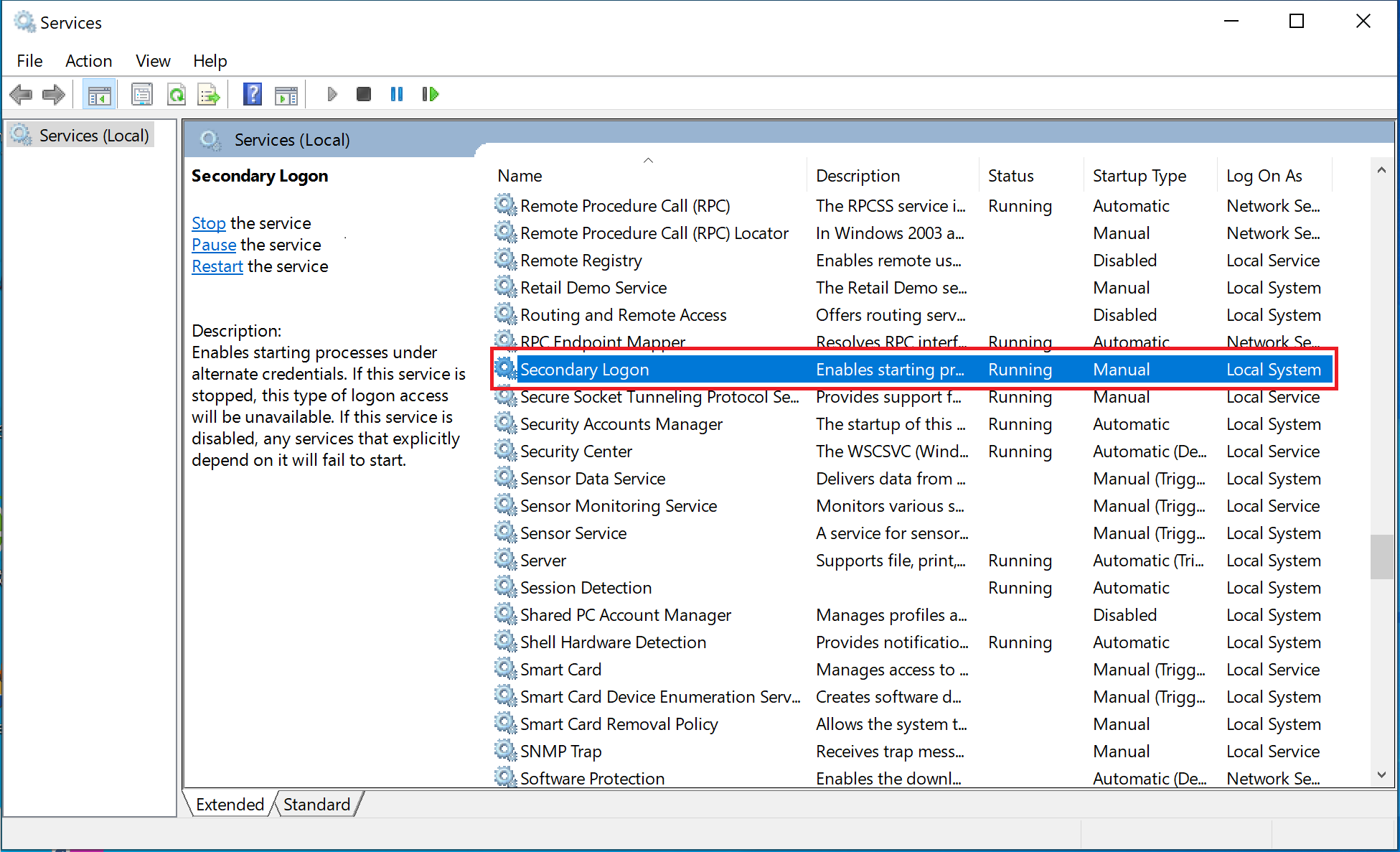
- Stel het opstarten in op Automatisch. Klik met uw rechtermuisknop op Secundaire aanmelding en selecteer Eigenschappen in het snelkoppelingenmenu.
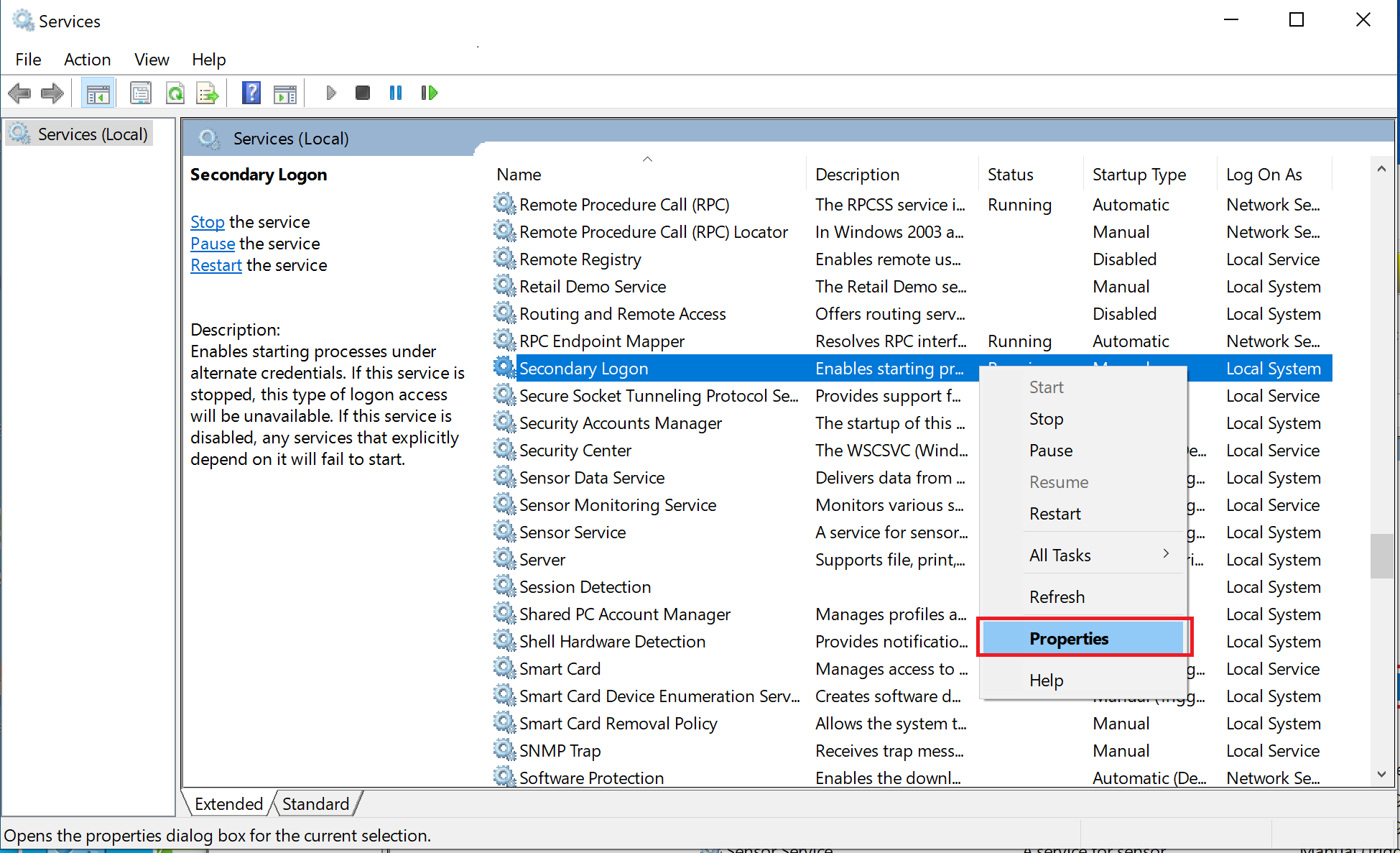
- Stel het opstarttype in op Automatisch en klik op OK.
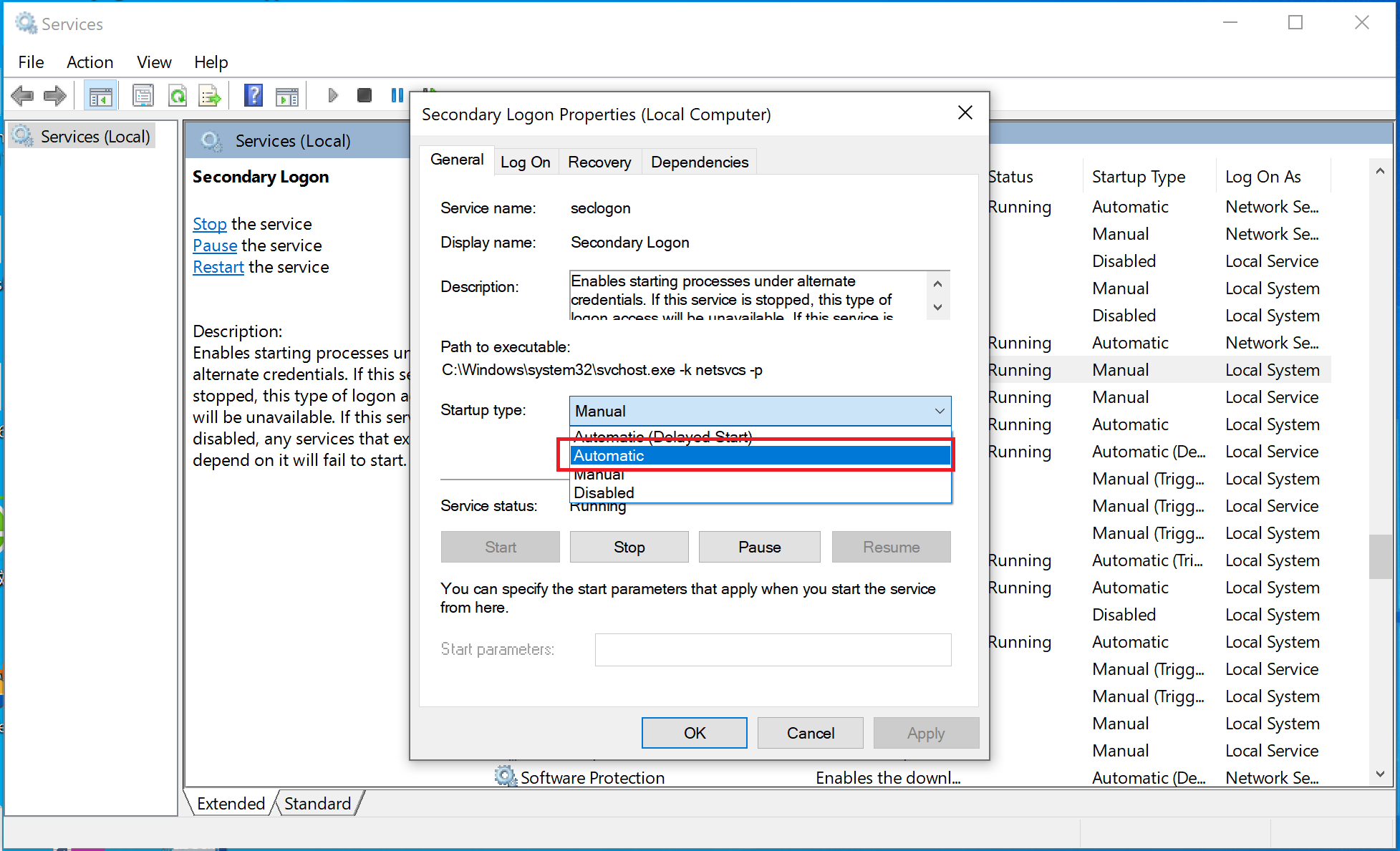
Controlepunt 4: reset het computernetwerk.
Start de computer opnieuw nadat het netwerk is gereset. Het eerder gekoppelde netwerk wordt nu verwijderd.
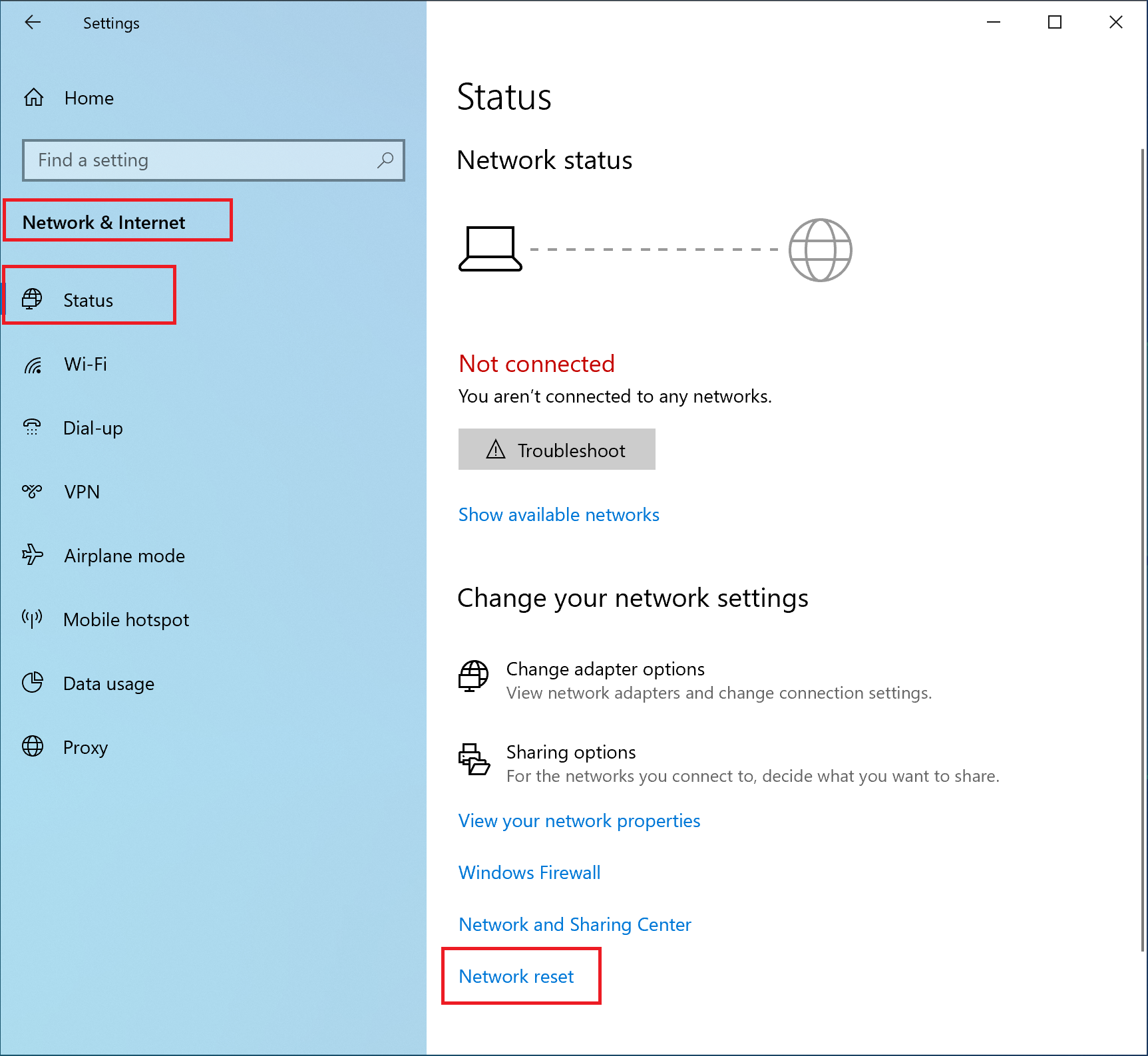
Controlepunt 5: herstel de firewall.
Klik op het Windows-pictogram in de linkeronderhoek van het bureaublad. In het weergegeven dialoogvenster klikt u op Instellingen.
Ga naar Bijwerken en beveiliging > Windows-beveiliging > Firewall- en netwerkbeveiliging.
- Klik op Firewalls herstellen naar standaardwaarden. Opmerking: als de optie grijs is of niet beschikbaar is, verwijdert u de beveiligingssoftware van derden, herstelt u de firewall, start u de computer opnieuw en probeert u het opnieuw.
Controlepunt 6: stel een mobiel hotspotkanaal in tussen uw telefoon en computer en probeer het opnieuw.
Klik op de computer op het Windows-pictogram en dan op het Instellingen-pictogram. Selecteer Netwerk en internet. Op de pagina Instellingen selecteert u Mobiele hotspot en schakelt u de mobiele hotspotschakelaar in.
- Schakel de wifi op uw telefoon in en maak verbinding met de hotspot die door uw computer is gemaakt.
- Zodra de verbinding is ingesteld, schakelt u Mobiele hotspot op de computer uit.
Controlepunt 7: download PC Manager en werk PC Manager bij naar de nieuwste versie.
- Download de nieuwste versie van PC Manager (d.w.z. versie 11.1.6.31 of hoger) van de officiële website https://consumer.huawei.com/en/support/pc-manager/ en installeer deze in Overschrijven-modus.
- Open PC Manager en controleer of de wifi- en Bluetooth-stuurprogramma's beschikbaar zijn voor updates. Zo ja, werk ze bij.
- Start de laptop opnieuw.
2 Als het probleem zich blijft voordoen nadat de voorgaande bewerkingen zijn uitgevoerd, controleert u het volgende op de telefoon.
Controlepunt 1: start de NFC, wifi en Bluetooth op de telefoon en de wifi en Bluetooth op de computer opnieuw en probeer het nogmaals.
Controlepunt 2: ga naar Instellingen > Apps > Apps op uw telefoon. Tik op het driepuntenpictogram in de rechterbovenhoek en tik op Systeemprocessen weergeven > Huawei Share > Opslag > CACHE WISSEN. Verwijder de gegevens voor alle Huawei Share-processen in Apps.
Controlepunt 3: ga naar Instellingen, zoek naar Resetten in de zoekbalk en tik op Netwerkinstellingen resetten. Hiermee herstelt u alle netwerkinstellingen, inclusief de wifi-, mobieledata- en Bluetooth-instellingen, maar verwijdert u geen andere gegevens en wijzigt u geen andere instellingen.
Controlepunt 4: stel de resolutie van het telefoonscherm in op hoog.
De schermresolutie van een P20-telefoon wordt bijvoorbeeld gewijzigd naar een lage resolutie (1493 x 720). Hierdoor wordt het samenwerkingsvenster niet volledig geladen. Stel de schermresolutie van uw telefoon in op een hoge instelling (2240 x 1080) en probeer het opnieuw. Ga naar Instellingen > Display & helderheid > Schermresolutie, schakel Slimme resolutie uit en selecteer Full HD+ (hoge) resolutie.
Opmerking: als het probleem zich blijft voordoen, vervangt u de telefoon of computer en voert u een kruistest uit. Maak een back-up van belangrijke gegevens op de C-schijf en gebruik vervolgens F10 om de computer te resetten of gebruik de resetfunctie van het Windows-besturingssysteem om de computer te resetten. Merk op dat als u de computer naar de fabrieksinstellingen herstelt, alle gegevens op de C-schijf, inclusief persoonlijke bestanden gedownload naar Bureaublad, Downloads en Documenten, worden verwijderd. Maak een back-up van uw belangrijke gegevens op de C-schijf. Als het probleem aanhoudt, geef dan PC Manager- en telefoonlogboeken, en het tijdstip dat de fout zich voordeed, aan R&D-technici voor verdere analyse.
