Vraćanje uređaja na tvorničke postavke tipkom F10
| Vraćanje uređaja na tvorničke postavke tipkom F10 |
Funkcija vraćanja sustava tipkom F10 na vašem računalu brzo vraća vaše računalo na tvorničke postavke.
1. Obavijest prije vraćanja računala na tvorničke postavke tipkom F10
- Vraćanjem računala na tvorničke postavke izbrisat će se podaci s pogona C (uključujući datoteke u mapama Radna površina, Preuzimanja i Dokumenti) i softver instaliran na pogonu C. Postoji opcija sigurnosnog kopiranja osobnih datoteka s pogona C prije vraćanja računala na tvorničke postavke. Nakon što se pritisne F10, softver koji je bio instaliran na pogonu C bit će potrebno ponovno instalirati na nesistemski pogon (poput pogona D ili E). Možete odlučiti želite li ponovno instalirati svaki program softvera ovisno o vašim potrebama.
- Da biste osigurali jednostavan pristup softveru Office u budućnosti, zapamtite Microsoftov račun i lozinku kojima ste aktivirali komponente softvera Office na računalu. Nakon što se vraćanje dovrši, trebat ćete ponovno konfigurirati računalo, primjerice registrirati otisak prsta, dovršiti Bluetooth uparivanja i povezati se na Wi-Fi mrežu. Vašem će računalu možda trebati relativno dugo da se prvi put uključi.
- Prije vraćanja računala na tvorničke postavke odspojite ga s vanjskih uređaja, poput priključnih stanica i USB izbrisivih memorijskih pogona, ali nemojte ga odspojiti s prilagodnika za napajanje, tipkovnice i miša.
- Ako je vaše računalo isporučeno s tvornički instaliranim sustavom Windows 10 i ažurirano na Windows 11, vratit će se na tvornički instalirani sustav Windows 10 nakon što pritisnete F10 za vraćanje na tvorničke postavke. Ako je računalo isporučeno s tvornički instaliranim sustavom Windows 11, pritiskom na F10 neće se promijeniti operacijski sustav.
2. Vraćanje računala na tvorničke postavke tipkom F10
1. korak: uđite u zaslon za pametni oporavak Huawei
1. način: povežite računalo na izvor napajanja i uzastopno pritisnite ili pritisnite i držite F10 da biste ušli u zaslon za pametni oporavak Huawei tijekom pokretanja.
2. način: povežite računalo na izvor napajanja. Uključite računalo, otvorite HUAWEI Upravitelj računala, kliknite na ikonu Više i idite na Postavke > Sustav > Vraćanje na tvorničke postavke.
2. korak: vraćanje na tvorničke postavke
- Na zaslonu za pametni oporavak Huawei odaberite Oporavak.
Zaslon koji se prikaže nakon što pritisnete F10 može se razlikovati ovisno o verziji koja se upotrebljava. Slijedite upute na zaslonu da biste nastavili.
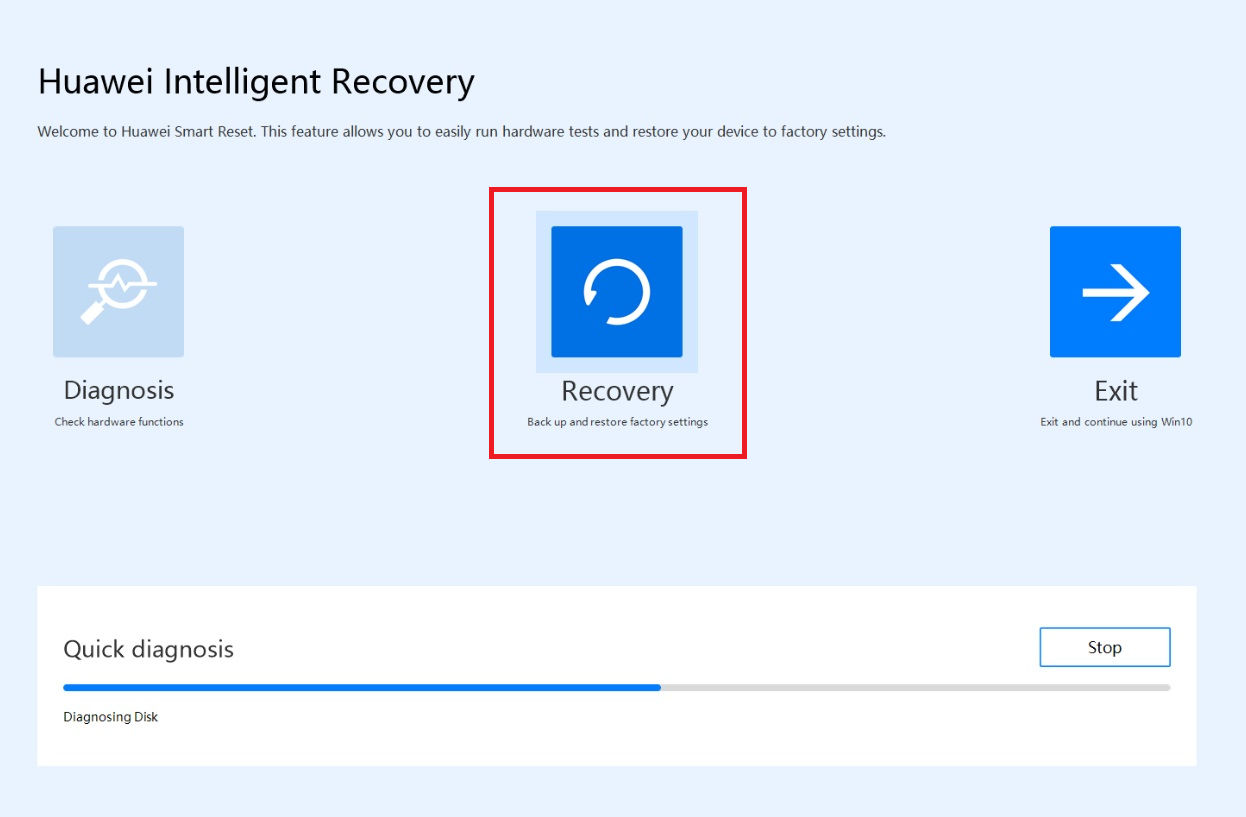
- Slijedite upute na zaslonu da biste sigurnosno kopirali podatke na određeni pogon. Kliknite Pregledaj, odaberite sadržaje na pogonu C koje želite sigurnosno kopirati i kliknite Pokreni.
- Ako kliknete Preskoči i ne napravite sigurnosnu kopiju podataka na pogonu C, osobni podaci na pogonu C izgubit će se i neće se vratiti nakon što se računalo vrati na tvorničke postavke.
- Možete sigurnosno kopirati samo osobne datoteke i ne možete sigurnosno kopirati softver na računalu. Nakon što se sustav vrati, trebat ćete ponovno instalirati softver koji je bio instaliran na pogonu C (sistemskom disku). Za aplikacijski softver koji je instaliran na nesistemskom disku (poput pogona D ili E) možete odlučiti želite li ponovno instalirati softver ovisno o njegovim značajkama.
- Ako želite sigurnosno kopirati podatke na uređaj za vanjsku pohranu, ponovno umetnite uređaj.
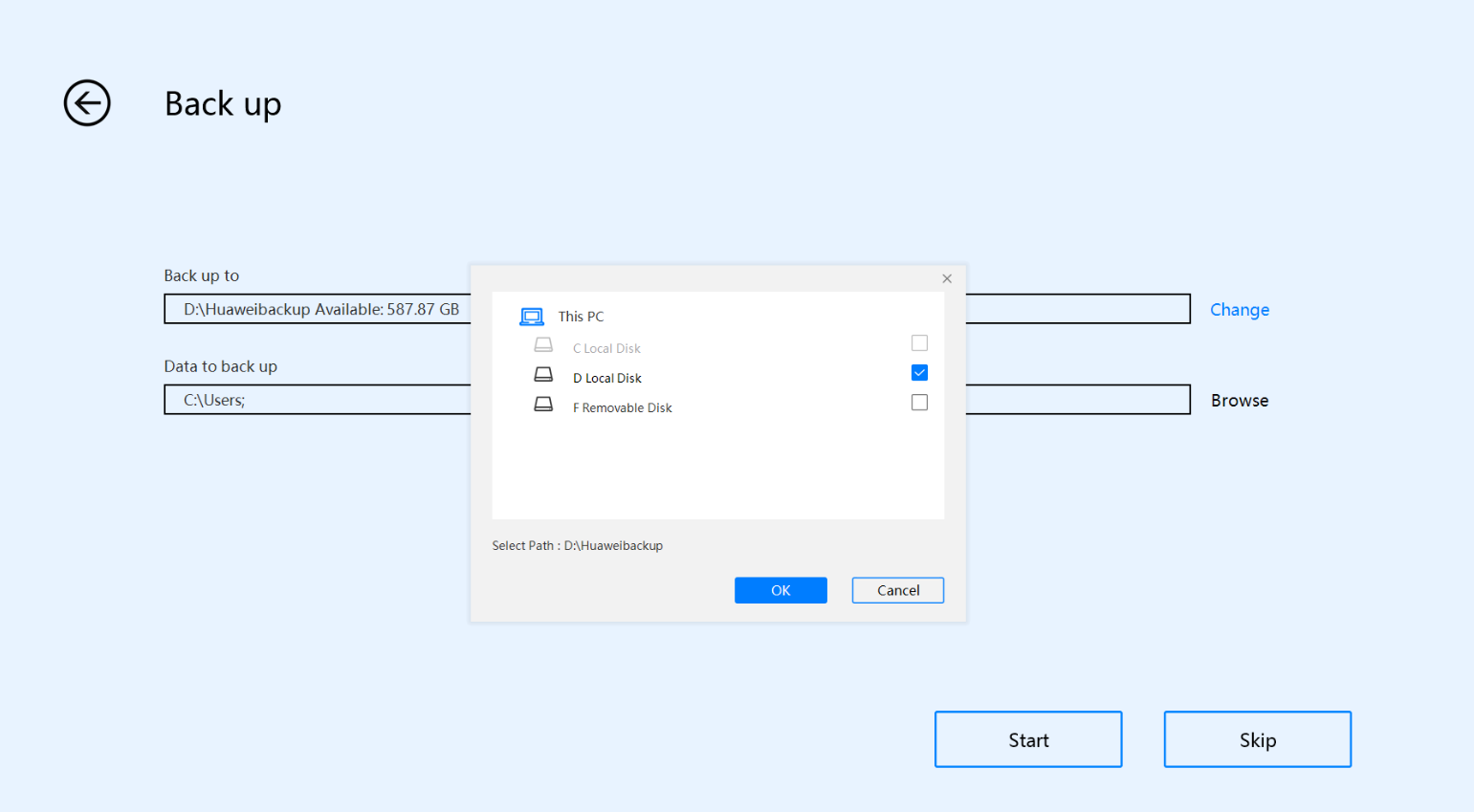
- Nakon što je sigurnosno kopiranje dovršeno, bit ćete usmjereni na zaslon Vrati tvorničke postavke.
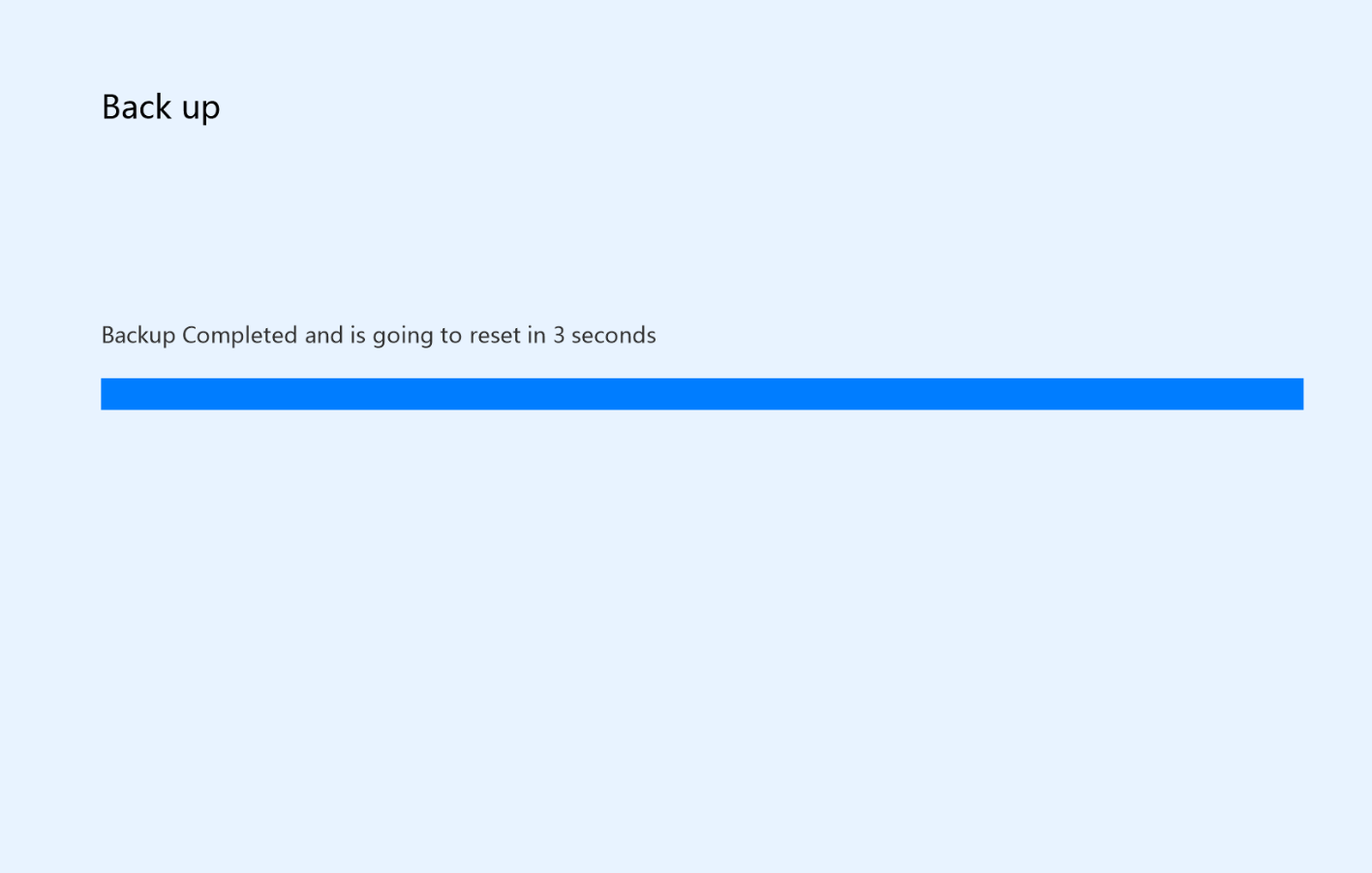
- Na zaslonu Vrati tvorničke postavke kliknite Pokreni. Vaše će se računalo automatski vratiti na svoje tvorničke postavke.
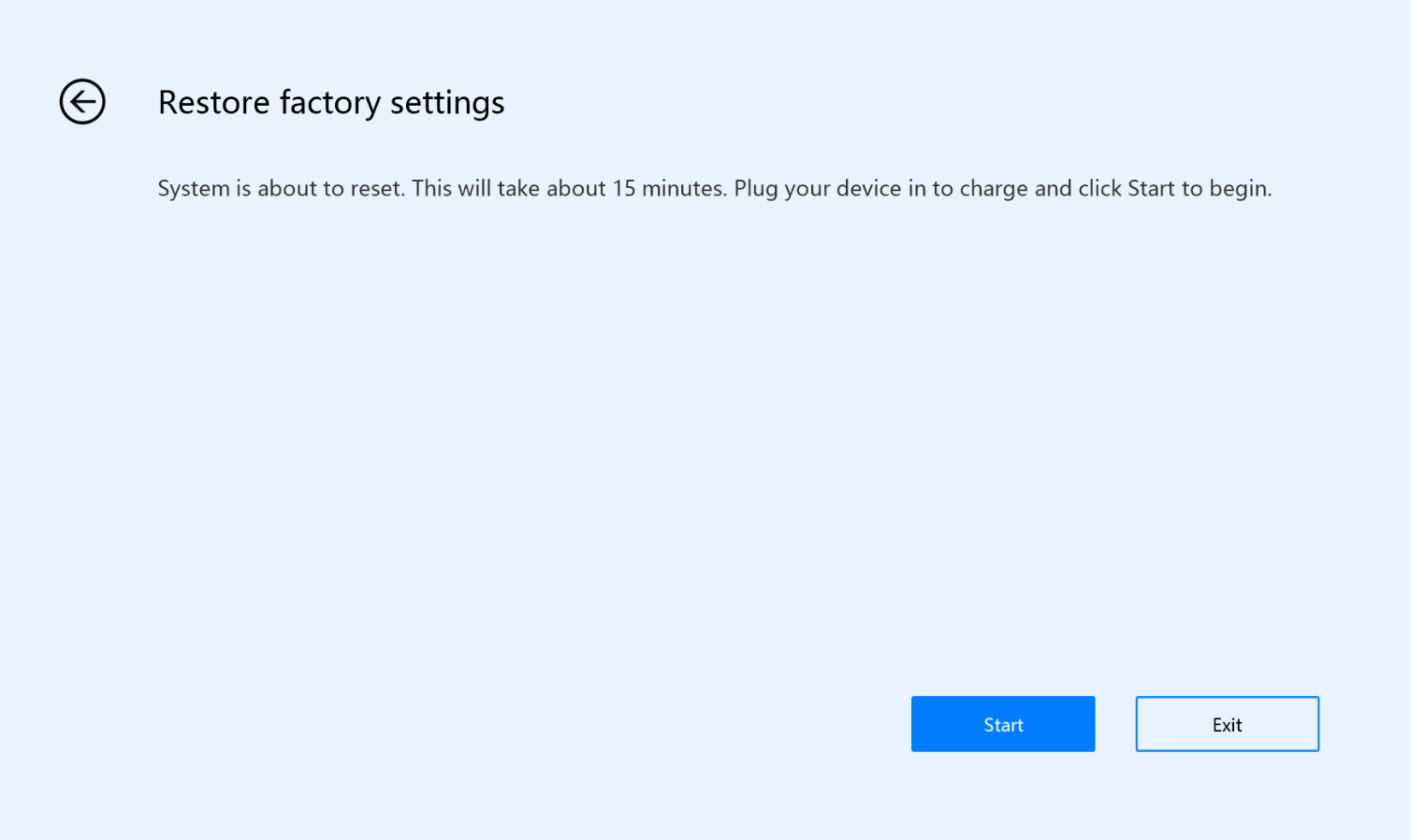
- Nakon što je sustav vraćen, slijedite upute na zaslonu da biste dovršili konfiguraciju sustava.
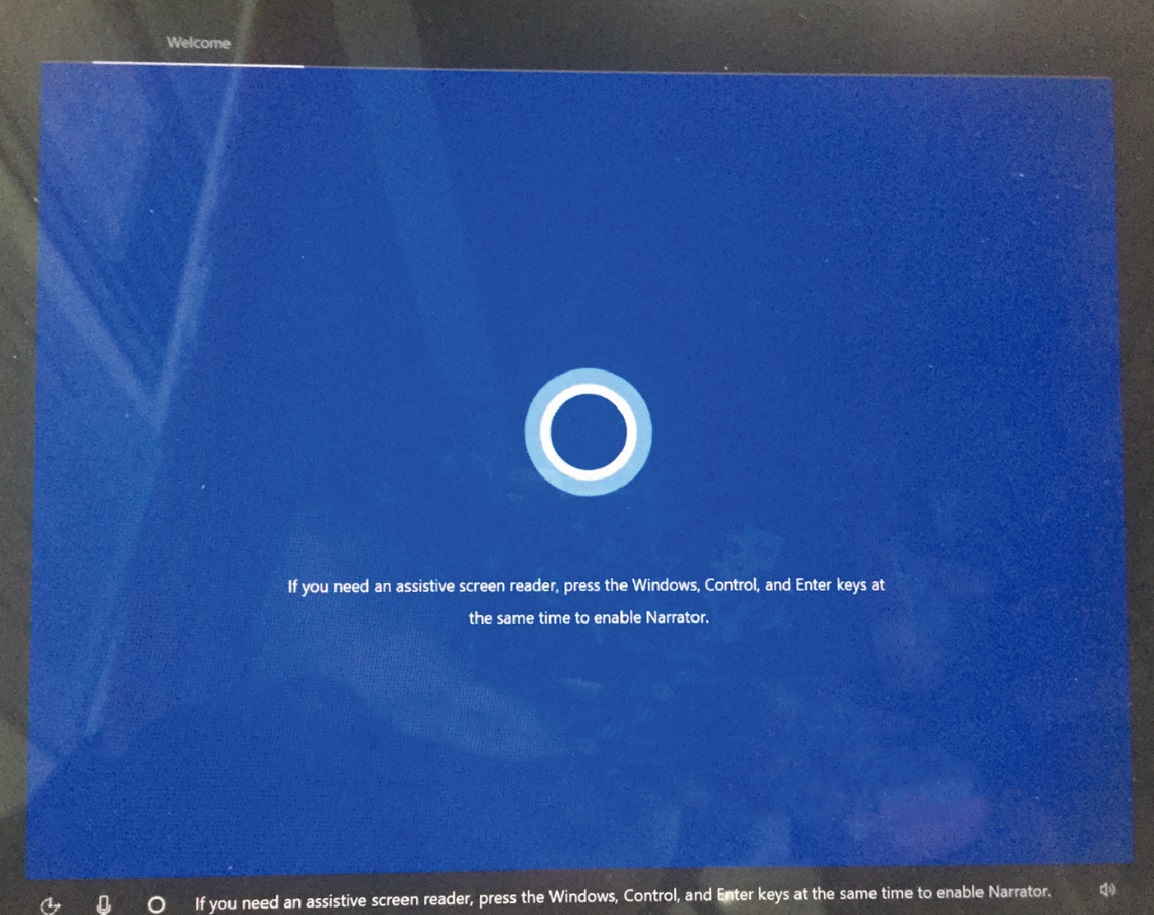
3. Vodič za vraćanje tvorničkih postavki tipkom F10
Nakon što vratite računalo na tvorničke postavke tipkom F10, ponovno ga konfigurirajte. Ako naiđete na probleme tijekom upotrebe, pogledajte sljedeće upute ili idite na službeno mrežno mjesto društva Huawei (https://consumer.huawei.com/en/support/) za daljnju pomoć.
- Kako mogu vratiti podatke u pogonu C nakon vraćanja računala na tvorničke postavke tipkom F10?
Zadani put za sigurnosno kopiranje pogona C je D:\Backup ili D:\HUAWEI Backup. Također možete ručno kopirati podatke u drugi pogon ili mapu. Premjestite sadržaj u mapi za sigurnosno kopiranje na pogon C da biste vratili sigurnosno kopirane podatke.
- Kako mogu preuzeti aplikacijski softver treće strane nakon što se dovrši vraćanje tipkom F10?
Preporučuje se da preuzmete aplikacije s njihovih službenih mrežnih mjesta.
- Zašto se verzija sustava treba ažurirati nakon što upotrijebim vratim računalo na tvorničke postavke tipkom F10?
Nakon što vratite računalo na tvorničke postavke tipkom F10, verzija sustava (uključujući upravljačke programe, poput upravljačkog programa za grafičku karticu i upravljačkog programa za Bluetooth) vratit će se na tvorničku verziju. Trebat ćete pričekati da se sustav automatski ažurira ili ručno ažurirajte sustav da bi pokrenuo najnoviju verziju.
- Nakon što vratim računalo na tvorničke postavke tipkom F10, Windows Pro vraća se na Windows Home. Kako ga mogu ponovno ažurirati na Windows Pro?
Nakon što vratite računalo na tvorničke postavke, trebat ćete uključiti računalo i povezati ga na internet da biste aktivirali tvornički instaliran Windows Home. Zatim ga možete ponovno ažurirati na Windows Pro. Također ćete trebati pripremiti ključ proizvoda za izdanje Windows Pro. Možete ga pronaći u poruci e-pošte koju je poslao prodavač ili distributer sustava Windows ili na kutiji Windowsova DVD-a ili USB-a.
Koraci: istodobno pritisnite Win + I da biste otvorili prozor Postavke. Idite na Ažuriranje i sigurnost > Aktivacija > Promjena ključa proizvoda, unesite ključ proizvoda za Windows 11 Pro i slijedite upute na zaslonu da biste dovršili aktivaciju.
