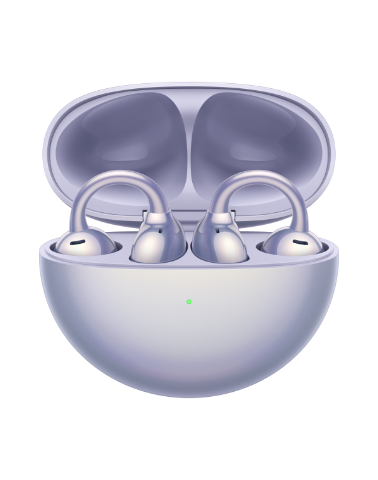Не удается обнаружить Wi-Fi-сеть роутера
| Не удается обнаружить Wi-Fi-сеть роутера |
Существует несколько причин, по которым ваше устройство не может найти сеть Wi-Fi роутера: возможно, Wi-Fi роутера отключен, настройки Wi-Fi роутера синхронизированы с восходящей сетью Wi-Fi, имя Wi-Fi роутера может быть скрыто, ваше устройство может находиться в месте, не охваченном сигналом Wi-Fi. Чтобы устранить проблему, выполните следующие действия.
1.Убедитесь, что Wi-Fi включен
Подключите ваш компьютер к порту LAN роутера. В адресной строке браузера введите 192.168.3.1 и выполните вход на веб-страницу управления роутером. Откройте страницу Моя сеть Wi-Fi и убедитесь, что на роутере включен переключатель Wi-Fi 2,4 ГГц или Wi-Fi 5 ГГц.
2. Убедитесь, что ваше устройство может обнаруживать сигналы Wi-Fi 6
Если роутер поддерживает Wi-Fi 6, но ваше устройство — устройство Wi-Fi 5 с более ранней версией драйвера сетевого адаптера (например, некоторые ноутбуки с сетевыми адаптерами Intel), устройство может не обнаружить сеть Wi-Fi 6. Обновите роутер до последней версии и включите функцию Резервная сеть Wi-Fi 5, после чего устройство обнаружит сеть Wi-Fi с суффиксом «_Wi-Fi5». Подключитесь к этой сети Wi-Fi, чтобы получить доступ к Интернету.
войдите на веб-страницу управления на компьютере и перейдите в Моя сеть Wi-Fi> Резервная сеть Wi-Fi 5.
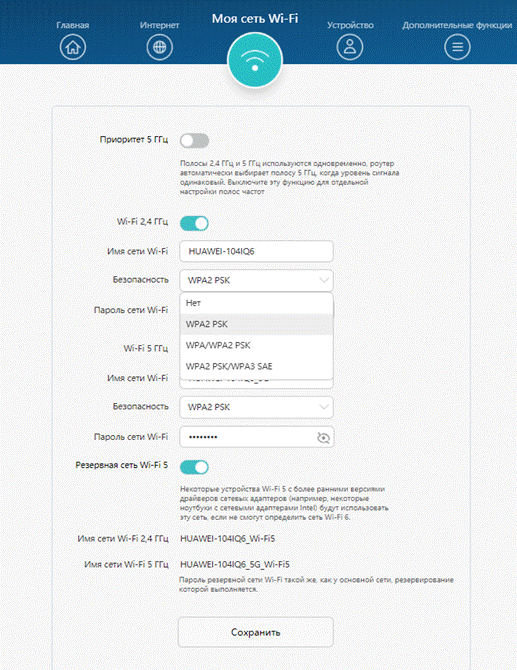
3.Убедитесь, что параметры Wi-Fi синхронизированы с восходящей сетью Wi-Fi
Некоторые оптические модемы и роутеры Huawei поддерживают функцию HUAWEI HiLink.
● После подключения роутера к оптическому модему будет выполнено сетевое соединение HiLink, и роутер синхронизирует параметры Wi-Fi оптического модема. В этом случае ваше устройство обнаружит только одну сеть Wi-Fi, которая является сетью Wi-Fi оптического модема.
● Если вышестоящий роутер поддерживает HUAWEI HiLink, сетевое соединение HiLink будет выполнено после установки соединения, и роутер синхронизирует параметры Wi-Fi вышестоящего роутера. В этом случае ваше устройство обнаружит только одну сеть Wi-Fi, которая является сетью Wi-Fi вышестоящего роутера.
4.Убедитесь, что имя Wi-Fi не скрыто
Если имя сети Wi-Fi скрыто, компьютеры, телефоны и прочие беспроводные устройства не смогут найти сеть Wi-Fi роутера. Чтобы подключиться к сети Wi-Fi, необходимо вручную ввести правильное имя Wi-Fi.
Вы можете войти на веб-страницу управления роутером. Перейдите в раздел Дополнительные функции > Настройки Wi-Fi > Расширенные настройки Wi-Fi. В разделе Wi-Fi 2,4 ГГц или Wi-Fi 5 ГГц выключите переключатель функции Невидимая сеть Wi-Fi.
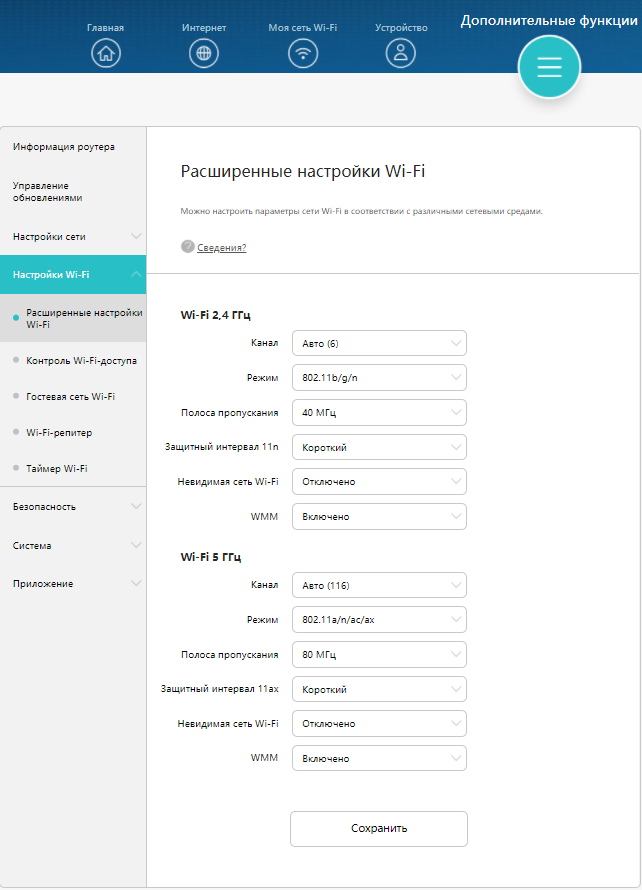
5.Убедитесь, что устройство находится в зоне действия сигнала Wi-Fi
Поднесите устройство к роутеру и проверьте, может ли устройство обнаруживать сигналы Wi-Fi. Если сигнал обнаружен, это означает, что ваше устройство находилось вне зоны действия Wi-Fi. Расположите роутер на открытом пространстве вдали от препятствий, таких как бетонные или деревянные стены, между роутером и сетевыми устройствами, поскольку они могут повлиять на передачу сигнала Wi-Fi.
6.Проверьте, могут ли другие устройства найти сеть Wi-Fi роутера
Используйте другое устройство Wi-Fi для поиска сети Wi-Fi роутера. Если это устройство может найти сигнал Wi-Fi, возможно, ваше устройство неисправно.
7.Убедитесь, что имя Wi-Fi роутера не содержит китайских иероглифов или специальных символов
Если имя Wi-Fi роутера содержит китайские иероглифы или специальные символы, имя Wi-Fi может отображаться в виде искаженных символов на некоторых компьютерах. В этом случае рекомендуется изменить имя Wi-Fi роутера, чтобы оно содержало только буквы и цифры.
Если проблема не решена, посоветуйте пользователю восстановить заводские настройки роутера и повторить попытку. Если проблема не устранена, посоветуйте пользователю обратиться в авторизованный сервисный центр Huawei.