How can I use WPS PIN to connect a device to my router's Wi-Fi network?
Applicable products:
HUAWEI 4G Router 2,HUAWEI 4G Router B311B,HUAWEI 4G CPE Pro 2,HUAWEI 4G Router 2s,HUAWEI 4G Router 3 Pro(huawei 4g router 3 pro),HUAWEI 4G Router 2(huawei b311-521、huawei 4g router lite),HUAWEI LTE Router B316,HUAWEI 4G Router 3 Prime,HUAWEI 4G Router Lite,HUAWEI 4G Router 2 Pro,HUAWEI 4G Router 3 Pro
Applicable products:
| How can I use WPS PIN to connect a device to my router's Wi-Fi network? |
You can connect a device to your router's Wi-Fi either using STA PIN or AP PIN.
Method 1: Using STA PIN
On your router's web-based management page, enter your device PIN code to securely connect it to the router's Wi-Fi network. Detailed steps are as follows:
- On your phone, go to Settings > WLAN > Advanced Settings > WPS PIN Connection (exact steps may vary with different phones).
- Connect your computer to the router's Wi-Fi network (or connect the computer to the router's LAN port using an Ethernet cable). Open your Internet browser. Enter 192.168.8.1 in your browser address bar and log in to your router's web-based management page.
- Go to Advanced > Wi-Fi > Wi-Fi WPS. Enter the device PIN in the text box, and click Connect. The Wi-Fi indicator should start to flash (exact light color may vary with different routers). When the phone is connected to the router's Wi-Fi, the router's Wi-Fi indicator will turn from flashing to steadily lit.
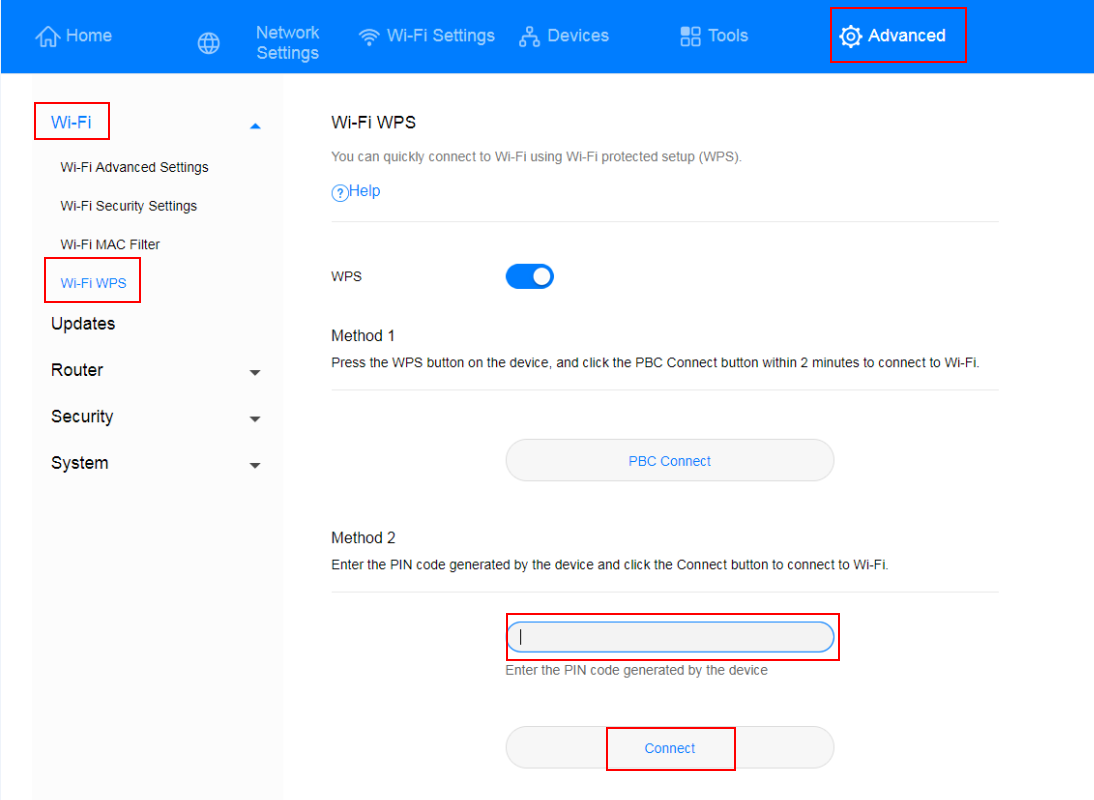
Method 2: Using AP PIN
Open the app on your device and enter your router's PIN code to securely connect the device to the router's Wi-Fi network. Detailed steps are as follows:
![]()
This method is generally supported on PCs or laptops with a wireless network adapter, but not supported on phones.
- Open the app on your PC, and enable Current PIN (exact operation may vary with different PCs).
- Connect your computer to the router's Wi-Fi network (or connect the computer to the router's LAN port using an Ethernet cable). Open your Internet browser. Enter 192.168.8.1 in your browser address bar and log in to your router's web-based management page.
- Go to Advanced > Wi-Fi > Wi-Fi WPS. Enable the PIN and enter the PIN to your device to start a connection. When the device is connected to the router's Wi-Fi, the router's Wi-Fi indicator will turn from flashing to steadily lit.
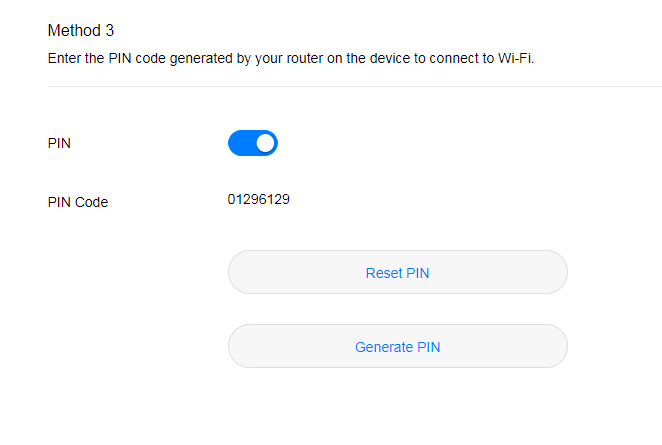
Thanks for your feedback.



