Back up to an external storage drive using File History
Applicable products:
HUAWEI MateBook D((2018)i5/8gb/256gb/uma、(2018)、intel i5/8g/512g/mx150、i5 8gb 128g+500g、i5 4gb 128g+500g 940mx),HUAWEI MateBook D 14(intel i7/16gb/512g、mx250 i5+8g+512g、amd r5/8g/512g),HUAWEI MateBook X,HUAWEI MateBook X Pro( 2019 intel i7/8g/512g/mx250、2019 intel i5/8g/512g、 2019 intel i7/16g/1t/mx250、 2019 intel i5/8g/512g/mx250),HUAWEI MateBook 13( ryzen amd r5/8g/512g、intel i5/8g/256g/ touch、intel i7/8g/512g/mx150、 intel i7/8g/512g/mx250、intel i7/8g/512g、intel i7/8g/512g/mx150/touch、intel i7/8g/512g/ touch、 ryzen amd r5/8g/256g、intel i5/8g/512g/mx150、 intel i5/8g/512g/mx250),HUAWEI MateBook D 15(r7/8g/512g/vega 10、mx250 i5+8g+1tb+256g),HUAWEI MateBook 14( intel i5/8g/256g、 intel i5/8g/512g/mx250、 intel i5/8g/256g/mx250、 intel i7/16g/512g/mx250/touch screen、 intel i7/8g/512g/mx250、 intel i5/8g/256g/touch screen、 intel i5/16g/512g),HUAWEI MateBook
Applicable products:
Applicable system:
The following are the search results, Please select
Unable to find the result, Please select again.
File History in Windows 10 allows you to back up your files, music, images, videos, and folders periodically. Restore these data easily if the originals are lost, damaged, or deleted. You can also view and restore different versions of these data.
- To do this, connect your external storage device to the computer.
- Click the Windows icon and then the Settings icon, select Update & Security.
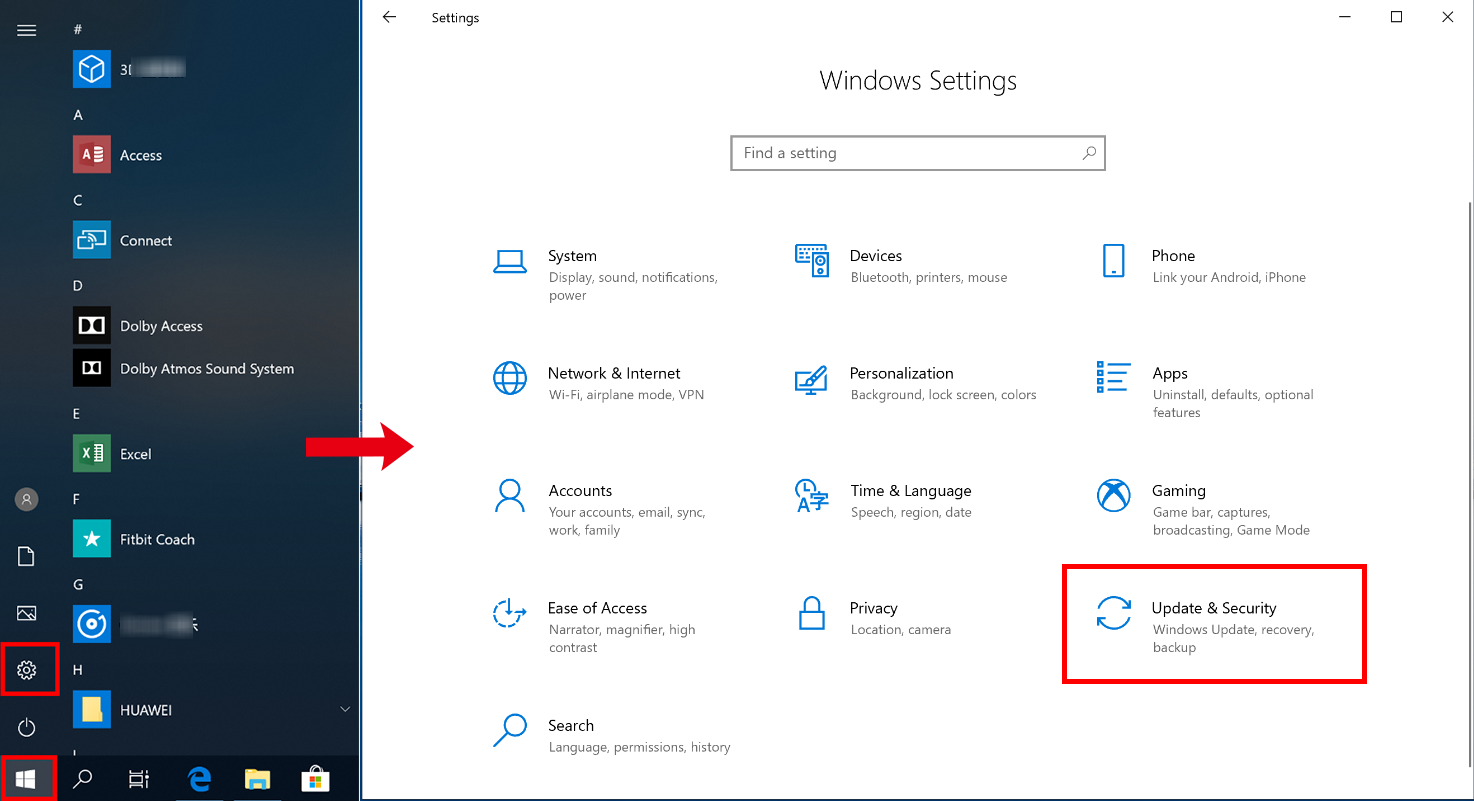
- Go to Backup and click + to add a device under Back up using File History.
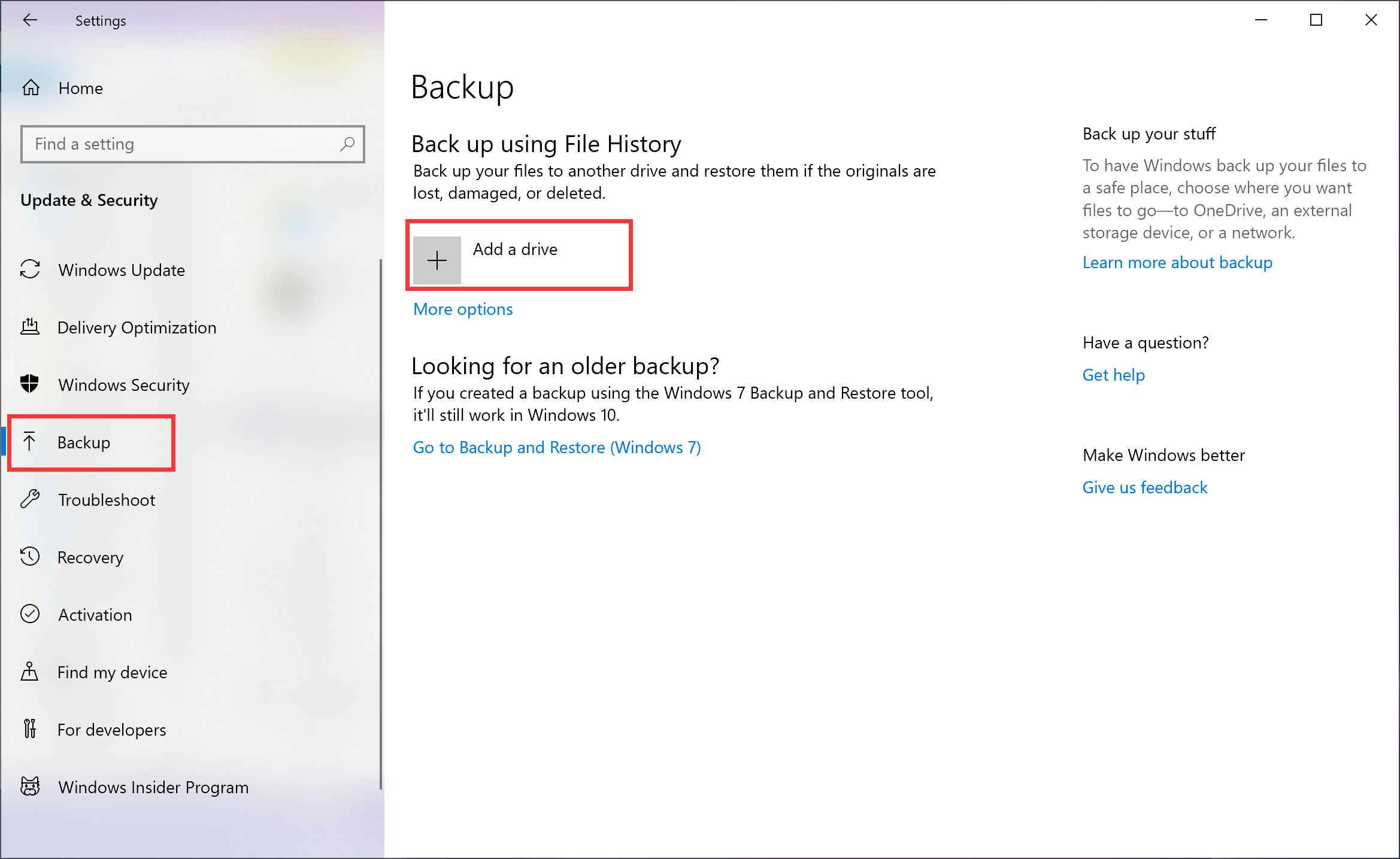
- Automatically back up my files will be automatically enabled. Click More options to open Backup options page. Click Back up now to back up files to your external drive. Set your backup time under Back up my files. Click Add a folder to add other folders you want to back up. Click Stop using drive to eject the external storage drive from computer. Click Restore files from a current backup to view history of file backups.
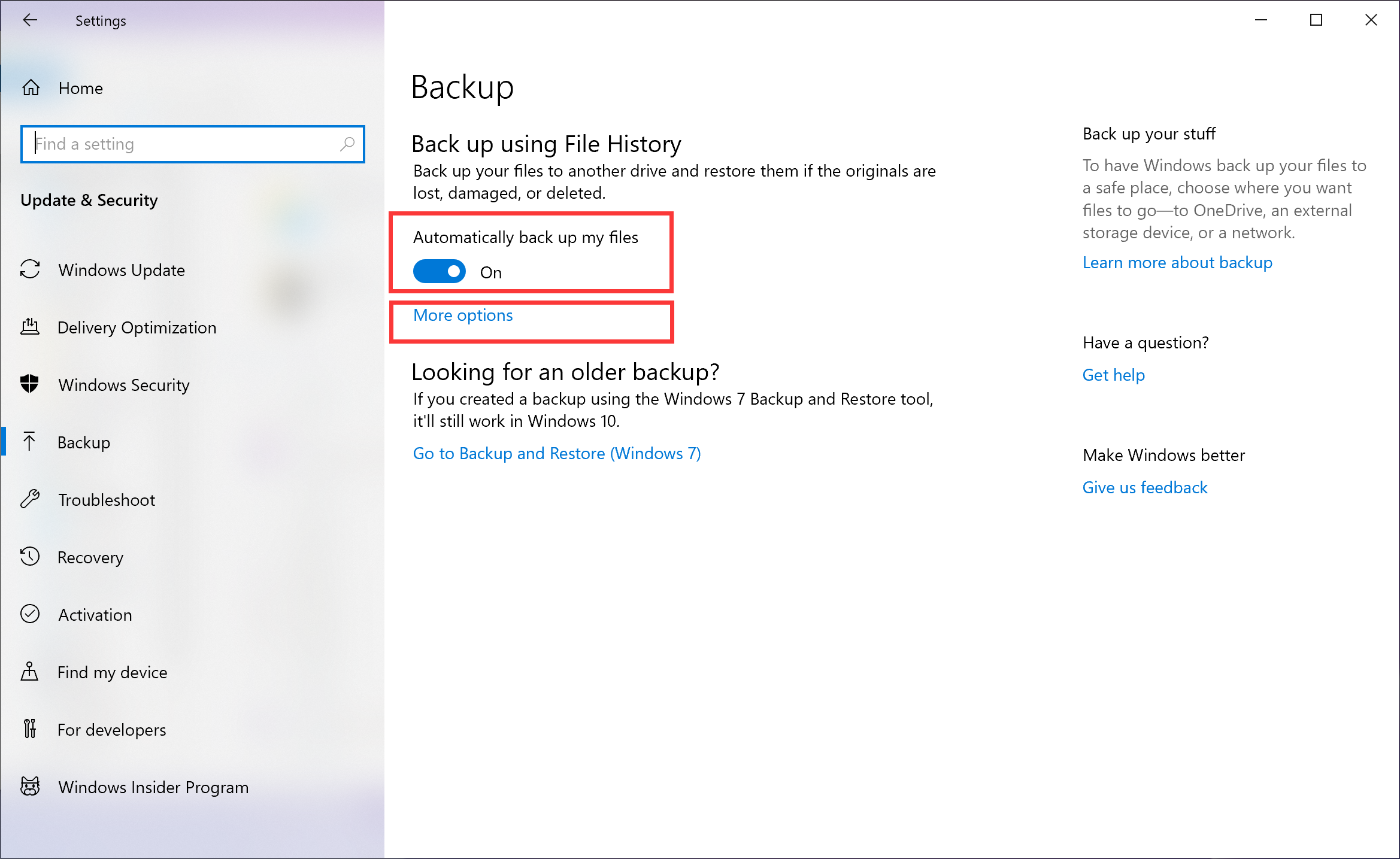
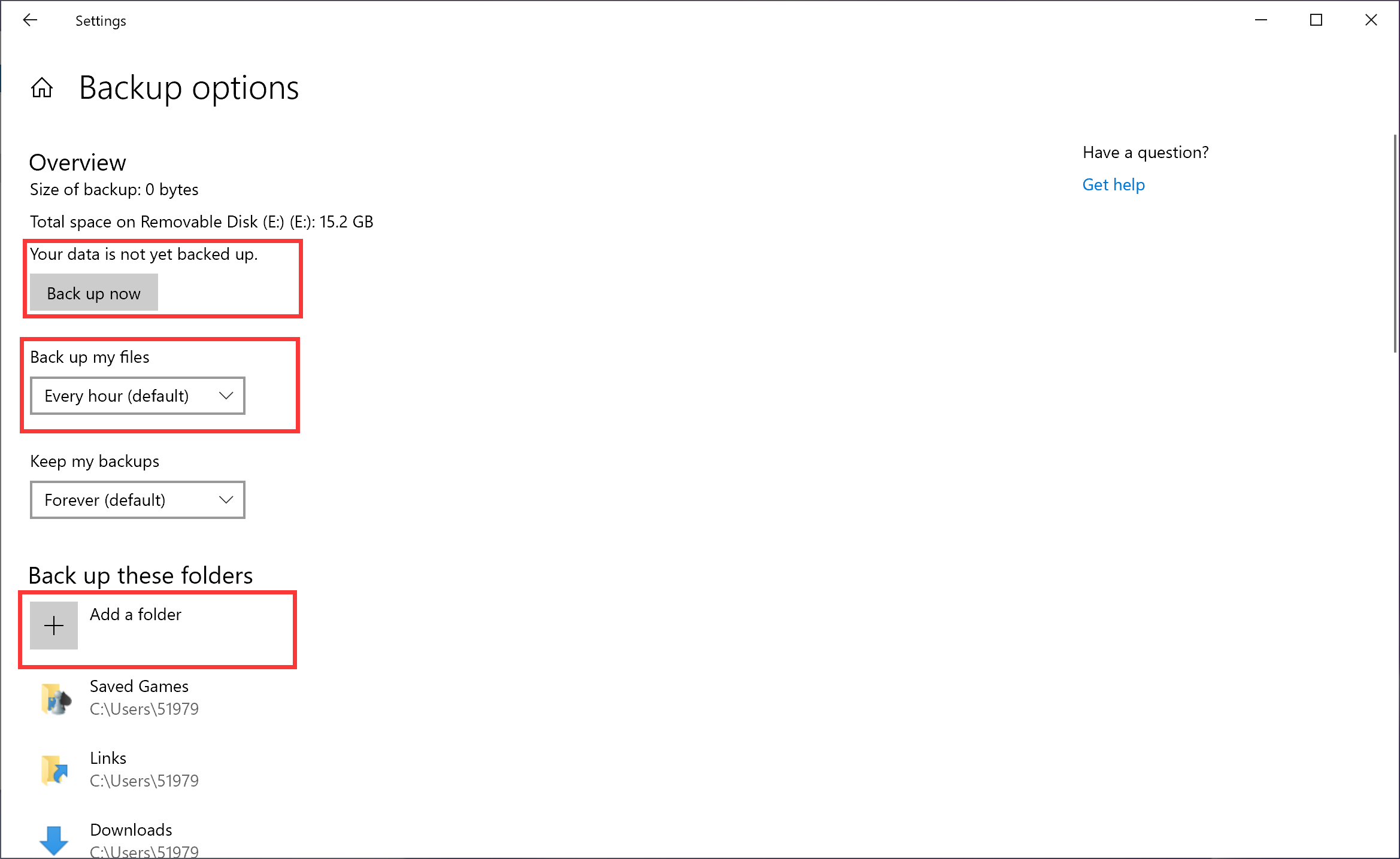
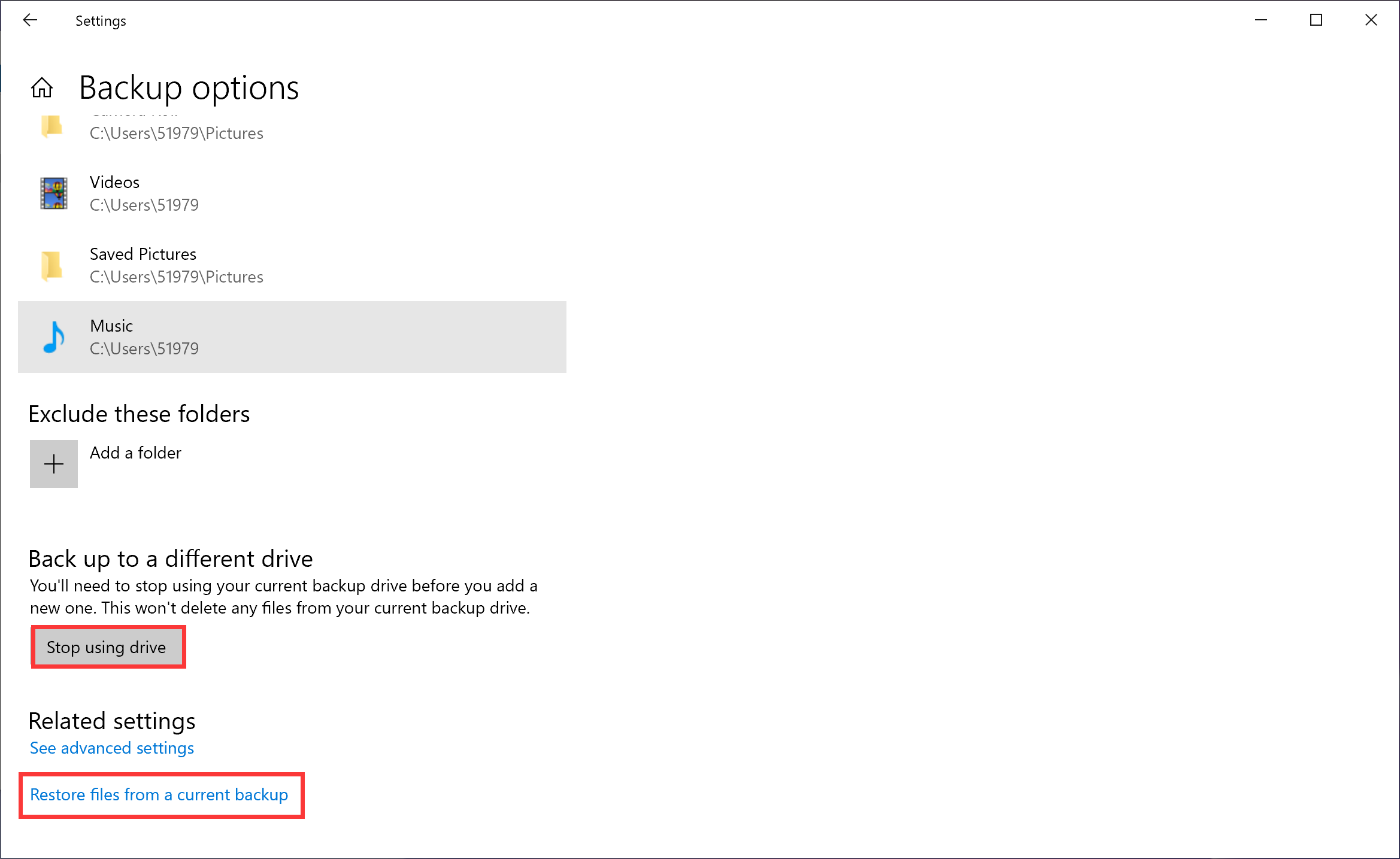
Thanks for your feedback.
