Funkcia Práca na viacerých obrazovkách nie je v programe PC Manager k dispozícii
| Funkcia Práca na viacerých obrazovkách nie je v programe PC Manager k dispozícii |
Podrobný zoznam notebookov, ktoré podporujú funkciu Práca na viacerých obrazovkách, nájdete na adrese https://consumer.huawei.com/cn/support/huaweionehop/specs/models/.
Problém
Pri používaní funkcie Práca na viacerých obrazovkách v programe PC Manager môže dôjsť k takýmto problémom:
1. Nezobrazí sa dialógové okno ani okno premietania.
2. Okno funkcie Práca na viacerých obrazovkách sa nenačíta úplne a kliknutie na tlačidlo Znova načítať nefunguje.
3. Pripojenie k funkcii Práca na viacerých obrazovkách nie je možné nadviazať ťuknutím (alebo iných spôsobov). Po ťuknutí sa na telefóne zobrazí rozbaľovacie okno, ale notebook nereaguje.
Príčina
- Virtuálny sieťový adaptér je vypnutý alebo sa na ovládači sieťového adaptéra zobrazuje žltý výkričník. V dôsledku toho nie je k dispozícii funkcia Práca na viacerých obrazovkách.
- Funkcia Práca na viacerých obrazovkách nie je k dispozícii kvôli funkcii bezdrôtového premietania systému Microsoft.
- Niektoré služby súvisiace s programom PC Manager sú vypnuté.
- Počítačová sieť nefunguje normálne.
- Predvolené rozlíšenie mobilného telefónu je nízke.
- Brána firewall nefunguje normálne kvôli externému bezpečnostnému softvéru.
- Pripojenie mobilného hotspotu medzi telefónom a počítačom nefunguje normálne.
- Program PC Manager nie je aktualizovaný na najnovšiu verziu.
Riešenie
1 Reštartujte telefón a počítač, zrušte ich prepojenie, ukončite program PC Manager a pokúste sa telefón a počítač znova prepojiť. Prípadne skúste znova použiť iný spôsob pripojenia. Ak problém pretrváva, v počítači skontrolujte:
Kontrolný bod 1: Reštartujte virtuálny sieťový adaptér a opätovne inštalujte ovládač bezdrôtového sieťového adaptéra.
1. Ak chcete zobraziť skryté zariadenia, pravým tlačidlom kliknite na ikonu Windows v ľavom dolnom rohu pracovnej plochy a z kontextovej ponuky vyberte položku Správca zariadení.
2. Skontrolujte, či virtuálny adaptér Microsoft Wi-Fi Direct funguje normálne. Na nasledujúcom obrázku je znázornený normálny stav. Ak sa zobrazí  , zariadenie zapnite pravým tlačidlom. Ak sa zobrazí
, zariadenie zapnite pravým tlačidlom. Ak sa zobrazí  , reštartujte počítač. Ak sa po reštarte stále zobrazuje
, reštartujte počítač. Ak sa po reštarte stále zobrazuje  , opätovne inštalujte ovládač sieťového adaptéra.
, opätovne inštalujte ovládač sieťového adaptéra.
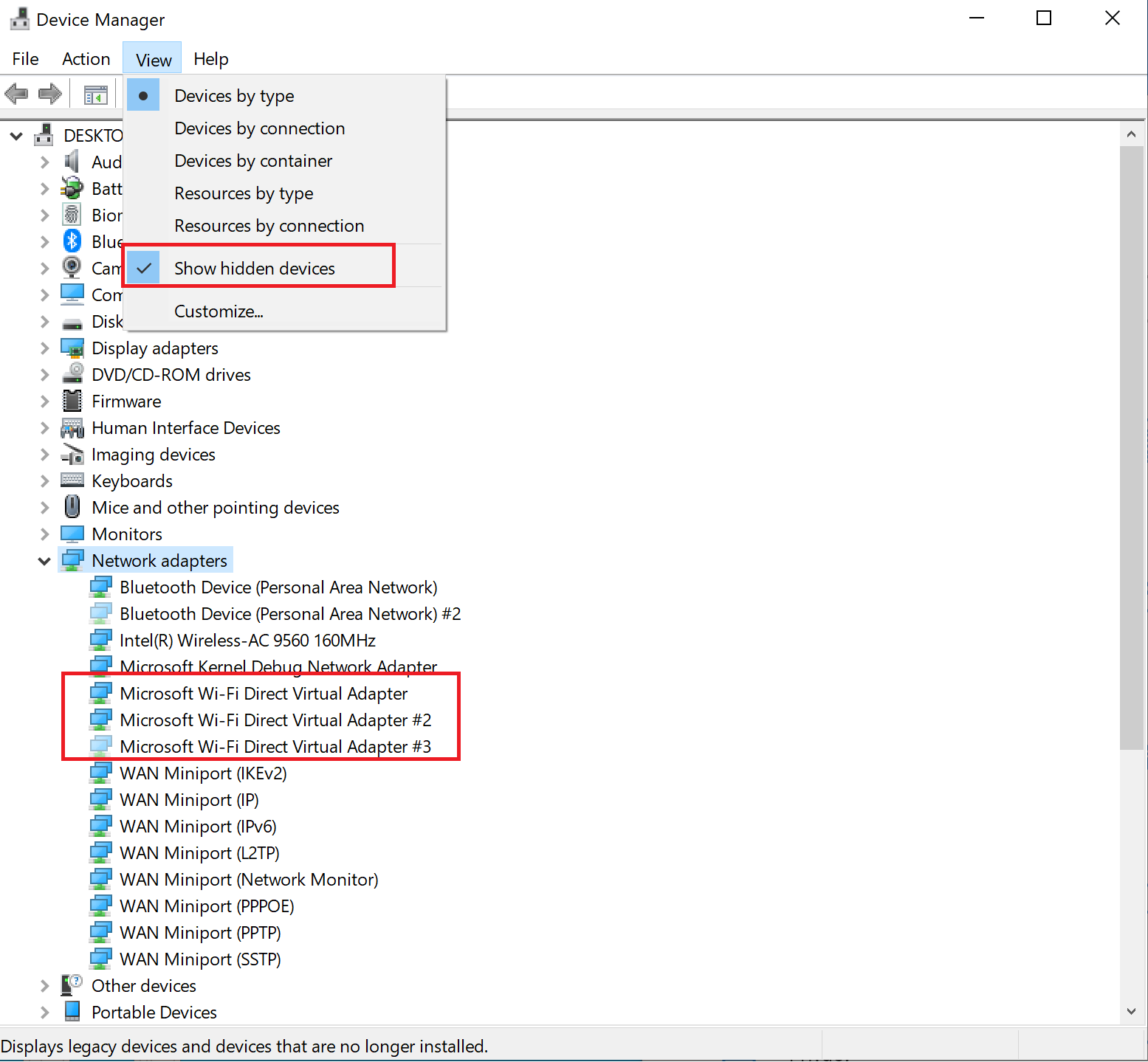
Kontrolný bod 2: Vypnite funkciu bezdrôtového premietania.
1. Kliknutím na položku Nastavenia prejdite na stránku Nastavenia systému Windows, vyhľadajte položku Nastavenia premietania a prejdite na príslušnú stránku.
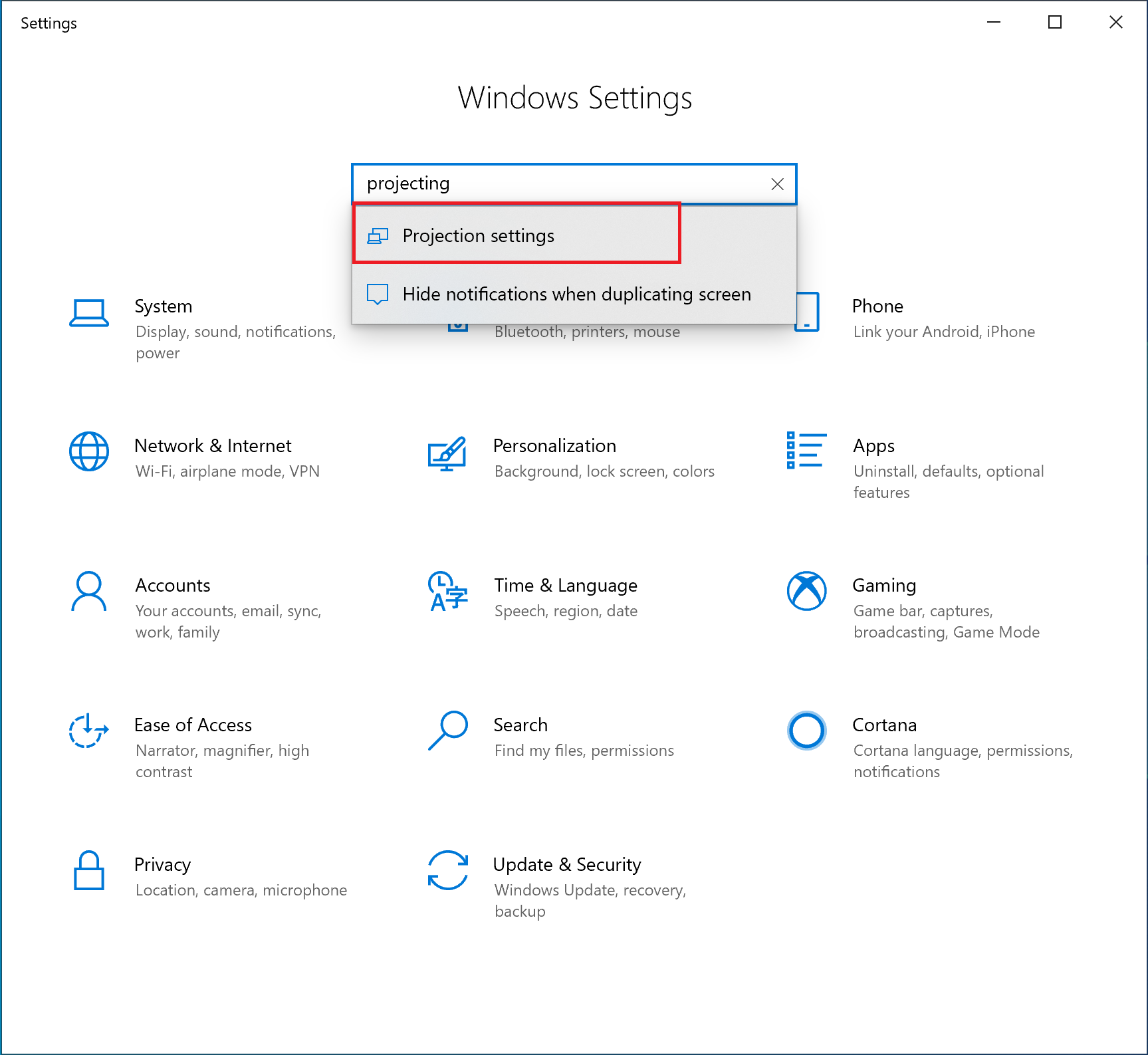
2. Nastavte premietania na možnosť Vždy vypnuté.

Kontrolný bod 3: Zapnite službu Sekundárne prihlásenie.
- Vo vyhľadávacom poli v ľavom dolnom rohu pracovnej plochy vyhľadajte položku „Služby“ a potom kliknite na aplikáciu.
- Na stránke karty Rozšírené nájdite možnosť Sekundárne prihlásenie a skontrolujte, či je aktuálne spustená. Ak sa služba Sekundárne prihlásenie zastavila, spustite ju manuálne.
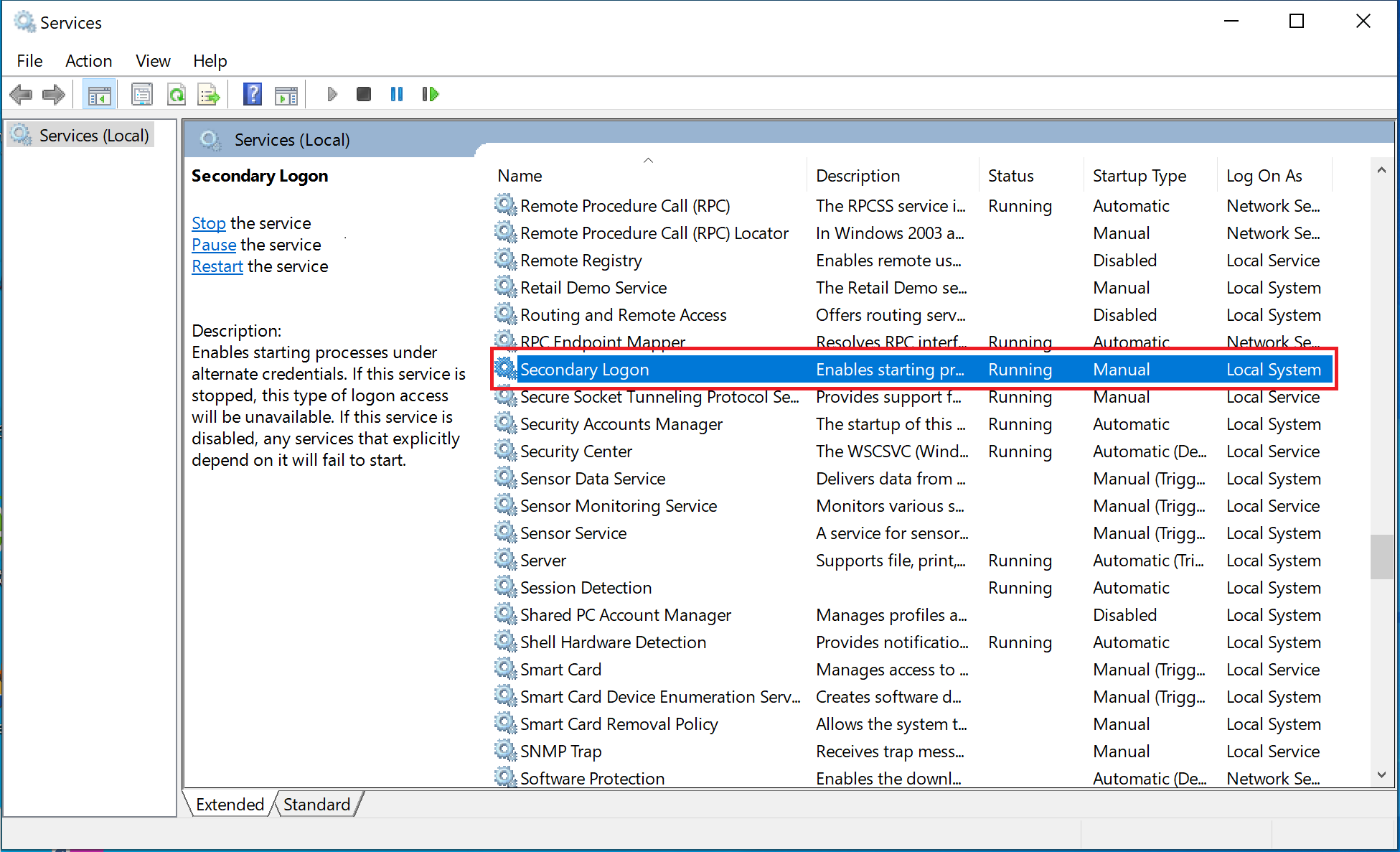
- Nastavte spustenie na možnosť Automaticky. Pravým tlačidlom kliknite na položku Sekundárne prihlásenie a v kontextovej ponuke vyberte položku Vlastnosti.
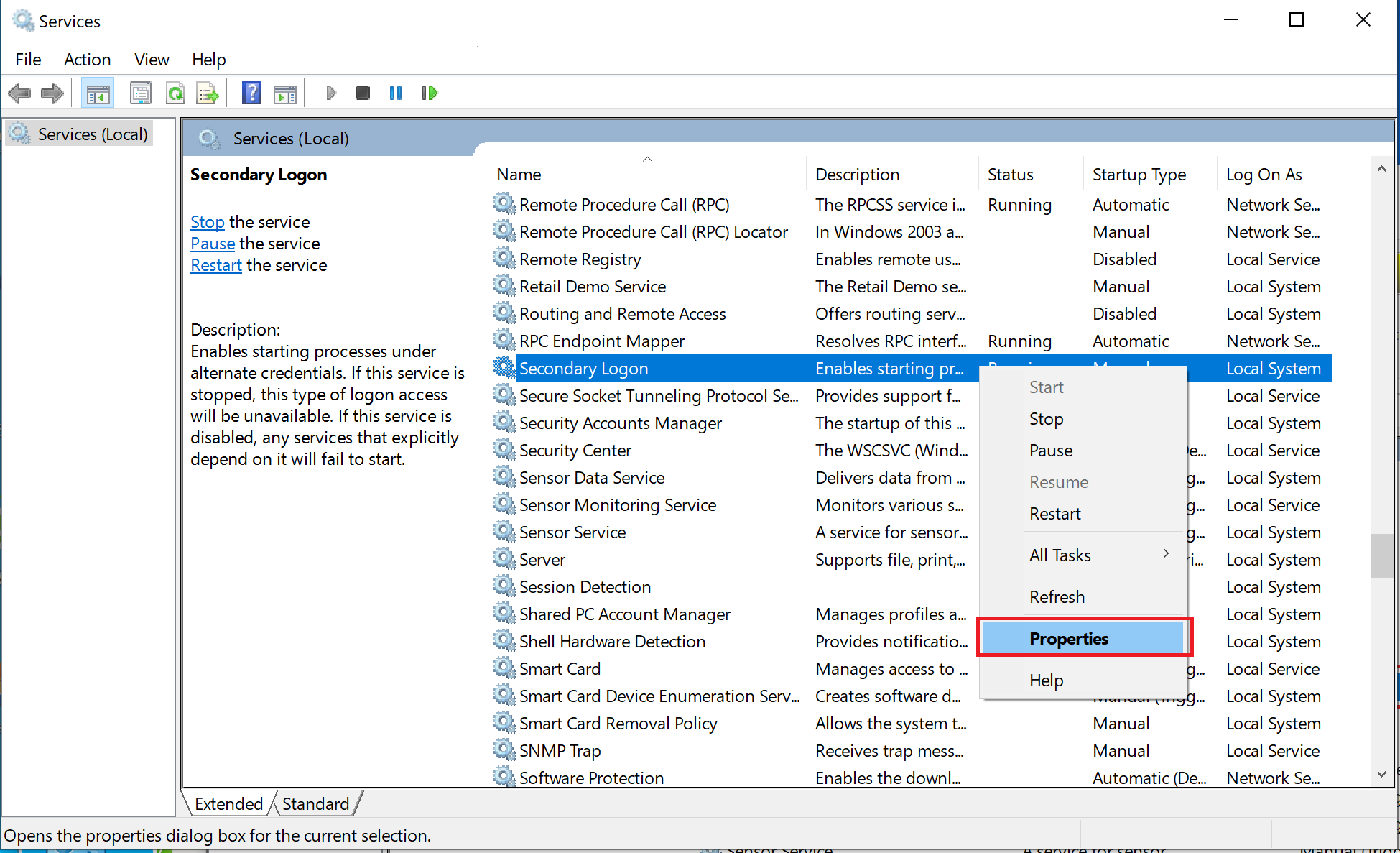
- Nastavte typ spustenia na Automaticky a kliknite na tlačidlo OK.
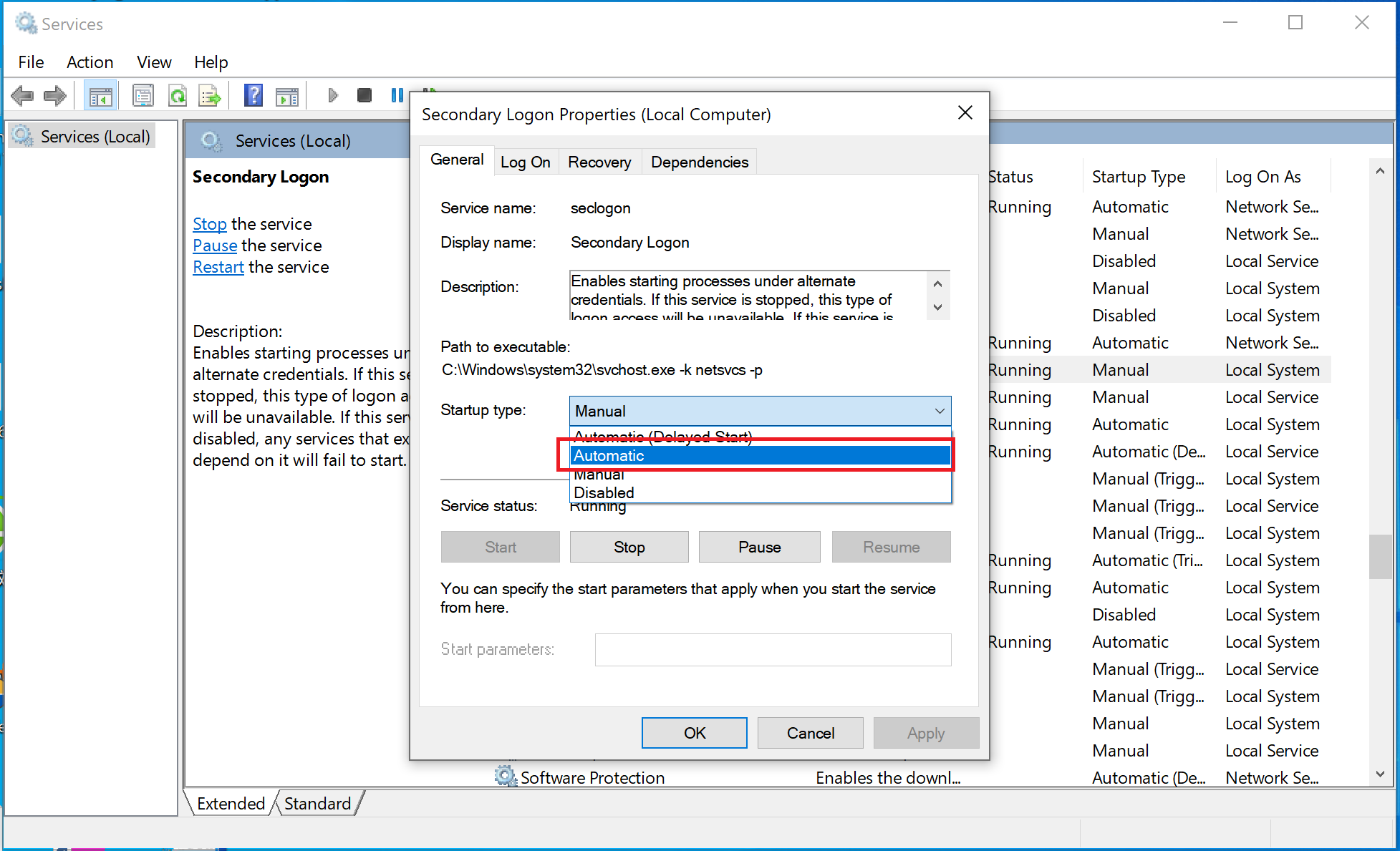
Kontrolný bod 4: Resetujte počítačovú sieť.
Po resetovaní siete reštartujte počítač. Predtým spárovaná sieť sa teraz odstráni.
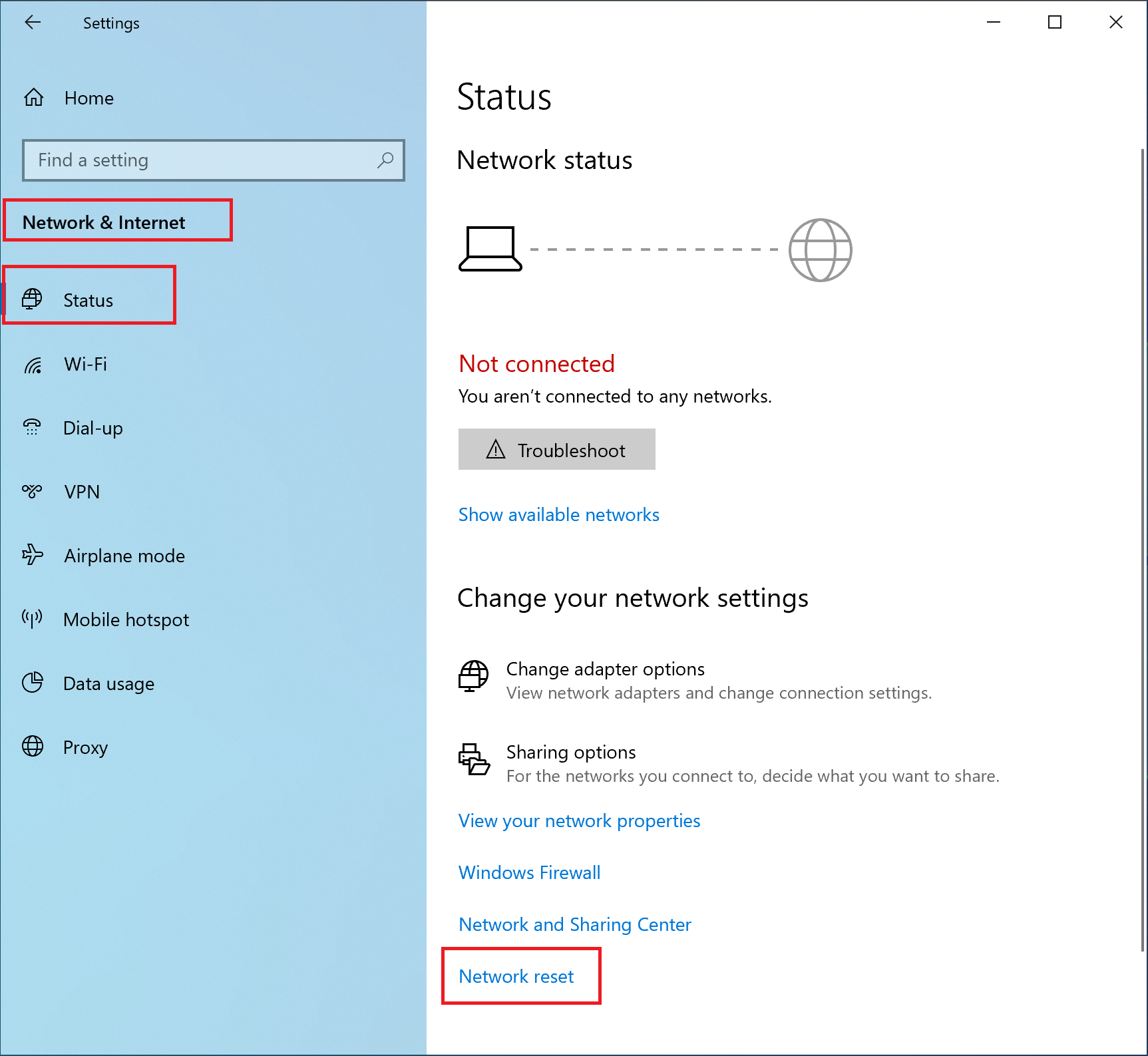
Kontrolný bod 5: Obnovte bránu firewall.
Kliknite na ikonu Windows v ľavom dolnom rohu pracovnej plochy. V zobrazenom dialógovom okne kliknite na položku Nastavenia.
Prejdite do ponuky Aktualizácia a zabezpečenie > Zabezpečenie systému Windows > Firewall a ochrana siete.
- Kliknite na položku Obnoviť predvolené nastavenia brán firewall. Poznámka: Ak je táto možnosť sivá alebo nedostupná, odinštalujte externý bezpečnostný softvér, obnovte bránu firewall, reštartujte počítač a skúste to znova.
Kontrolný bod 6: Zriaďte kanál mobilného hotspotu medzi telefónom a počítačom a skúste to znova.
V počítači kliknite na ikonu Windows a potom na ikonu Nastavenia. Vyberte položku Sieť a internet. Na stránke Nastavenia vyberte položku Mobilný hotspot a prepnite prepínač mobilného hotspotu.
- V telefóne zapnite Wi-Fi a pripojte sa k hotspotu vytvorenému v počítači.
- Po zriadení pripojenia vypnite funkciu Mobilný hotspot v počítači.
Kontrolný bod 7: Stiahnite a aktualizujte program PC Manager na najnovšiu verziu.
- Stiahnite si najnovšiu verziu programu PC Manager (t. j. verziu 11.1.6.31 alebo novšiu) z oficiálnej webovej lokality https://consumer.huawei.com/en/support/pc-manager/ a nainštalujte ju v režime prepisovania.
- Otvorte program PC Manager a skontrolujte, či sú k dispozícii aktualizácie pre ovládače Wi-Fi a Bluetooth. Ak áno, aktualizujte ich.
- Reštartujte notebook.
2 Ak problém pretrváva aj po vykonaní predchádzajúcich operácií, v telefóne skontrolujte tieto body.
Kontrolný bod 1: Reštartujte funkciu NFC, Wi-Fi a Bluetooth v telefóne a Wi-Fi a Bluetooth v počítači a skúste to znova.
Kontrolný bod 2: Prejdite do ponuky Nastavenia > Aplikácie > Aplikácie v telefóne. Ťuknite na ikonu troch bodiek v pravom hornom rohu a potom ťuknite Zobraziť systémový proces > Huawei Share > Úložisko > VYMAZAŤ MEDZIPAMÄŤ. Odstráňte dáta pre všetky procesy služby Huawei Share v ponuke Aplikácie.
Kontrolný bod 3: Prejdite do ponuky Nastavenia, vyhľadajte v paneli vyhľadávania položku Resetovať a ťuknite na položku Resetovať nastavenia siete. Obnovia sa tým všetky nastavenia siete vrátane nastavení pripojení Wi-Fi, mobilných dát a Bluetooth, neodstránia sa tým však žiadne iné dáta ani sa nezmenia iné nastavenia.
Kontrolný bod 4: Nastavte rozlíšenie obrazovky telefónu na vysoké.
Rozlíšenie obrazovky telefónu P20 sa napríklad zmení na nízke rozlíšenie (1493 x 720). V dôsledku toho sa okno služby nenačíta úplne. Nastavte rozlíšenie obrazovky telefónu na vysoké nastavenie (2240 x 1080) a skúste to znova. Prejdite do ponuky Nastavenia > Zobrazenie a jas > Rozlíšenie obrazovky, vypnite Inteligentné rozlíšenie a vyberte FHD+ (vysoké) rozlíšenie.
Poznámka: Ak problém pretrváva, vymeňte telefón alebo počítač a vykonajte krížový test. Zálohujte dôležité dáta na disku C a potom počítač resetujte pomocou klávesu F10 alebo pomocou funkcie resetovania operačného systému Windows. Upozorňujeme, že obnovenie počítača na jeho výrobné nastavenia vymaže všetky dáta na disku C vrátane osobných súborov stiahnutých do priečinkov Pracovná plocha, Stiahnuté súbory a Dokumenty. Zálohujte všetky dôležité dáta na disku C. Ak problém pretrváva, poskytnite denníky programu PC Manager a telefónu a čas, kedy došlo k chybe, technikom výskumu a vývoja na ďalšiu analýzu.
